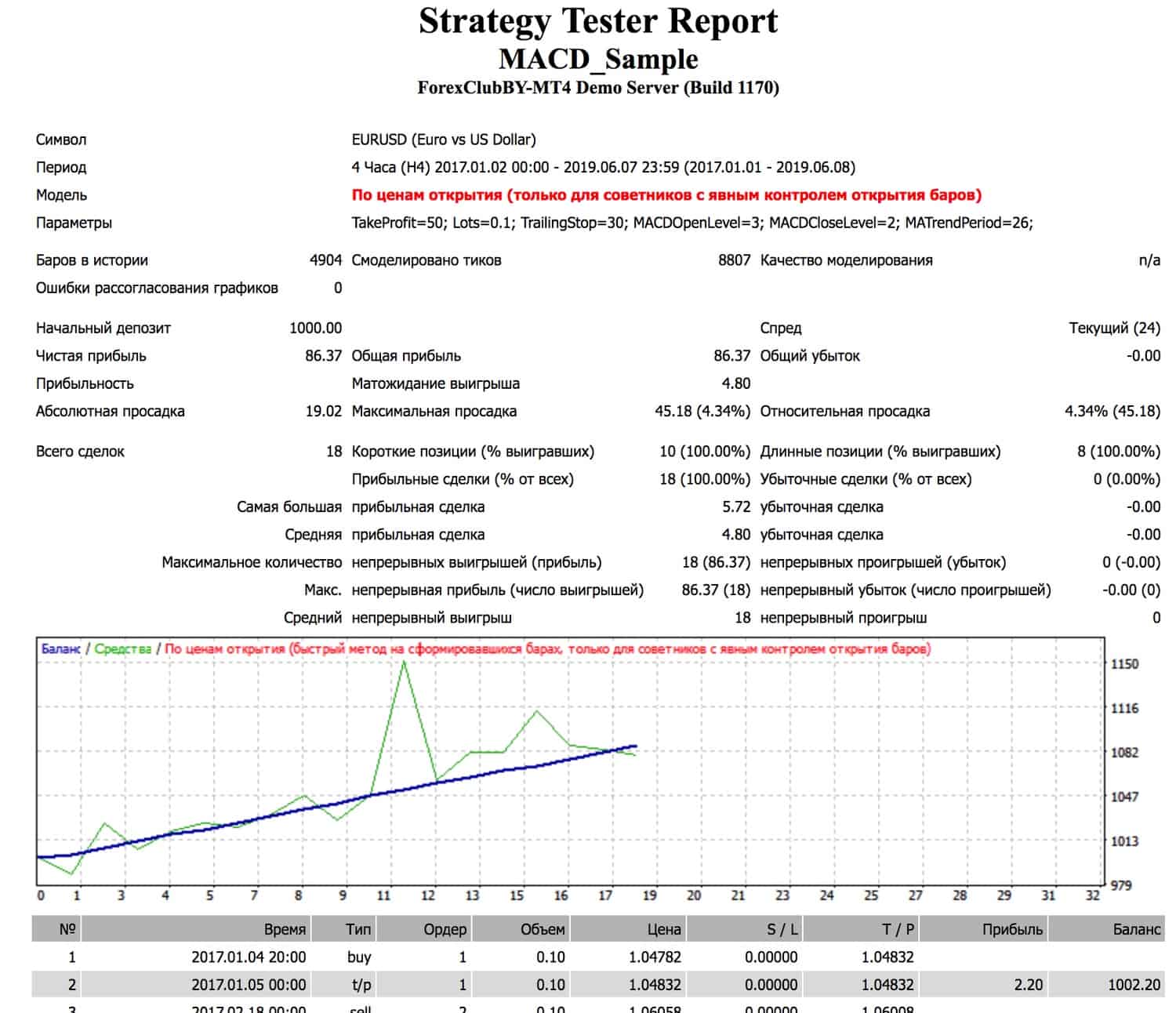Обзор пунктов меню «Файл»
Начнем рассматривать главное меню торгового терминала MetaTrader4 и начнем по порядку с пункта Файл.
В этом меню объединены команды для работы с графиками, управление профилями, сохранения исторических данных и графиков, а также печать графиков.
-
Новый график — открывает новое окно графика финансового инструмента. При выполнении команды появляется список доступных финансовых инструментов, выбирая из которых, можно получить новый график. Функционал данного пункта меню дублируется кнопкой на панели инструментов.
-
Открыть автономно — открывает график инструмента в оффлайне с выбранного файла с сохраненными историческими данными, при этом новые данные с сервера на этом графике отображаться не будут.
-
Открыть удаленный — восстанавливает удаленный график, если сохранение удаленных графиков было включено в настройках.
-
Профили — открывает подменю управление профилями, где можно сохранять и удалять, а также загружать ранее сохраненные профили. Данное подменю также можно вызвать кнопкой на панели инструментов.
-
Закрыть — удаляет активный график.
-
Сохранить как — сохраняет исторические данные в виде текстовых файлов из форматов CSV, PRN или HTM.
-
Сохранить как рисунок — сохраняет изображение графика в формате PNG, предлагает на выбор одну из опций «Активная рабочая область», «Активный график (как есть)» и «Активный график» с возможностью указать конкретные размеры. Также предоставляется возможность публикации графика прямо на сайте сообщества MQL5 Charts. Эту функцию также можно вызвать через контекстное меню графика.
-
Открыть каталог данных — открывает каталог с файлами клиентского терминала.
-
Открыть счет — открывает новый демо-счет, при этом предоставляется возможность задать начальные параметры счета и выбрать сервер. Также можно открыть новый счет через контекстное меню «Навигатора» в списке «Счета».
-
Подключиться к торговому счету — выполняет авторизацию терминала на сервере компании, перед этим вам предлагается ввести номер счета, пароль и сервер. Аналогичная команда доступна в контекстном меню «Навигатора» в списке «Счета» или можно кликнуть по конкретному счету из списка.
-
Авторизоваться в MQL5.community — авторизирует в сообществе MQL5.community, что позволяет пользоваться дополнительными сервисами, например, покупать советники или получать сигналы.
-
Настройки печати — общие настройки печати: выбор принтера, размер бумаги, ориентация страницы и прочее.
-
Предварительный просмотр — просмотр графика перед печатью с использованием настроек принтера. Это же действие можно выполнить с помощью кнопки на панели инструментов или через контекстное меню графика.
-
Печать — печатает график на принтере. Это же действие можно выполнить с помощью кнопки на панели инструментов, нажатием комбинации клавиш CTRL+P или через контекстное меню графика.
-
Выход — закрывает программу терминал.
Тестирование советника
После того, как вы оптимизировали свой советник, вы можете проверить результаты его работы на демо или на реальном счете. Когда вы впервые протестируете свой оптимизированный советник, вы, вероятно, быстро увидите, что вы теряете деньги, хотя тестирование на истории выглядело идеально. Вот некоторые из причин, почему так могло произойти.
Профит фактор
Если вы оптимизировали советника, вам нужны не только настройки с наибольшей прибылью, но и настройки с прибылью и хорошим профит фактором.
Неправильная модель тестирования
Перед тем, как оптимизировать советник, вы должны убедиться, какую модель тестирования использовать. Если вы знаете, что ваш советник торгует только при открытии свечи, и вы используете только фиксированный стоп-лосс и тейк-профит, вы можете использовать модель «Только цена открытия» или «Контрольные точки», которые позволят быстро провести тестирование. Но в остальных случаях вы должны выбрать модель «Каждый тик».
Чрезмерная оптимизация
Не стоит чрезмерно оптимизировать свои советники. Вы должны знать, что с помощью тестера стратегий Meta Trader вы можете легко получить очень хорошую кривую тестирования, протестировав все входные параметры советника с большим количеством шагов. Но вы же не ищете только отличный результат тестирования на истории? Вы хотите быть успешным в реальной торговле, поэтому вы должны выбрать меньшее количество шагов.
Например, если вы хотите оптимизировать стоп-лосс от 40 до 160 и тейк-профит от 20 до 80, не оптимизируйте каждый шаг. Выберите шаг 10 для для стоп-лосса и шаг 5 для тейк-профита. Таким образом, тестирование будет менее прибыльным, но менее оптимизированным.
Время тестирования
Не тестируйте свой советник слишком далеко. Бесполезно оптимизировать свой советник до 2000 года. Рынки сильно изменились с тех пор. Лучше всего будет оптимизировать советник на основе последней истории (1-3 года). Вам будет достаточно иметь около 200-300 сделок в тесте на истории.
Разнообразие в тестировании
Не используйте только одну настройку для тестирования. Проведите оптимизацию для нескольких таймфреймов и торговых инструментов.
Советники с маленькими стоп-лоссом или тейк-профитом
Если у вас есть советник, который ставит маленькие стоп-лосс и тейк-профит, то его сложно будет оптимизировать. В бэктесте у вас нет параметра проскальзывания, задержки открытия ордера и смены спреда. Таким образом, все эти вещи будут оказывать большое влияние на реальную работу вашего советника.
Теперь вы представляете, что из себя представляет тестер стратегий и как можно оптимизировать советники.
Принцип работы
Тестер стратегий симулирует реальную торговлю, используя исторические данные котировок. Рынок цикличен, поэтому трейдинг по старым ценам с большой вероятностью даст те же результаты, что и по текущим. Сделки совершаются виртуально в соответствии с заложенным алгоритмом.
Процесс занимает от нескольких минут до пары часов. Режим визуального тестирования показывает состояние торгов в окне терминала. Программа формирует отчет с графическими и текстовыми результатами. Их изучение помогает найти проблемы стратегии и оптимизировать работу.
Существует два типа тестеров:
- Цикличные. Последовательно перебирают свечи и производят вычисления. В результатах не учитываются спред и проскальзывания.
- Событийно-ориентированные. Приближены к реальным ситуациям. Генерируют случайные события.
Встроенный в терминал алгоритм относится к первому типу программ. Поэтому не подходит для точного анализа стратегий на новостях, пипсовки, скальперских сделок. Показывает хорошие результаты для обработки торговли на Н1 и выше.
Загрузка …
Алгоритм открытия ордера
Отдельно следует описать процесс входа в позицию. Есть несколько способов, основными из которых являются:
- нажатием кнопки «Новый ордер» на панели инструментов;
- кликнуть в поле графика цены правой клавишей мыши и выбора в меню пункта «Торговля → Новый ордер».

При этом в окне отображается валютная пара активного графика. Изменить инструмент можно нажатием на стрелку рядом с символом. Необходимо заметить, что отображаются только пары, содержащиеся в таблице «Обзор рынка».
Далее устанавливается размер лота в поле «Объем», а так же stop loss и take profit. Вид исполнения ордера – немедленное или отложенный ордер, выбирается в соответствующем поле. Еще ниже расположены текущие цены, по которым будет открыта сделка. Заключительный этап – выбор вида ордера: продажа sell или покупка buy, для чего имеются соответствующие кнопки красного и зеленого цвета.
Для избежания реквот (отказа брокера от исполнения по запрошенной цене), вследствие волатильного рынка, можно активировать функцию «Использовать максимальное отклонение от цены».
В случае установки stop loss и take profit сделка закроется по этим ордерам. Но возможен и ручной выход из позиции по текущей цене, для чего нужно кликнуть по строке ордера в блоке «Терминал» правой кнопкой мыши и в контекстном меню выбрать — «Закрыть ордер». Вслед за этим откроется окно ордера, где надо будет нажать на желтую кнопку закрытия ордера, содержащую параметры закрытия.
Кредитная поддержка брокерских компаний
Выбор кредитного плеча также является элементом управления рисками. Торговать на рынке Форекс без его использования практически нереально (в отличие от фондового рынка) т.к. цена лота, для участия в торгах, неподъемна для большинства трейдеров. Брокеры предлагают размер плеча от 1:10 до 1:1000.
Разумным выбором для новичка будет плечо, не превышающее 1:100 (такое ограничение действует у лицензированных брокеров РФ). Торговать в долг плечо не позволяет – если потери превысят личный капитал, срабатывает система Stop Out
Подбирать размер кредитного плеча надо с большой осторожностью, думая не только об огромной прибыли, но и о возрастающей опасности очень быстро расстаться с личным вкладом
Терминал МТ4 позволяет менять размер кредитного плеча в личном кабинете трейдера. В настройках счета надо обратиться к строке «личная информация». В открывшемся окне сводной информации есть пункт «изменить плечо» с текущим состоянием. Изменяя плечо надо учитывать, что его уменьшение может привести к автоматическому закрытию ордеров.
Что такое тестер стратегий
Финансовые рынки цикличны, а цены двигаются по определенным закономерностям. Этот принцип положен в основу идеи тестирования. Трейдер берет исторические котировки за прошлые периоды и проверяет на них инструмент. Это может быть советник, индикатор или даже полностью ручная торговая система. Предполагается, что результаты на исторических данных совпадают с показателями в реальном времени.
Практика показывает, что это действительно так. Конечно, тестирование не может быть абсолютно верным ― иногда на рынке случаются настолько серьезные экономические события, что котировки словно сходят с ума. Их невозможно предугадать и заложить в симулятор. Поэтому для оценки достоверности принято указывать результаты в процентах.
Хорошим показателем считается точность симуляции выше 95%, но современные способы позволяют дать оценку с точностью до 99%.
Тестер стратегий форекс ― специальная программа, которая занимается проверкой на истории. Используют один из следующих вариантов:
- сервис, встроенный в торговый терминал;
- отдельный софт, который устанавливают на компьютер;
- советник для Metatrader.
Все способы эффективны и работоспособны. Но каждый имеет свою специфику. Подходящий метод определяют, исходя из особенностей стратегии. К примеру, базовая программа в терминале подходит для диагностики советников, но не справляется с ручными методиками.
Как использовать тестер стратегий?
Выполнить тестирование на истории очень просто. Для начала откройте тестер стратегий в MetaTrader. Далее выберите советника для тестирования из выпадающего меню, выберите торговый инструмент и период времени, выберите даты начала и окончания, установите параметры советника. Нажмите на кнопку «Старт». MetaTrader запустит советник на исторических данных и представит полученные результаты.
Выбираем советник, торговый инструмент, таймфрейм, начальную и конечную даты:

Настраиваем параметры советника — вкладка «Свойства эксперта»:
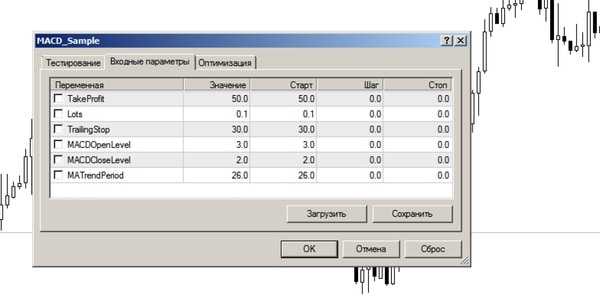
Список выполненных ордеров — вкладка «Результаты»:

Линия баланса торгового счета — вкладка «График»:

Журнал тестирования — вкладка «Журнал»:

Статистика — вкладка «Отчет»:

Щелкнув правой кнопкой мыши на отчете, вы сможете сохранить его в файл — пункт «Сохранить как отчет»:
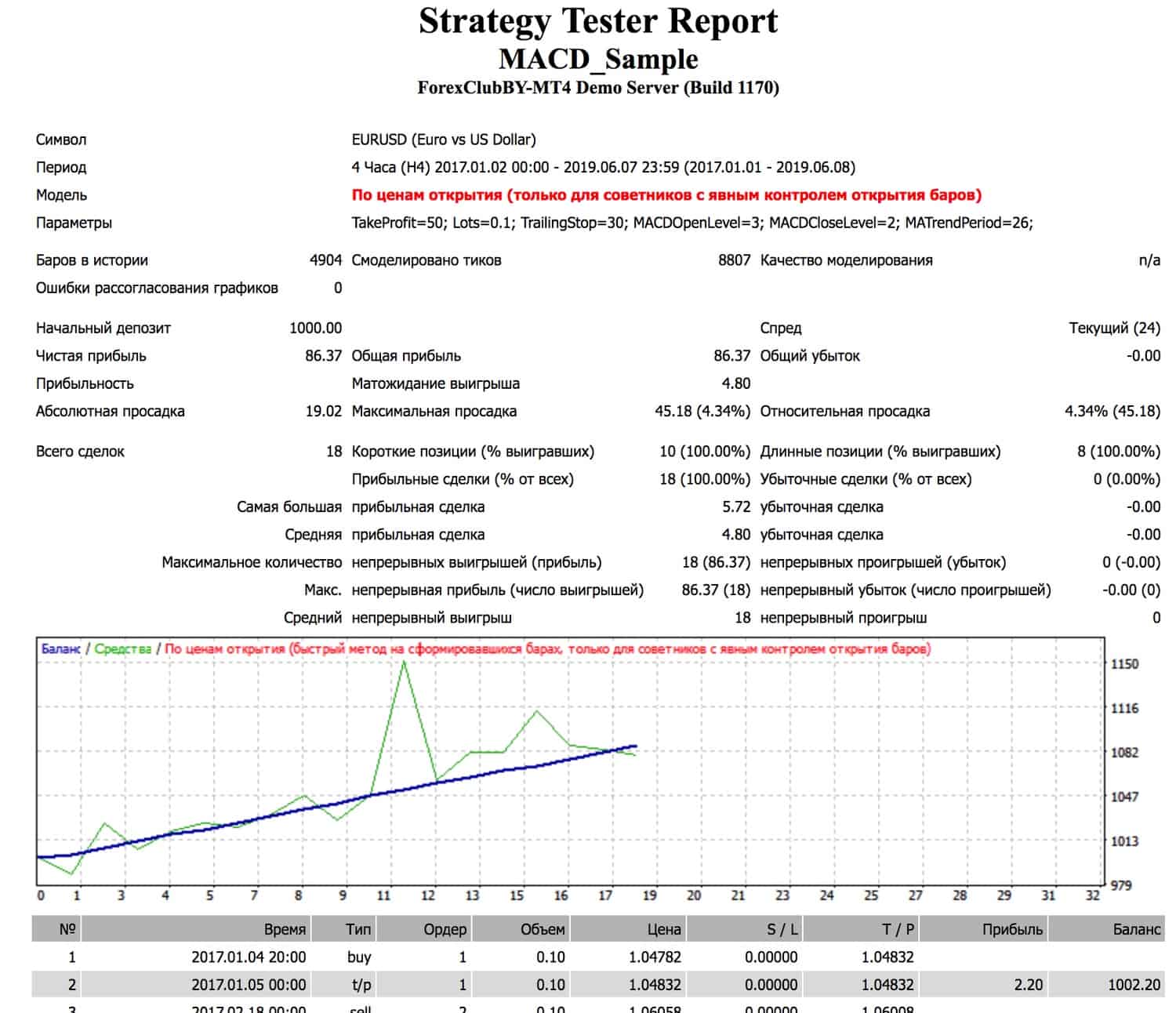
Если вы нажмете на кнопку «Открыть график» на панели «Настройки», вы сможете увидеть все ордера советника, выполненные во время тестирования:
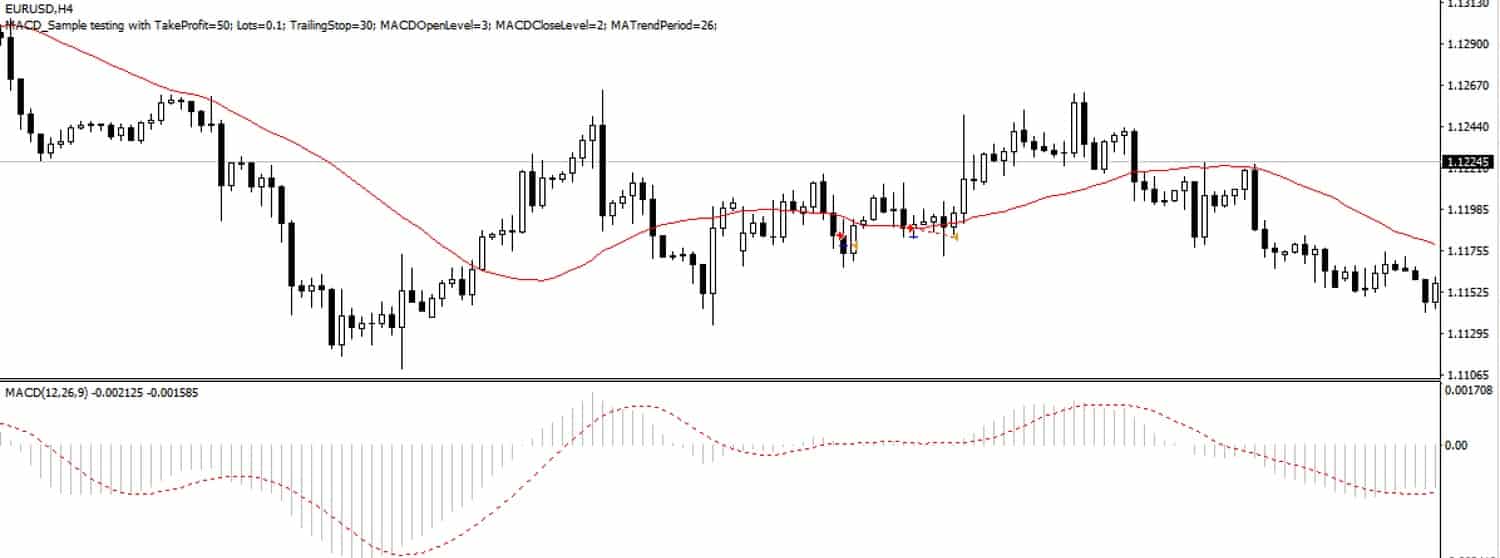
Обязательно тестируйте свои стратегии, прежде чем запускать их в работу на демо или реальном счете. Также убедитесь, что вы используете качественные исторические данные, иначе ваши результаты тестирования не будут надежными.
Виды графиков
Специалисты анализируют движение цены с помощью графиков, они могут быть следующих типов:
- линейный;
- бары;
- свечи.
Линейный график представляет собой соединенные линией точки, каждая из которых отражает цену закрытия. Работать с такими графиками можно только на небольших таймфреймах.

Баровый график подходит для работы на таймфреймах M5 и более. Бар представляет собой вертикальную линию, верхняя граница отражает максимальную цену актива, а нижняя — минимальную.
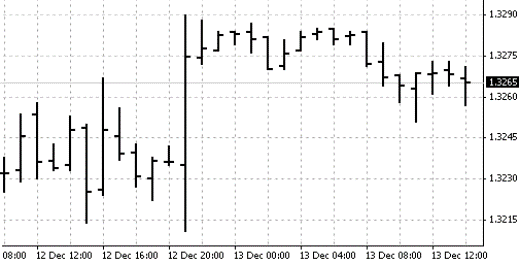
Если посмотреть на столбец, то слева от него расположена небольшая черта — это цена открытия. Справа от столбца находится другая черта, показывающая цену закрытия.
Большая часть трейдеров в работе использует свечной график. Он строится так же, как и баровый, но отличается большей наглядностью. Свеча имеет вид прямоугольника, ее верхняя граница проходит по максимальной цене, а нижняя — по минимальной.
![]()
В зависимости от окраски можно понять, куда идут котировки. Если цена закрытия больше цены открытия, то свеча бычья. Стоимость актива растет. Если цена закрытия ниже цены открытия, то котировки идут вниз, а свеча называется медвежьей.
Тестер стратегий для mt4
Есть много программ, с помощью которых анализируют стратегии Форекс, но не все из них удобны в использовании. Ниже представлен обзор нескольких популярных вариантов, которые применяют большинство.
Тестер стратегий форекс mt4 как пользоваться
Алгоритм уже установлен в терминал и готов к действию. Можно исследовать индикаторы, роботов, комбинированные системы. Сервис отлично функционирует. Никаких ошибок и сложностей обычно нет.
Перед началом анализа следует загрузить исторические котировки. Они не сохранены по умолчанию, чтобы не перегружать систему и не снижать быстродействие. Как это сделать:
- Запустить МТ4;
- В меню найти «Сервис» ― «Архив котировок». Также эта функция открывается клавишей F2;
В открывшемся окне выбрать валюту, таймфрейм и нажать «Загрузить».
Платформа скачает с сервера архив котировок. После можно приступать.
Как выполнить диагностику:
В меню найти «Вид» ― «Тестер стратегий», или кликнуть по соответствующей иконке в верхней панели. Сервис откроется в отдельном окне под ценой;
- Заполнить все строки ― валютная пара, таймфрейм, спред, инструмент (индикатор или советник);
- Доступна установка конкретной даты, если хочется изучить определенный временной промежуток. Эту галочку ставить не обязательно;
- В строке «Модель» рекомендуется указывать «Все тики» ― это самый точный метод. Остальные годятся только для быстрой оценки, в которой не требуется высокая точность;
- Нажать кнопку «Старт».
В окне появится визуализация ― наглядный процесс на ценовом графике. Для роботов будут видны открытие и закрытие сделок. Для индикаторов ― ускоренная прокрутка времени для оценки эффективности.
Вручную позиции открыть нельзя.
Особенности алгоритма MetaTrader 4:
- невозможно проанализировать несколько категорий одновременно;
- лоты и свопы копируются из базовых настроек счета;
- простая комбинация с авторскими разработками;
- установка пользовательских таймфреймов запрещена;
- на кросс-курсах качество исследования ниже;
- процесс довольно медленный ― диагностика может занять пару часов и даже больше.
Главный минус ― невозможность создания ордеров. Фактически это делает программу пригодной только для анализа автоматических систем.
https://youtube.com/watch?v=WvpaIU8nKx4%3F
Чтобы проработать ручные методики, придется загружать авторские надстройки. Они выполнены как советники, помогающие создавать ордера в ходе бэктеста.
Запуск советников
После настройки общих параметров, можно запускать эксперты. Для этого достаточно лишь присоединиять советник к графику. Команда «Присоединить к графику» контекстного меню окна «Навигатор — Советники» или двойной клик левой кнопкой мыши на выбранном эксперте в том же окне позволяют наложить его на активный график. Более того, при помощи технологии «Drag’n’Drop» можно наложить советник на любой график. При этом на экране появится окно индивидуальных настроек советника.
Во вкладке «Общие» можно изменить:
-
Позиции — выбрать направление открытия позиций:Разрешить сигналы — разрешить/запретить советнику подавать сигналы;
- Long&Short — в обе стороны;
- Only Long — только на покупку;
- Only Short — только на продажу.
- Не повторять сигнал — запретить подачу сигналов о событиях после поступления первого сигнала;
- Разрешить советнику торговать — разрешить/запретить проведение торговых операция в реальном времени;
- Ручное подтверждение — запрашивать подтверждение на открытие позиции при проведении торговых операций;
- Разрешить импорт DLL — разрешить/запретить импорт функций из DLL-файлов;
- Подтверждать импорт функций DLL — запрашивать подтверждения при каждом вызове функций из DLL-файлов;
- Разрешить импорт внешних экспертов — разрешить/запретить вызов функций из внешних экспертов.
Во вкладке «Входные параметры» можно изменить внешние переменные эксперта. К ним относятся переменные класса extern. Чтобы изменить параметр необходимо дважды кликнуть левой кнопкой мыши на его значении и записать новое. При этом можно изменять значение каждой переменной или загрузить уже сохраненный набор входных параметров (кнопка «Загрузить»). Сохранить текущий набор внешних переменных можно при помощи одноименной кнопки.
Кнопка «Сброс» возвращает все настройки по умолчанию. Во вкладке «Общие» выставляются заданные в настройках терминала параметры. А в качестве входных переменных выставляются параметры, указаные в исходном тексте программы. Чтобы подтвердить прикрепление советника с заданными параметрами, необходимо нажать кнопку «ОК». А отменить наложение эксперта можно нажав одноименную кнопку.
После настройки эксперта произойдет его инициализация и с приходом нового тика советник начнет исполнятся. Свидетельством прикрепления советника является появление в правом верхнем углу графика имени эксперта и значка — смайлика. Если в настройках эксперта запрещено торговать, то вместо смайлика появится :-(. Крестик (u) означает, что все эксперты отключены.
Внимание: к одному графику можно присоединить только один советник. При наложении второго советника, первый удаляется
Задание: Прикрепите советник MACD Sample к графику USDJPY, для этого:
- В окне «Навигатор» разверните выпадающий список «Советники».
- Левой клавишей мыши нажмите на советник MACD Sample и не отпуская перенесите на график USDJPY.
- В появившемся диалоговом окне на вкладке «Общие» установите галочки: «Разрешить советнику торговать» и «Ручное подтверждение».
- Вкладку «Входные параметны» оставте без изменений. Нажмите кнопку Ok.
После проделанных действий у Вас на графике в верхнем правом углу должен появиться смайлик: . Теперь, если советник обнаружит подходящие для открытия ордера условия, он запросит у Вас разрешение на проведение операции. Для удаления или изменения свойств ордера можно щелкнуть на смайлике правой клавишей мыши и в появившемся контекстном меню выбрать «Советники -> Удалить / Свойства».
Как настроить внешний вид графиков в терминале Metatrader 4?
Главное, с чего нужно начать знакомство с терминалом, это красиво разобраться с графиками. После новой инсталляции терминала там с начала уже есть несколько открытых графиков с навешанными на них различными индикаторами. Мы рекомендуем, сразу закрыть все эти окна и открыть новые чистые графики. Для этого нужно выбрать валютную пару в окне «Обзор рынка» и нажать на ней правой кнопкой мыши, в контекстном меню выбрать пункт «Окно графика».
Для удобного анализа графика цены вам, возможно, понадобится настроить его максимально под свои потребности. Чтобы изменить внешний вид, нужно изменить свойства графика, для этого нужно кликнуть правой кнопкой мыши на любой пустой области на графике и в контекстном меню выбрать пункт «Свойства» или просто нажать клавишу F8. В окне что появится на закладке «Цвета» можно изменить окраску всех элементов графика, а на закладке «Общие» можно настроить основные опции графика.
Подробно о каждой опции.
-
Автономный график — если отмечено, график становится оффлайновым, получения новых ценовых данных и их отображение прекращается.
-
График сверху — устанавливает режим отображения свечей графика на переднем плане относительно других объектов.
-
Смещение графика — отодвигает график от правого края до метки сдвига, которую можно перемещать в пределах 10-50% окна графика.
-
Автопрокрутка графика — устанавливает режим автоматического смещения графика влево по мере поступления новых данных и отображение новых свечей.
-
Фиксировать масштаб — фиксирует текущий масштаб графика, иначе при прокрутке он масштабируется по вертикали автоматически.
-
Фиксировать масштаб 1:1 — фиксирует масштаб таким образом, что размер одного пункта в вертикальной оси в пикселах равен расстоянию между осями соседних баров.
-
Бары — устанавливает режим отображения графика в виде баров.
-
Японские свечи — устанавливает режим отображения графика в виде японских свечей.
-
Линия — устанавливает режим отображения графика в виде линии, соединяющей цены закрытия.
-
Показывать OHLC — показывает слева рядом с символом и таймфреймом цены текущего бара (открытие, наибольшая, наименьшая и закрытие).
-
Показывать линию Ask — наряду с линией цены Bid отображает также и линию цены Ask.
-
Показывать разделители периодов — наносит на график дополнительные вертикальные линии, соответствующие границам баров с большего таймфрейма, для графиков с M1 по H1 разделители соответствуют дневным барам, для графиков H4 — недельным, для D1 — месячным, а для W1 и MN1 — летним.
-
Показывать сетку — отображает на графике сетку.
-
Показывать объемы — отображает внизу графика столбики, которые отвечают псевдо-объему каждого бара, при фиксированном масштабе не работает.
В терминале MT4 до недавнего времени информация о реальных объемах рынка была вообще непредсказуема технически, вместо нее и сейчас отображается количество так называемых тиков — порций информации по изменению цены, поступивших от сервера за определенный период.
-
Показывать описания объектов — если на графике используются графические объекты, они отображаются вместе с объемами.
Некоторые из этих опций можно настроить глобально для всего терминала через меню «Сервис» -> «Настройки», а также в некоторых других местах меню. «Смещение графика», «Автопрокрутка» и выбор режима отображения графика («Бары», «Японские свечи» и «Линия») также можно быстро переключать на панели инструментов. Также на панели инструментов можно увеличивать или уменьшать масштаб графика (размер одного бара), а также выбирать временной масштаб, так называемый таймфрейм: M1, M5, M15, M30, H1, H4, D1, W1, MN1.
После осуществления настройки одного графика, чтобы не повторять все эти действия с каждым графиком отдельно, можно сохранить настройки в виде шаблона. Потом, когда вы будете открывать новые графики, можно будет применить к ним ранее созданные шаблоны. А если назвать шаблон именем ‘default.tpl’, то этот шаблон будет автоматически применяться для всех новых графиков.
Таким образом, мы ознакомились с основными элементами интерфейса торгового терминала и наиболее важными настройками графиков валютных пар. Не забываем, что любые ответы на ваши вопросы связанные с работой терминала можно найти в его руководстве пользователя, которое вызывается нажатием клавиши F1.
Тестер стратегий MetaTrader 4 – Настройка.
Во вкладке «Настройки» можно выбрать параметры тестирования и оптимизации торгового советника. Во время тестирования эксперт запускается один раз для того, чтобы определить его прибыльность и эффективность. В процессе оптимизации эксперт будет запущен несколько раз, чтобы определить параметры, при которых советник показывает самую высокую доходность. Ниже можно увидеть изображение тестера и вкладки «Настройки».
![]()
Итак, что тестер стратегий МТ 4 позволяет нам настроить.
— Советник. Позволяет выбрать эксперта, которого вы хотите проверить. Эксперт должен быть размещен в папке «Experts» редактора MetaEditor.
— Символ. Используется для выбора валютной пары или другого возможного актива для тестирования.
— Период. Выбираем временной интервал, на котором будет проходить тестирование советника.
— Модель. Выбор метода моделирования баров:
- Все тики. На основе наименьшего доступного временного периода с фрактальной интерполяцией каждого тика. Это наиболее точный метод.
- Контрольные точки. На основе ближайшего меньшего таймфрейма к установленному в тестере (например, используете в тестере таймфрейм H1, рассчитывается для M30) с использованием фрактальной интерполяции 12 контрольных точек. Это более быстрый, но грубый метод, его лучше не использовать.
- По ценам открытия. Самый быстрый и самый грубый способ. Движения внутри свечи не учитываются. Расчет ведется только по ценам открытия. Подходит для советников, которые работают по открытию баров.
— Спрэд. Можно установить значение спрэда вручную или использовать текущий, используемый брокером на выбранной валютной паре в момент тестирования.
— Использовать дату. Если опция включена, то советник будет тестироваться на заданном временном промежутке. В противном случае тестирование будет проводиться на всех исторических данных, которые есть у вашего брокера.
— Визуализация. Эта опция включает режим визуального отображения процесса тестирования на графике. Вы можете отрегулировать скорость визуализации тестирования при помощи бегунка. Вы также можете указать дату в поле «Пропустить до», чтобы пропустить визуализацию до этой даты.
— Оптимизация. Включает режим оптимизации параметров эксперта.
— Свойства эксперта. Открывается окно, в котором можно изменить параметры эксперта при тестировании и оптимизации, а также размер депозита, на котором будет проверяться советник.
— Свойства символа. Позволяет просматривать параметры выбранной валютной пары.
— Открыть график. Открывает новое окно валютной пары, выбранной для тестирования. При тестировании советник работает на виртуальном графике. Точки открытия и закрытия позиций, объекты и индикаторы, используемые советником, добавляются на этот график. Этот график может быть открыт только после того, как тестирование закончится.
— Изменить эксперта. Открывается MetaEditor для редактирования советника. Это используется в основном, когда вам нужно быстро ввести небольшие изменения в код советника.
— Кнопка «Старт» начинает тестирование или оптимизацию. После нажатия этой кнопки вы можете оценить скорость тестирования или оптимизации по индикации в нижней части окна. После запуска кнопка «Старт» будет заменена на кнопку «Стоп», которая используется для остановки процесса во время его выполнения.
Панели инструментов
В терминале предусмотрено несколько настраиваемых панелей. Пользователь может настроить панель для себя, добавляя или удаляя элементы в панели, а так же менять
их последовательность. Так же панели можно убрать или перемешать на любое удобное место в терминале.
«Стандартная» — панель содержит общие команды управления MetaTrader 4, содержит кнопки открытия дополнительных окон и графиков в терминале. Позволяет применить профили, и открывать ордера.
«Графики» — нужен для настройки графиков. Данная панель позволяет применять к графикам шаблоны и накладывать индикаторы. Менять вид графика и его период, задавать масштаб и расположение окон.
«Графические инструменты» — эта панель включает в себя инструменты для работы с графиком. Большой набор инструментов порадует трейдеров, применяющих технический анализ. Применяя
данные инструменты, трейдер может писать на графике, ставить различные знаки, рисовать линии и различные фигуры.
«Период графика» — данная панель самая простая, но при этом самая нужная, предназначена она для быстрого переключения периода (таймфрейм) активного графика.
Как пользоваться тестером стратегий Форекс в версии MT5?
Наш тестер в терминале MT5 работает на основе котировочной истории акций и валют. То есть, проводя тест в онлайн режиме, он перебирает базу данных с котировками, анализируя их одну за другой. При этом совершаются виртуальные сделки в соответствие с алгоритмом Вашей торговой стратегии или тестируемого робота.
Как пользоваться этой тестирующей программой в MT5?
Вход в режим тестирования ничем не отличается от работы с тестером в МТ4. Параметры выставляются аналогично.
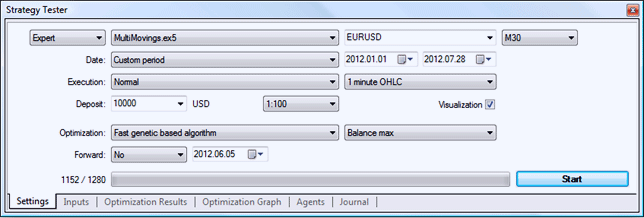
Тестер стратегий Форекс в МТ5 — является мультивалютным. То есть Вы имеете доступ к любому финансовому инструменту и использовать его в торговле. Данная функция, позволяет тестировать в режиме онлайн даже самые сложные стратегии, с использованием не менее сложных советников, анализирующих одновременно несколько валют и использующих в работе их корреляцию.
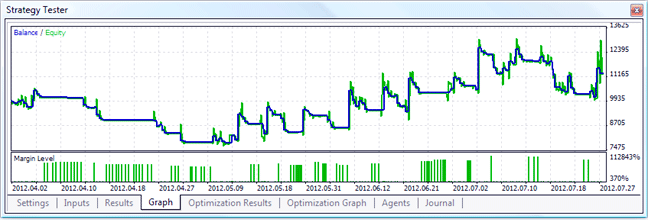
Также, в МТ5 тестер стратегий Форекс может работать в разных режимах, что дает нам возможность выбрать Вам самый оптимальный и лучший вариант соотношения качество/скорость тестирования:
В режиме «Все тики» тестирование наиболее точное, то есть моделируемые условия – наиболее схожи с реальными.Для тех, кому необходимо провести тест более быстро, но при этом и достаточно точно, тестер предлагает выбрать режим «1 minute OHLC».Если Вы хотите провести глубокую, но быструю оценку стратегии или если Ваша стратегия должна работать лишь по ценам открытия баров, то для этого подойдет вариант «Только цены открытия».Также в MT5, тестер стратегий Форекс может провести так называемое «стресс-тестирование», позволяющее еще более приблизиться к реальным условиям торговли.
Неоспоримым преимуществом тестового модуля, является вывод результатов тестирования в графический вид. Это масса статистических данных – количество удачных и убыточных сделок, процентное соотношение убытков и прибылей, ожидаемые выигрыши, факторы риска и многое другое.
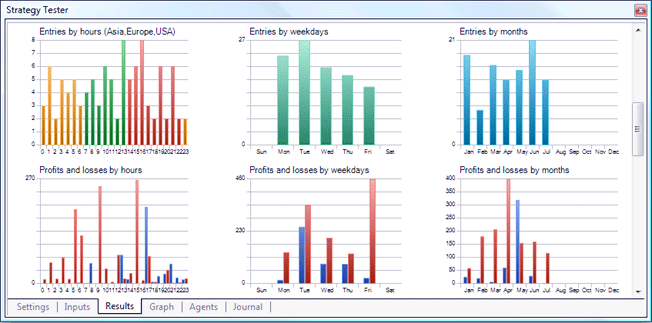
Также, как в МТ4, так и в MT5 тестер стратегий Форекс имеет возможность визуализации процесса тестирования.
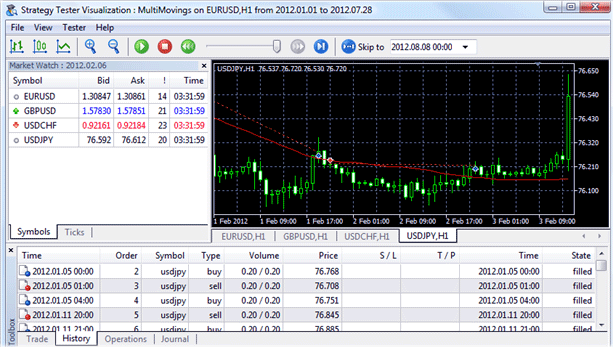
Визуализация тестирования дает возможность в режиме онлайн видеть, как работает ваша стратегия или торгует советник. Все совершаемые сделки будут отображаться на рабочем графике, и проводить их анализ не составит никакого труда. Непосредственно процесс тестирования трейдер может замедлить, приостановить и посмотреть, что происходило на том либо другом промежутке времени.
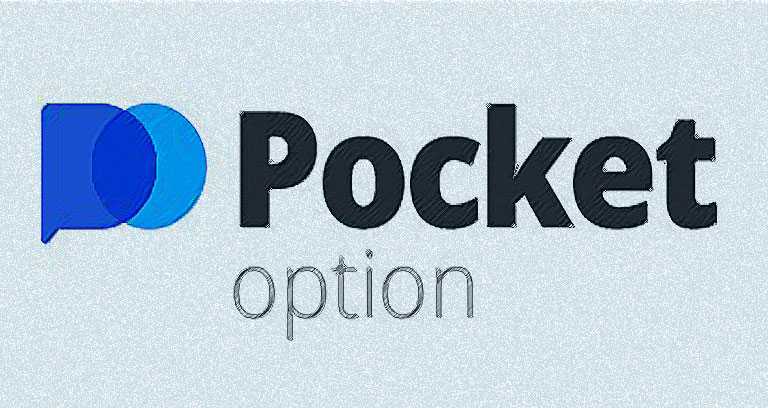
Регистрация
основан в
2017
старт
10$
ставка
1$
бонус
100%
9,8
Обзор

Регистрация
основан в
2012
старт
300 ₽
ставка
60 ₽
бонус
30.000
9,8
Обзор
Лучшие условия новичкам. Рекомендуем: 3 ПРОВЕРЕННЫЕ СТРАТЕГИИ для Бинариум

Регистрация
основан в
2016
старт
от $10
ставка
$1
бонус
—
9,9
Обзор
Советуем попробовать ЭТУ АВТОРСКУЮ СТРАТЕГИЮ

Открыть счет
основан в
1990
старт
$1
ставка
$1
бонус
9,9
Обзор

Регистрация
основан в
2007
старт
от $100
ставка
$1
бонус
15%
9,7
Обзор
Регистрация
основан в
1998
старт
$5
ставка
$1
бонус
% кешбэка
9,9
Обзор
Как настроить и пользоваться тестером стратегий в МетаТрейдер для бинарных опционов?
https://youtube.com/watch?v=_RPI6shwDfg
Тест ТС «Лаборатория профита»
Это популярная система, шаблон которой можно скачать здесь.
| Покупка | Продажа |
| Moving Averageа после пересечения: | |
| возрастают | убывают |
| Таймфрейм: Н1 | |
| Stop Loss | Take Profit |
| 50 пунктов | 150 пунктов |
| Манименеджмент: 1,5% (риск в одной сделке) |
Делаем настройку «Тестера стратегий» и загружаем шаблон.
Запускаем тестер стратегий и приступаем к поиску точек входа.
Видим сигнал на продажу и входим в сделку (красной линией отмечен Take Profit).
Позиция оказалась прибыльной.
Смотрим на дальнейшее движение цены и подводим итог.
Если ваша стратегия состоит из комбинации индикаторов, то для ее тестирования необходимо сделать шаблон. Без этого, при каждом запуске советника, все настройки нужно загружать заново.
Добавляем нужные индикаторы.
Сохраняем шаблон.
Подписываем стратегию.
Запускаем тестер и добавляем шаблон.
Проводим тест.
MetaEditor
Удобный, многофункциональный, специализированный текстовый редактор MetaEditor является составной частью клиентского терминала. Редактор предназначен для создания, редактирования и компиляции исходного текста программы, написанной на языке MetaQuotes Language4. С его помощью можно разработать Советники, Пользовательские индикаторы и Пользовательские скрипты, которые в дальнейшем будут применяться в клиентском терминале для автоматизации процесса технического анализа и торговли на финансовых рынках. MetaEditor обладает высокоразвитым пользовательским интерфейсом.
Запустить редактор Вы можете с помощью меню «Сервис -> Редактор MetaQuotes Language» или через меню Windows «Пуск -> Программы -> MetaTrader 4 -> MetaEditor».
Основные функции и возможности MetaEditor:
- открытие и сохранение текстовых файлов;
- вывод на экран редактируемого текста и возможность внесения в него изменений и редактирования строк текста;
- копирование и перенос части текста с одного места на другое или из одного документа в другой;
- распечатка подготовленного текста;
- контекстный поиск и замена частей текста;
- удобное нахождение расположения в тексте результатов поиска и замены частей текста;
- использование помощника;
- просмотр и применение справочной информации словаря MQL4;
- использование различных шрифтов и размеров текста;
- настраиваемая подсветка синтаксиса;
- настраиваемая панель инструментов;
- синтаксический контроль текста при компиляции;
- удобное нахождение в тексте ошибок компиляции;
- создание исполняемого файла программы;
- просмотр результатов работы редактора.
Изучение редактора MetaEditor — это отдельная большая тема и в рамки данного пособия она не входит. Но Вы можете самостоятельно познакомиться с возможностями редактора MetaEditor с помощью встроенной русскоязычной справки и Интернета.
Для чего нужен тестер стратегий для МТ4
Как известно, для результативной работы на финансовых рынках спекулянту просто необходима торговая стратегия. Сейчас в открытом доступе присутствует множество различных методик, из-за чего появляются определённые трудности, связанные с поиском наиболее оптимальной для тех или иных условий. При выборе можно опираться на отзывы других пользователей, однако каждый работает по-своему, поэтому не факт, что два разных трейдера смогут одинаково эффективно использовать одну и ту же методику.
p, blockquote 1,0,0,0,0 –>
Наиболее оптимальным вариантом является самостоятельная проверка стратегий на практике. Однако подобный вариант является крайне трудозатратным: пользователю понадобится потратить уйму времени на ручную торговлю по каждой из понравившихся ему методик. Чтобы не испытывать подобных затруднений, опытные спекулянты применяют специальный инструмент, позволяющий быстро проверять различные методики – тестер стратегий. Данная утилита будет детально разобрана ниже.
p, blockquote 2,0,0,0,0 –>
Заключение
Описанный в данной статье способ подготовки исторических данных финансового инструмента, абсолютно не применим для тестирования торговых советников, работающих на тиковых котировках. По причине того, что внутри загруженного бара идёт эмуляция тиков, что в свою очередь создаёт условия для некорректного и не объективного теста. И предназначен лишь для грубого тестирования торгового алгоритма, работающего по открытию или закрытию бара, или тестового прогона индикатора в режиме визуализации.
В последующих статьях мы расскажем, как повысить качество котировок, каким источникам исторических данных можно доверять и поговорим о программах QuantDataManager, Tick Story и Tick Data Suite.