Типы торговых приказов в MetaTrader 4
В MT4 торговые приказы разделяют на 2 группы — рыночные и отложенные.
Рыночные ордера
Рыночными называют приказы на покупку или продажу финансового инструмента по существующей в рынке цене.
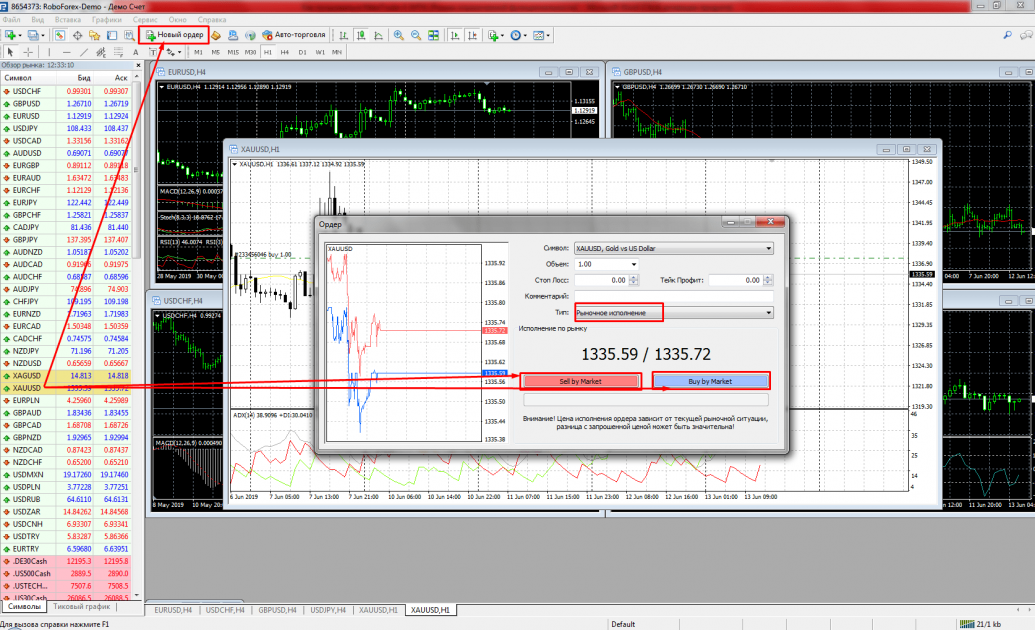 Рыночные ордера MetaTrader 4
Рыночные ордера MetaTrader 4
Отложенные ордера
Отложенными называют приказы на покупку или продажу финансового инструмента по заранее обозначенной в ордере цене. Такие ордера активируются при достижении ценой финансового инструмента указанного в них значения:
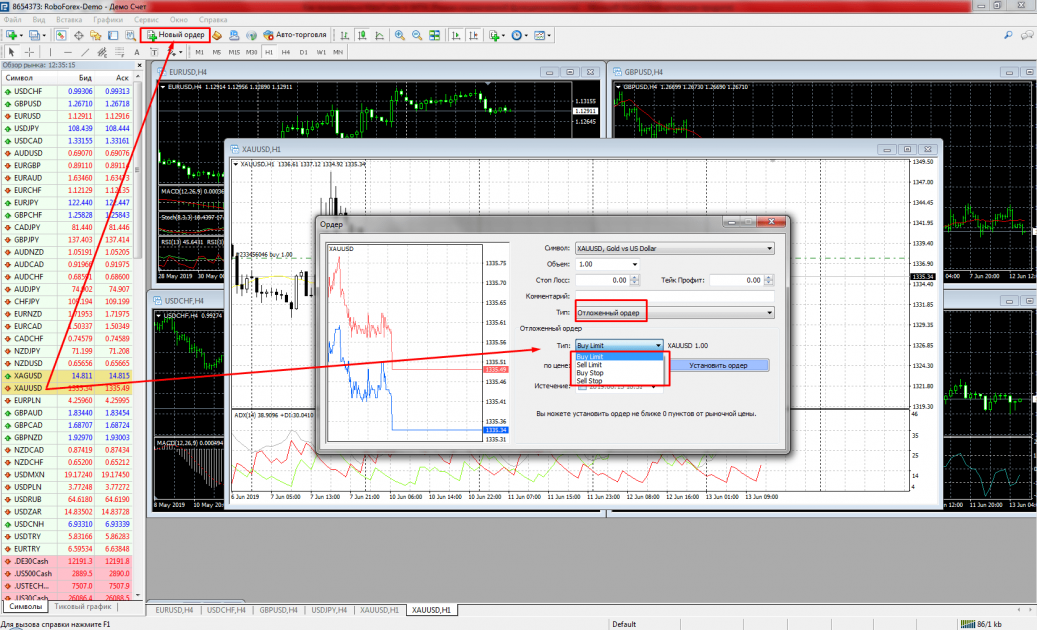 Отложенные ордера MetaTrader 4
Отложенные ордера MetaTrader 4
Отдельно выделяют приказы на фиксацию прибыли и ограничение убытков:
- Take Profit (Тейк Профит) — приказ на закрытие прибыльной позиции при достижении котировками инструмента указанного ценового значения. При покупке устанавливается выше текущей рыночной цены, при продаже — ниже. Может указываться в отложенных и рыночных ордерах непосредственно при их установке. Take Profit можно установить или изменить, нажав правую кнопку мыши на открытом ордере во вкладке «Торговля» и выбрав функцию «Модифицировать или удалить ордер».
- Stop Loss (Стоп Лосс) — приказ на закрытие убыточной позиции при достижении котировками инструмента указанного ценового значения. При покупке устанавливается ниже текущей рыночной цены, при продаже — выше. Может указываться в отложенных и рыночных ордерах непосредственно при их установке. Stop Loss можно установить или изменить, нажав правую кнопку мыши на открытом ордере во вкладке «Торговля» и выбрав функцию «Модифицировать или удалить ордер».
 Тейк Профит и Стоп Лосс в MetaTrader 4
Тейк Профит и Стоп Лосс в MetaTrader 4
Trailing Stop (Трейлинг Стоп) — функция, которая позволяет использовать динамический аналог ордера Stop Loss. С ее помощью уровень ордера перемещается вслед за движением цены в прибыльном для позиции направлении на указанной в пунктах дистанции (пункт — минимальная единица изменения цены). Tralling Stop помогает ограничить потерю прибыли при сильных рыночных движениях против открытой позиции. Устанавливается нажатием правой кнопки мыши на открытом ордере и выбором в выпавшем меню пункта «Трейлинг Стоп», где затем нужно указать величину интервала в пунктах.
 Трейлинг Стоп в MetaTrader 4
Трейлинг Стоп в MetaTrader 4
Как подключить VPS к MetaTrader 4?
В программе реализована возможность подключения виртуального торгового сервера — VPS, который поможет обеспечить стабильную и бесперебойную работу на торговом счете. Советники (роботы) в Метатрейдер 4 могут выполнять свои функции только при включенном компьютере, запущенном терминале и наличии связи с Интернетом. Если вдруг ваш компьютер «зависнет» или пропадет связь с сервером, советники тут же прекратят свою работу. В лучшем случае это обернется недополученной прибылью, а в худшем — убытками.
Решить эту проблему поможет аренда VPS — удаленного виртуального сервера. За небольшую плату вам предоставляется доступ к сетевому серверу, на который можно скопировать терминал MT4 и всех советников с необходимыми настройками. В результате даже в случаях появления сбоев на вашем локальном компьютере советники продолжат стабильно работать на этом виртуальном ресурсе.
Установить VPS в терминале достаточно просто — в окне «Навигатор» найти требуемый номер торгового счёта, кликнуть на нем правой кнопкой мыши и в появившемся меню выбрать «Выделить виртуальный сервер». В следующем окне нужно будет зарегистрироваться и выбрать тариф.
После подключения торгового счета к виртуальному серверу потребуется провести синхронизацию данных вашего терминала. По завершении данной процедуры скопированный терминал со всеми вашими настройками начнет работать на удаленном VPS-сервере. Виртуальный хостинг при отсутствии в нем необходимости можно в любое время отключить.
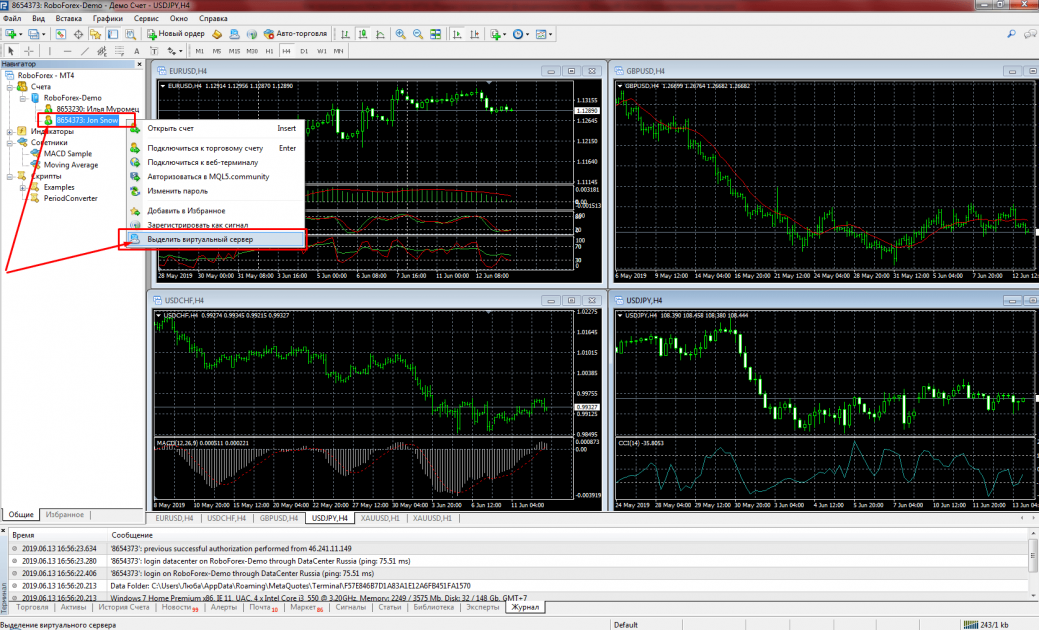 Установить VPS в MetaTrader 4
Установить VPS в MetaTrader 4
Быстрая навигация в терминале МТ4
Выполнение различных операционных действий в торговом терминале Метатрейдер 4 возможно с помощью горячих клавиш. Изучать весь перечень нет необходимости (далеко не все операции используются в повседневной работе), поэтому ниже приведены наиболее значимые.
- Page Up – прокрутка графика влево;
- Page Dn – прокрутка графика вправо;
- End – возврат графика в текущее состояние;
- Ctrl+L – показ объемов;
- F 4 – запуск редактора индикаторов и советников;
- F 9 – вызов окна «новый ордер»;
- F 11 – режим полного экрана;
- Ctrl+E – активировать или деактивировать советник;
- Ctrl+F6 – активация следующего окна графика;
- Ctrl+O – вызов меню настройки терминала;
- F 6 – открытие тестера стратегий (если прикреплен к графику);
- F 7 – открытие меню настроек советника(если прикреплен к графику);
- F 8 – общая настройка графика;
- F 10 – вызов окна «обзор рынка»;
- Alt+1 – показ барового графика;
- Alt+2 – показ свечного графика;
- Alt+3 – показ линейного графика;
- Alt F4 – закрытие терминала.
Где скачать MT4, начало работы с платформой
Торговый терминал любого брокера устанавливается одинаково. Для этого необходимо скачать (всегда бесплатно) установочный файл МТ4 с сайта брокера и запустить его. После запуска требуется согласиться с лицензионным соглашением и следовать указаниям установщика.
Следует отметить, что на один компьютер можно установить несколько терминалов одного брокера. Для этого надо просто выбрать другую директорию для установки. Кроме того, пользователь может установить на свой компьютер неограниченное количество терминалов от разных брокеров.
Наличие демо-счета позволяет трейдеру более полно изучить функционал, отработать навыки анализа и алгоритма работы, при желании – протестировать выбранную стратегию. Во время первого запуска торговой платформы в специальном окне пользователю предлагается зарегистрировать демо-счет. Эту же операцию можно осуществить с помощью меню «Файл → Открыть счет».
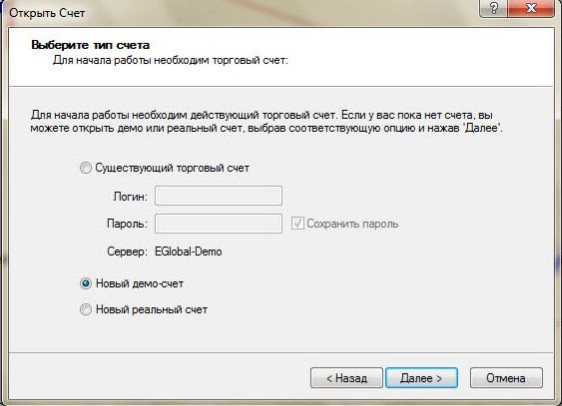
После заполнения формы «Персональные данные», следует выбрать наиболее быстрый сервер. В следующем окне следует нажать кнопку «Сканирование», в результате чего сервер с минимальным пингом переместится на первое место.
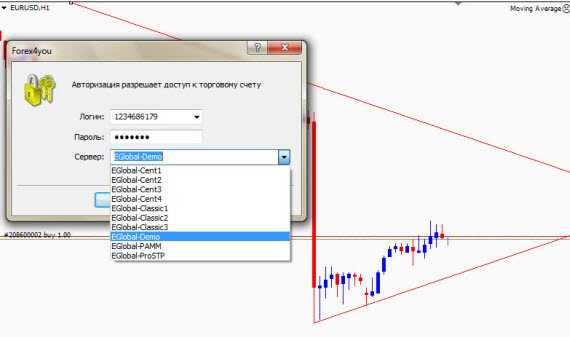
После открытия счета появляется окно с данными для входа в терминал, которые необходимо записать или скопировать. В случае сбоя при открытии счета необходимо вернуться на шаг назад и повторить процедуру.
В процессе использования платформы периодически требуется вводить логин и пароль. При этом некоторые ошибки не позволяют такой вход осуществить.
Рекомендую прочитать также:

Гэпы на бирже: что о них нужно знать
Откуда берутся ГЭПы на бирже
Вход осуществляется через меню «Файл → Логин»
Необходимо обратить внимание на то, что при выборе инвесторского пароля функционал терминала будет недоступен. Инвесторский пароль позволяет только наблюдать за торговлей на счете и анализировать графики
Далее следует выбрать сервер, соответствующий номеру счета. Ошибочный выбор не позволит осуществить вход в терминал и в правом нижнем углу рядом с индикатором соединения появится надпись «Неверный счет».

Если установить галочку напротив опции «Хранить личные данные», следующий вход произойдет в автоматическом режиме.
Наличие соединения отображается в правом нижнем углу терминала в виде сине-зеленого индикатора и указателя трафика рядом. Если соединение отсутствует, индикатор неактивен, а вместо трафика появится надпись «Нет связи».
Соединение при входе в платформу появляется в течение некоторого времени. Если связь так и не появилась, следует пересканировать серверы, для чего необходимо щелкнуть мышью на надписи. В результате этого появится необходимое окно, в котором можно попробовать выбрать сервер вручную, если брокер предоставляет такую возможность. Длительное отсутствие связи может произойти по следующим причинам:
- отсутствие интернет-соединения у провайдера;
- работа антивируса или другой программы, использующей тот же канал данных;
- технический сбой у брокера. При частом повторении такой проблемы следует принять решение о его смене – от этого зависит стабильность работы трейдера на рынке форекс.
При использовании нескольких счетов в одной платформе, вход осуществляется аналогично, при этом в меню «Навигатора» отображаются все имеющиеся счета пользователя, активирующиеся двумя щелчками мыши.
Надежный брокер: какой он?

- Он не обещает золотые горы — “Мы знаем, как вложить 1000 долларов и за сутки получить 10 000”.
- Его брокерская фирма зарегистрирована и имеет лицензию на проведение финансовой деятельности.
- Положительные отзывы реальных клиентов. То есть смотреть необходимо отзывы не на сайте брокера,а на сервисах,которые он не контролирует.
- Изучите особенности торговых счетов, которые он предлагает – минимальный порог, процент комиссии за ставки, за вывод средств, размер спреда и т.д. Помните, что низкие комиссии могут указывать и на мошенника.
Предоставление трейдеры современной торговой платформы Метатрейдер 4, как иногда любят об этом указывать брокеры, не является преимуществом! Так должно быть!
Выбрали брокера? Теперь внимательно изучите его правила. Там могут быть скрыты очень много подводных камней.
На что обратить внимание
- Какие именно способы вывода и вывода денег предлагает брокер. Помните, что это определяется не платформой Метатрейдер 4, а именно брокером.
- Часто брокеры выводят деньги только тем способом, которые они были зачислены на MetaTrader 4.
- Можно ли вносить несколькими способами? То есть вначале например, через банковскую карту, затем криптовалютой и т.д. забегая наперед мы настоятельно рекомендуем пользоваться только банковской картой. Никаких криптовалют и электронных денег.
- Какой минимальный порог вывода денег.
- Что необходимо, чтобы пройти верификацию. Внимательно отнеситесь к этому пункту. Известны масса случаев, когда трейдер в нетерпении зарегистрировавшись, но не пройдя верификацию (а это не одно и тоже) начинал торговать (Метатрейдер 4 пропустит вас, торговать вы сможете), а потом, подав заявку на вывод средств, сталкивался с невозможностью пройти верификацию.
Используем программу для очистки
Удаление ненужных папок и файлов требует предварительного изучения и анализа их содержимого. Процедура требует временных затрат, а также понимания, почему виснет MT4, какие его файлы обеспечивают программную работу и необходимы для функционирования платформы, а какие могут быть удалены. Для упрощения мероприятия очистки программы, можно воспользоваться специальной программой. Для этого необходимо:
- скачать программу для чистки clear.bat;
- скопировать файл в папку с ранее установленным терминалом;
- нажать правую кнопку мыши на названии файла и выбрать опцию запуска от администратора;
Рисунок 6. Командная строка при запуске скрипта
После запуска программы, появляется черный экран с отображаемыми приказами для исполнения. Через несколько секунд окно исчезает, а трейдеру необходимо закрыть терминал и запустить его заново. После процедуры перезагрузки МТ4 уже не будет тормозить.
При помощи этой программы удаляется вся история котировок, которая может быть впоследствии загружена повторно в случае, если это необходимо для обеспечения корректной работы программы. Такой скрипт эффективен в применении после тестирования торговых роботов.
Реально ли заработать на Метатрейдере?
MetaTrader, как и другие торговые терминалы, предоставляют возможность совершать сделки. Каким образом будет торговать трейдер, зависит только от его стратегии и наличия ума. Какой бы удобной торговая платформа ни была, без опыта и знаний денег не будет. Безусловно, какие-то платформы до безобразия не удобны, но решающим фактором выступает именно трейдер и никто другой. Только при наличии своей торговой системы, можно говорить о каком-либо заработке в принципе. А где и как это будет совершаться, уже совсем другая история.
Евгений оставил отзыв: Когда я узнал о заработке на форексе, я все время пытался где-то заработать. Попробовал в мета трейдере, но вот никак не получилось. Угадывать куда пойдут цены, это не серьезно. Как вывод, скажу что на этом Мета Трейдере не реально заработать, это скорее развод. Там нет денег так что, это какие-то глупости. Не стоит связываться с этим!!!!
Так и хочется ответить Евгению. – Виноват не Метатрейдер, виновата стратегия трейдера.
Функциональные особенности MT4
Важно! Я веду этот блог уже почти 10 лет. Все это время я регулярно публикую отчеты о результатах публичных инвестиций
Сейчас мой публичный инвестпортфель — более 5 000 000 рублей.
Со временем этот сайт стал больше базой знаний для читателей, а все актуальные события в портфеле и не только я публикую в открытом телеграм-канале. Подписывайтесь, если хотите быть в курсе того, куда я инвестирую.
Подписаться
Терминал МetaTrader4 предоставляет пользователям функционал, которого нет в аналогичных торговых платформах:
- набор инструментов для проведения технического анализа;
- редактор для написания индикаторов, стратегий и скриптов;
- тестер стратегий;
- новости форекс в режиме реального времени;
- возможность открытия учебного счета;
- заключение сделок одним кликом мыши;
- удержание сделки в течение длительного срока;
- работа с несколькими валютами на одном счете.
Интерфейс платформы прост и понятен – начинающие трейдеры осваивают его в течение нескольких часов. Указанный перечень возможностей платформы далеко не полный, но достаточный для понимания популярности mt4.
Как изменить таймфрейм в МТ4
График любой валютной пары в MT4 по умолчанию открывается на часовом таймфрейме. Это связано с тем, что данный интервал является самым популярным среди трейдеров и чаще других используется при торговле на рынке Форекс.
Изменить таймфрейм графика можно из верхнего контекстного меню программы (на рисунке ниже эта область выделена розовым маркером). Необходимо нажать левой кнопкой мыши на обозначение любого другого таймфрейма (например, m30), после чего график сразу переключится на новый интервал и поменяет свое отображение.
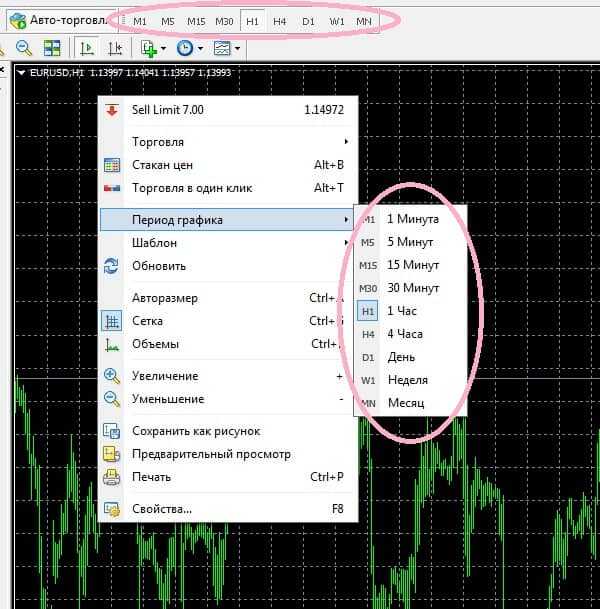
Второй способ изменения таймфрейма в терминале MT4 – это вызов команды через меню «Настройка графиков». Для этого нужно нажать на небольшую иконку в виде системы координат, которая находится сразу под контекстным меню, в раскрывшемся подменю выбрать команду «Период графика». После этого нужно также указать желаемый таймфрейм и нажать на его обозначение левой кнопкой мыши. График перестроится.
Если вам нужно открыть график на нестандартном интервале, то необходимо воспользоваться функцией создания новых таймфреймов. При этом вы сможете выбрать и установить практически любой ТФ.
Способы улучшить быстродействие терминала
1. Уменьшить количество баров истории.
Перед открытием любого графика терминал автоматически подгружает историю котировок, чтобы вы смогли видеть движение цены и проанализировать этот чарт. Количество баров задается в настройках и по умолчанию оно сильно завышено. Если вы не собираетесь вручную пролистывать несколько лет истории по каждому символу, то мы рекомендуем снизить количество отображаемых баров до минимального значения. Для этого нужно перейти в пункт меню Сервис -> Настройки.
Во вкладке «Графики» изменить значения макс. баров истории и макс. баров в окне на 20000 и 2000 соответственно.
2. Уменьшить количество символов
По умолчанию в окне «Обзор рынка» отображается всего несколько инструментов. Некоторые брокеры сразу отображают валютные пары, акции, индексы и т.д. В процессе работы трейдера их количество увеличивается и данный список становится переполненным. По каждому инструменту каждый тик происходит обновление котировок и спреда, что, естественно, оказывает влияние на загрузку терминала. Поэтому мы рекомендуем скрывать ненужные символы из этого списка.
Это можно сделать отдельно для каждого инструмента, нажав на него правой кнопкой мыши -> «Удалить символ».
Если инструментов открыто много, то проще закрыть их все нажатием одной кнопки «Скрыть все символы», а уже потом вручную добавить нужные пары.
Вручную можно удалять/добавлять инструменты через окно «Символы», выбрав его в меню после нажатия правой кнопки мыши по символу. Если в окне значок доллара горит серым, значит данный символ не будет отображаться в окне «Обзор рынка».
Также, если вы постоянно используете один или несколько наборов инструментов, то их рекомендуется сохранить в отдельный .set файл. Клик правой кнопкой по любому символу — > «Набор символов» — > «Сохранить как». Данный файл храниться в папке терминала «…\history\symbolsets». Вы всегда сможете переключаться между сохраненными наборами, либо перенести их в другой терминал Meta Trader 4 вручную.
3. Закрыть лишние графики
Совет может показаться банальным, но его не нужно недооценивать. Во время ручной торговли пользователь может открывать десятки графиков, которые так и остаются висеть открытыми в терминале. Для уменьшения количества графиков мы рекомендуем наш индикатор DaVinci Symbol Switcher, с помощью которого вы сможете переключать разные валютные пары на одном чарте. При тестировании роботов советников в терминале остается много графиков с припиской (visual), которые потом приходиться закрывать вручную по очереди. Чтобы облегчить эту рутину, мы создали скрипт Close all charts для закрытия пользовательских графиков и графиков тестирования в один клик.
Дополнительная рекомендация — используйте профили. Это инструмент позволит вам сохранить только необходимые графики и загружать их в нужный момент. К примеру вы используете две торговых системы и для каждой есть свой набор символов. Чтобы не захламлять график, просто сохраните два профиля и загружайте нужный когда придет его время. Для этого нужно нажать «Файл» -> «Профили» -> «Сохранить профиль как…».
4. Выключить лишние функции
Meta Trader 4 постоянно присылает информацию о важных экономических новостях. Найти их можно в окне «Терминал» во вкладке «Новости».
Если вас не интересует данная информация, то рекомендуем отключить эти уведомления. Для этого переходим в меню «Сервис» -> «Настройки». Открываем вкладку «Сервер» и снимаем галочку «Разрешить новости».
Для альтернативного метода отслеживания новостей наша команда создала индикатор Truly News Indicator, который более гибок в настройках, чем стандартные уведомления терминала.
Если вы впервые слышите о возможности экспорта котировок из терминала MT4 в Excel, значит вам точно не понадобится DDE сервер. А значит его также можно спокойно отключить в меню «Сервер».
При ручной торговле порой необходимы звуковые уведомления. Но если ваш советник установлен на VPS, то в них нет никакой необходимости, ведь VPS создан, чтобы работать удаленно без частого посещения трейдером. Соответственно их также можно отключить в меню «Сервис» -> «Настройки» -> «Уведомления», сняв галочку «Разрешить».
Кто может решить проблему?
 Получается, что решить эту проблему может только квалифицированный специалист. Вообще, конечно все пользователи компьютеров разные. Я бы сказал, что совершенно обычное дело, если вы встретили человека, который не обслуживает сам свой компьютер. Да, если разобраться добрая половина, если не подавляющее большинство людей нуждается в том, чтобы за их компьютером присмотрели. Но не все это осознают.
Получается, что решить эту проблему может только квалифицированный специалист. Вообще, конечно все пользователи компьютеров разные. Я бы сказал, что совершенно обычное дело, если вы встретили человека, который не обслуживает сам свой компьютер. Да, если разобраться добрая половина, если не подавляющее большинство людей нуждается в том, чтобы за их компьютером присмотрели. Но не все это осознают.
Уровень маркетмейкера. Брешут! Или, правда, есть такое?
Таким образом, трейдеры, можно сказать, тоже не знают, как правильно обслуживать компьютер. При этом работа в этом направлении довольно проста.
Кто из нас не стирал почту со своего электронного почтового ящика? В МТ4 тоже есть почтовый ящик, и его тоже можно очистить.
Согласитесь, сделать это может каждый. Есть только определенные отличия от работы с обычной почты.
Итак, для того, чтобы отчистить почтовый ящик в терминале:
- Проверьте, что вы записали важную информацию из писем. Пароли, логины и прочее.
- В терминале перейдите: Файл, Открыть каталог данных.
- Теперь вам по этому пути: \history\mailbox. Дальше нужно удалить отсюда все файлы.
Теперь ваш торговый терминал отчищен от лишней почты. Так же можно отчистить другие папки, которые содержат лишние данные. Для этого не нужно много знать. Просто быть внимательным и следовать инструкциям.
Как добавить таймфрейм в МТ4
Причины необходимости добавления нового таймфрема в терминал могут быть разными. Например, при торговле на бинарных опционах ТФ M15 может быть слишком крупным для выбранной торговой стратегии, а M5 – слишком мелким. В этом случае можно открыть график на таймфрейме m10, который уже встроен в пятую версию терминала. В четвертой версии его придется добавлять отдельно.
Добавление нового ТФ
Рассмотрим подробнее процесс добавления нестандартного ТФ в MT4. Для этого нужно будет воспользоваться функцией «Period Converter». Говоря простыми словами, мы будем конвертировать интервал текущего графика в новый таймфрейм. Например, для добавления нового периода M45 можно воспользоваться графиком M1, M5 или M15.
Рассмотрим процесс на конкретном примере и попробуем добавить новый таймфрейм m7 для валютной пары GBP/USD.
Так как нам нужен 7-минутный таймфрейм, то в качестве исходного интервала мы будем использовать M1. Поэтому открываем график GBP/USD на минутном ТФ. После этого открываем меню «Навигатор», нажав левой кнопкой на стрелочный указатель под контекстным меню. Рядом с рабочим полем появится вкладка «Навигатор», в котором нужно перейти в раздел «Общие». Далее выбираем подраздел «Скрипты» и щелкаем левой клавишей мыши по плюсику рядом с ним.
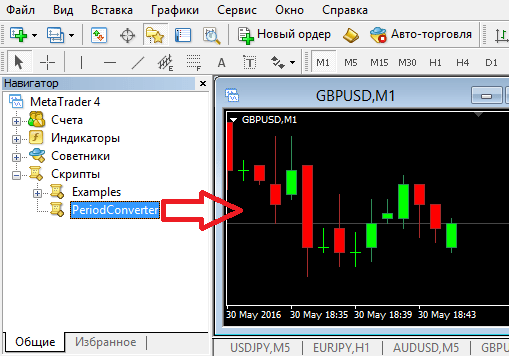
В раскрывшемся списке выбираем конвертирующий скрипт «Period Converter». Нажимаем на него левой кнопкой и, не отпуская, перетягиваем на открытый график. Теперь необходимо настроить основные параметры. Устанавливаем галочки рядом со следующими функциями:
- «Разрешить алерты». Ниже в подменю также ставим галочку рядом с функцией «Не повторять алерт».
- «Разрешить импорт функций из DLL.
- «Разрешить импорт из внешних экспертов».
- «Разрешить изменение настроек сигналов».
Настройки должны выглядеть так, как показано на рисунке ниже.
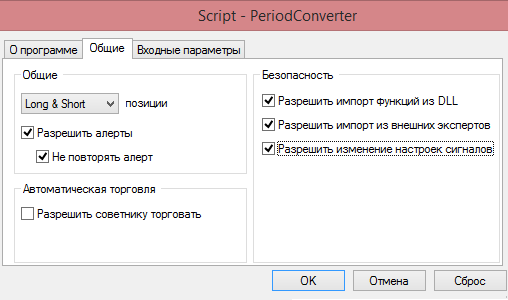
После этого переключаемся на вкладку «Входные параметры». Именно здесь нужно настроить самый главный параметр – величину множителя. Название переменной – Period Multiplier Factor. Это показатель, на который система будет умножать текущий рабочий таймфрейм для получения нового нестандартного периода.
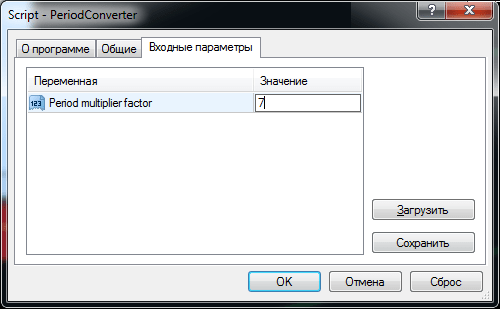
В нашем примере мы хотим добавить ТФ M7, при этом валютная пара открыта на графике M1. Это значит, что M1 нужно умножить на 7, чтобы получить M7. Поэтому множитель будет равен 7-ми. Именно этот показатель мы устанавливаем в настройках. Нажимаем «Ок», чтобы сохранить все введенные данные.
Проверка графика
Нестандартный таймфрейм M7 добавлен. Теперь необходимо убедиться в том, что скрипт правильно выполнил свою работу и в меню добавился новый автономный график с 7-минутным интервалом. Для этого открываем вкладку «Эксперты» в правом нижнем углу рабочей области. Далее в главном меню выбираем категорию «Файл» и в ниспадающем списке выбираем функцию «Открыть автономно».
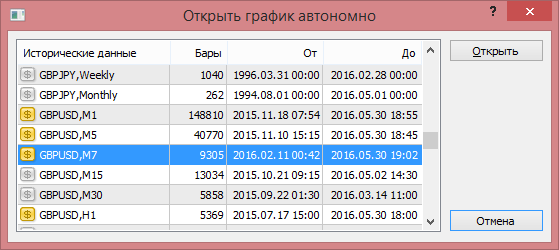
На рабочей области появится небольшое окошко, в котором будут отображены все ранее добавленные таймфреймы. Ищем в списке нашу валютную пару GBP/USD на M7. Дважды нажимаем на нее левой кнопкой мыши, либо кликаем 1 раз по названию графика, а затем по кнопке «Открыть» в правой верхней части окошка. График откроется в этом же окне. Теперь можно приступать к настройке цветового отображения, добавлению индикаторов и непосредственно самой торговле.
Другие таймфреймы устанавливаются точно таким же образом. Все, что нужно – это менять множитель в настройках скрипта «Period Converter». Приведем примеры:
- Для установки таймфрейма M20 можно открыть исходный график на ТФ m5 и установить значение множителя равным 4-м. Второй вариант – открыть график на M1, тогда множитель будет равен 20-ти.
- Добавить ТФ H3 также можно несколькими путями. Например, вы можете открыть график M30 и установить для него множитель 6, либо M15 с множителем 12, либо M5 с множителем 36. Можно открыть минутный график и добавить к нему множитель, равный 180. Если же исходный график будет часовым, то множитель должен быть равен 3-м, так как h1*3 = h3.
- Для установки D3 нужно открыть график D1 и добавить множитель 3.
По такому принципу вы можете добавить в терминал абсолютно любой таймфрейм.
Окно графиков
Выглядит так.
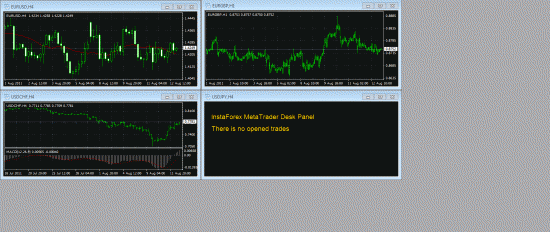
В данном примере открыто 4 графика. Каждый из них подписан в левом верхнем углу надписью следующего характера: например, EURUSD,H4. Это означает, что это график валютной пары Евро-Доллар, и временной период, на котором он представлен – 4 часа. На языке Форекса часовой период рассматриваемой валютной пары принято называть словом “таймфрейм”.
При одинарном нажатии левой кнопкой мыши на графике он становится активным. Это отображается своеобразным подсвечиванием оболочки по контуру. Если быстро дважды нажать левой кнопкой мыши на эту оболочку сверху, например, в районе надписи EURUSD,H4, то график раскроется на все графическое окно.

Согласитесь, так более приятно смотреть. При этом оболочка графика исчезает, подпись EURUSD,H4 переносится в левый верхний угол самого графика и “пропадают” все остальные графики. Но не переживайте, Вы их сможете найти в правом нижнем углу под окном графиков виде закладок с подписью, какой валютной пары это график и таймфрейма.
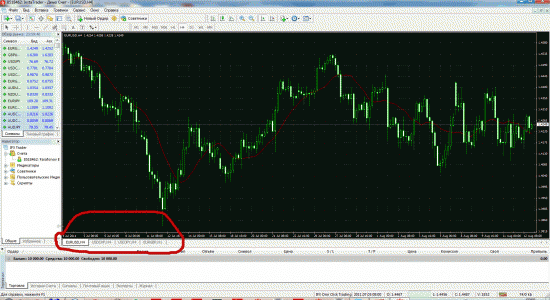
В данном случае их четыре. При чем одна, подсвеченная белым, активная, и понятно, что открыт график именно этой валютной пары. При нажатии на любую из трех других отобразится соответствующий график.
Если нажать “закрыть”, то график закроется, если нажать “свернуть в окно”, то мы вернемся к первоначальному режиму отображения маленьких графиков, а если нажать “свернуть”, то график свернется в подменю.
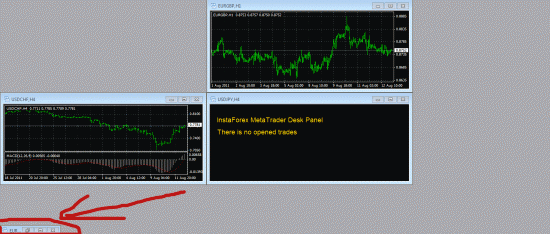
Заключение
Время от времени у всех компьютерных программ возникают проблемы – это неизбежно
Здесь важно, получаете ли вы помощь от создателя программного обеспечения или от компании, которая продала вам это программное обеспечение
Однако имейте в виду, что многие проблемы возникают из-за недопонимания, и, если вы можете потратить 5 минут на поиск самостоятельного решения проблемы, лучше так и сделайте.
Нам кажется, что иногда проще найти ответ и решить проблему в считанные минуты самостоятельно, чем обращаться в службу технической поддержки и ждать от 12 до 72 часов, пока они ответят.
Разумеется, не все вопросы одинаковы. На некоторые из них может ответить только команда техподдержки.
Надеемся, это краткое руководство поможет вам решить проблемы, связанные с запуском советников на клиентском терминале MT4.
Вывод денег с метатрейдера 4
Вера Павловна пишет отзыв о Метатрейдер 4. “Я заработала на Форексе прибыль. Не понимаю, как вывести деньги из мета трейдера, все уже перепробовала. Увы, не нашла кнопки для “вывода” средств от туда. Не знаю, что уже с этой платформой делать. Неужели тоже кидалова?”
При успешной торговле, трейдер захочет вывести профит или какую-то его часть. Изменение баланса, отображается в самом терминале MetaTrader 4. Сам по себе, терминал не предназачен, для вывода средств и пополнения счета.
https://www.youtube.com/watch?v=lPX321DuQE4Video can’t be loaded because JavaScript is disabled: Метатрейдер обман ? (https://www.youtube.com/watch?v=lPX321DuQE4)
Видео о теме обмана в метатрейдер
Для вывода
заработанных средств, нужно обратиться к своему брокеру. Зайти в свой личные
кабинет и там уже, следуя инструкциями вывести свои деньги.































