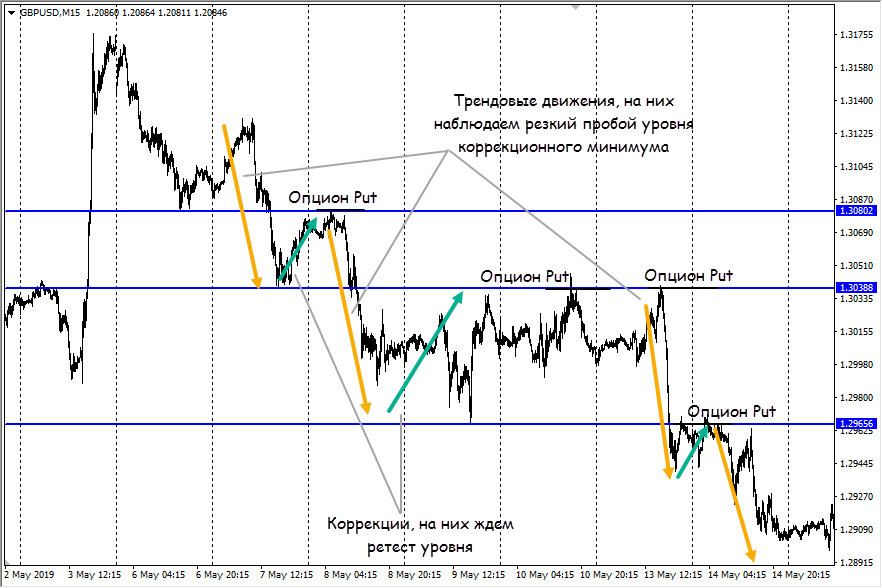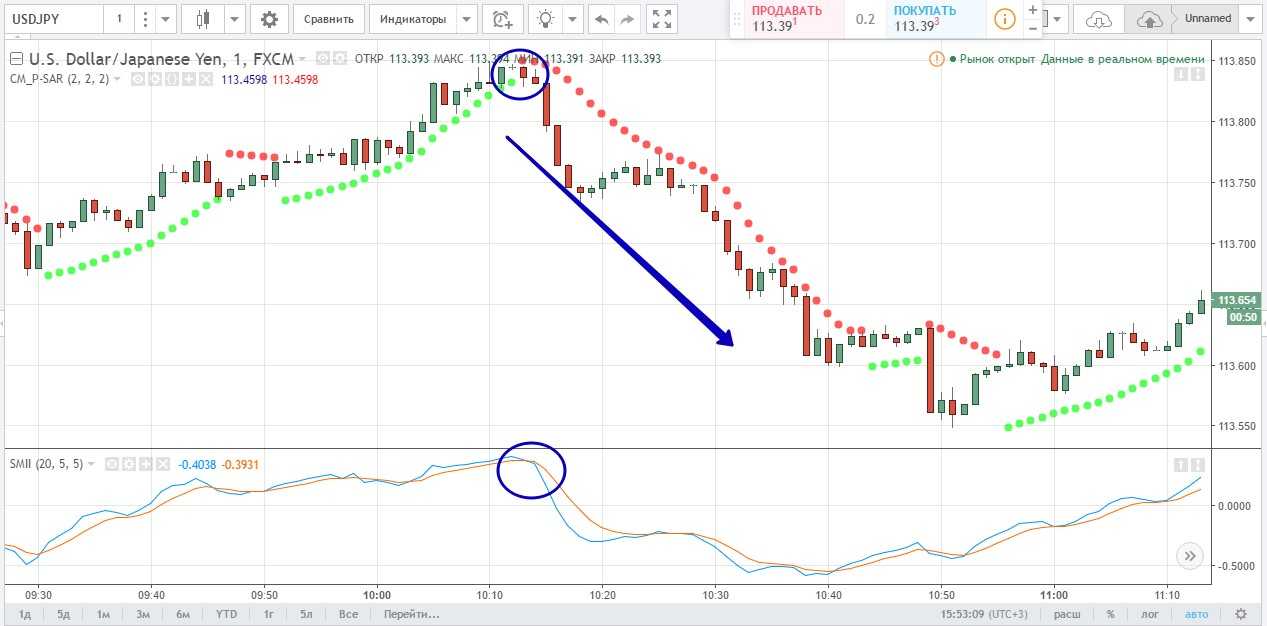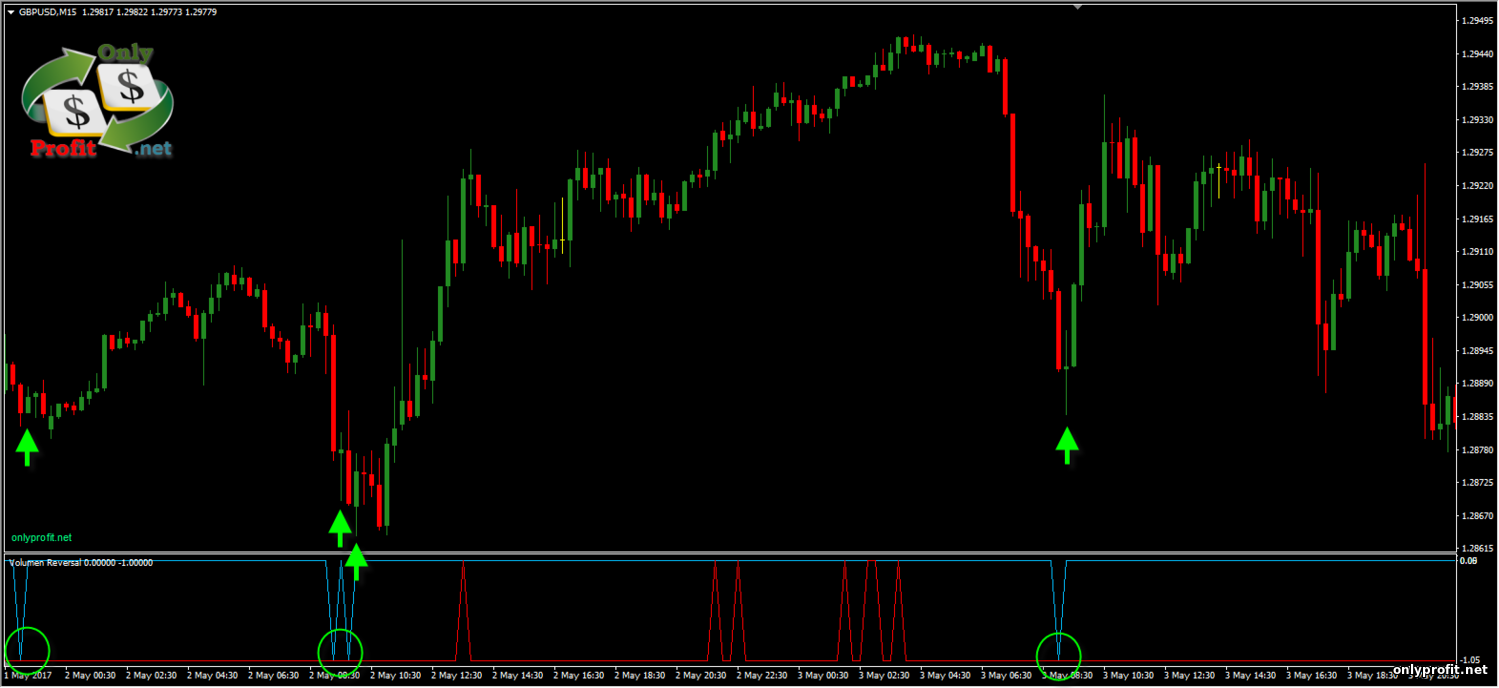Как конвертировать советник для MT4 в формат MT5
В этой статье будут раскрыты факты, касающиеся конвертации советников, написанных для работы на MT4, чтобы они также могли работать на MT5.
Другими словами, в статье объясняется, как преобразовать код MQL4 в код MQL5 максимально простым способом.
После многих лет застоя в развитии платформы MT5, компания Metaquotes Inc, стоящая за революционной серией MetaTrader, наконец решила сделать MT5 основной платформой для будущего.
Представители компании намекают, что, хотя её сверхпопулярная платформа MetaTrader 4 (MT4) продолжит работать, никаких дальнейших обновлений для MT4 больше не будет.
MetaQuotes Inc. планирует сосредоточить все свои усилия на платформе MetaTrader 5 (MT5).
Это заявление сделал во время Лондонского саммита финансовых магнатов Энтони Папаевагору, глава отдела продаж MetaQuotes.
С момента появления платформы MT5 в 2010 году, её продажи были незначительными по сравнению с MT4 – до недавних пор.
Начиная с июля 2016 года продажи MT5 стабильно опережают продажи MT4.
Таким образом, Metaquotes хочет развить успех своей новейшей платформы, а в случае MT4 планирует сосредоточиться исключительно на росте спроса и использования платформы среди клиентов.
Это развитие, как сообщают связанные с компанией люди, изменит ландшафт использования MetaTrader уже начиная с 2017 года.
Для всех пользователей этой платформы, как и для трейдеров и программистов, важно быть готовыми к тому, что предлагает новая платформа MT5. Одной из привлекательных черт платформы MetaTrader является возможность запуска советников и индикаторов, позволяющих трейдерам торговать на «автопилоте«
Одной из привлекательных черт платформы MetaTrader является возможность запуска советников и индикаторов, позволяющих трейдерам торговать на «автопилоте«.
Это также привело к формированию рынка для программистов, которые работают над созданием такого программного обеспечения с использованием встроенных языков программирования.
Самый большой вопрос, который встает перед трейдерами и программистами в связи с этим запланированным переходом, заключается в следующем: как заставить советники, написанные на языке MQL4 (на котором работает MT4), работать на платформе MT5, учитывая, что MT4 и MT5 не являются совместимыми.
Этот вопрос становится ещё более актуальным в связи со следующими фактами
- MT4 и MT5 работают с использованием разных языков программирования. Поэтому советники, которые написаны для работы в MT4, не будут работать в MT5.
- Metaquotes внесла значительное количество изменений в функционал MT5, дав новой версии значительные преимущества перед MT4.
- В связи с недавним объявлением о прекращении обновлений для MT4, этой программе суждено стать реликвией истории в ближайшие годы.
Ещё есть довольно много времени, в течение которого брокеры, трейдеры, пользователи кодовой базы и программисты должны полностью мигрировать с MT4 на MT5, но самые большие проблемы, связанные с переводом советников MT4 на MT5, нужно решить уже сейчас.
Разве такое возможно? В этой статье будут раскрыты все секреты.
Конвертация советника MT4 для работы в MT5
Технически говоря, невозможно использовать советник MT4 на MT5 в том виде, в котором он существует.
Для любых преобразований потребуется определённая модификация исходного файла MQ4, чтобы советник мог работать на MT5.
Для выполнения этих модификаций требуется хорошее знание различий между языками MQL4 и MQL5 и соответствующими средами.
Сейчас мы продемонстрируем, как конвертировать советник MT4 в формат MT5, используя существующий советник для MT4, Moving Average.mq4.
Мы выбрали этот советник, потому что он предустановлен во всех MT4, и практически все программисты с ним знакомы.
Конвертация советника для MT4 в советник для MT5 на примере “Moving Average.mq4”
- Откройте исходный файл «MQL4\Experts\Moving Average.mq4» в MetaEditor 4, затем выделите и скопируйте весь текст (Ctrl + A, Ctrl + C). Открыть MetaEditor 4 можно нажатием клавиши F4 при запущенном клиентском терминале MT4.
- Предполагается, что вы уже установили десктопную версию терминала МТ5, скачав её у выбранного брокера. Откройте экземпляр клиента MT5 и запустите MetaEditor 5 для создания нового советника (шаблона), как показано на иллюстрации ниже:
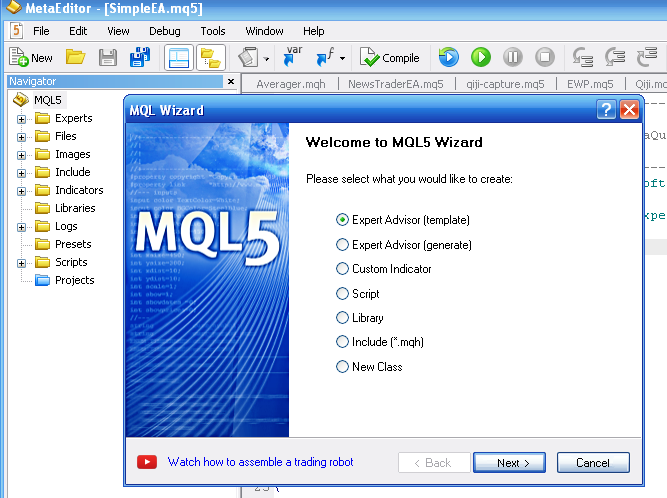
Присвойте название шаблону советника, заполнив поле “Name”. Например, вы можете использовать имя “SimpleEA” или просто назвать файл как-нибудь ещё. См. скриншот ниже:
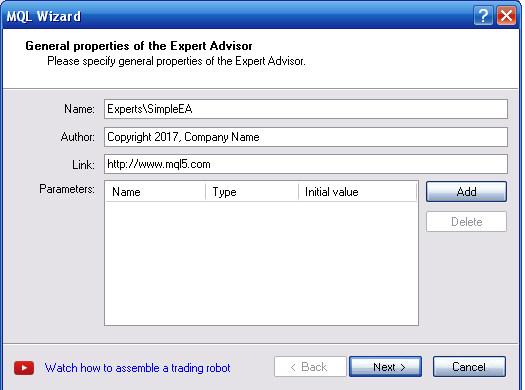
После выполнения этого действия вы получите шаблон для своего будущего советника, который будет основан на коде MT5.
Выделите весь текст в шаблоне (Ctrl + A) и удалите его, затем вставьте недавно скопированный текст из MetaTrader 4 (Ctrl + V), как показано на изображении ниже:
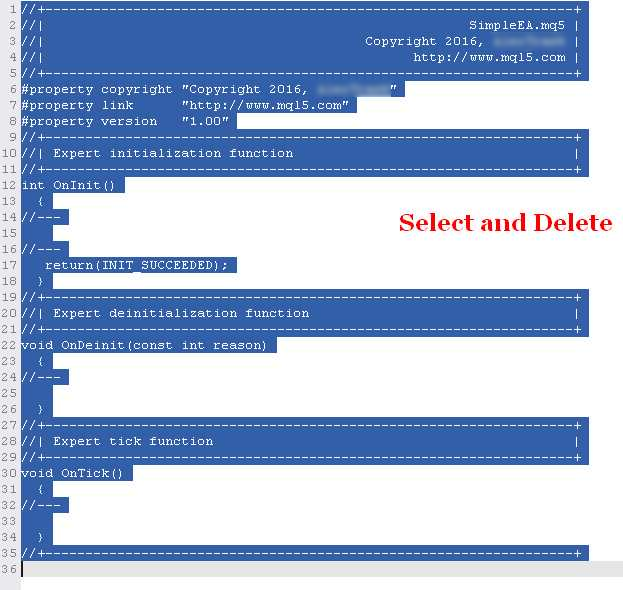
Вы получите что-то вроде того, что показано на скриншоте ниже:
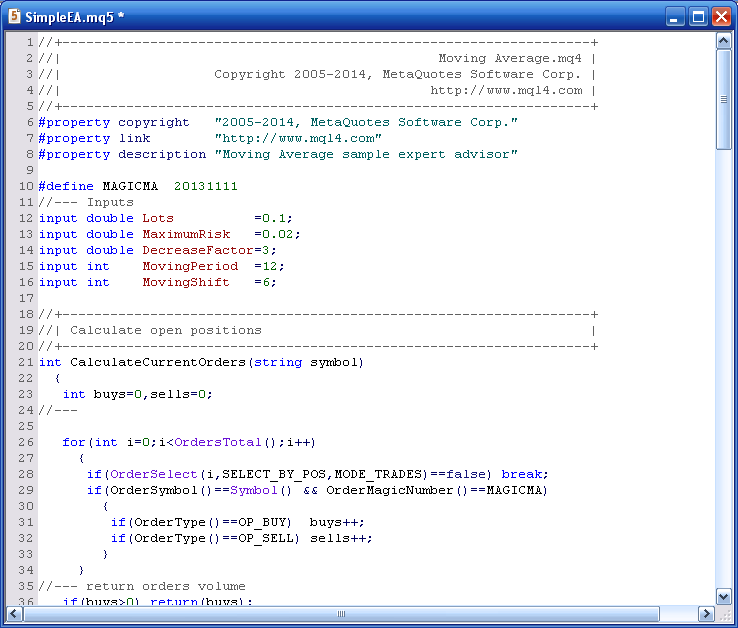
MetaTrader 5 использует другие системные методы размещения ордеров (select, send, open, close…), но для того, чтобы показать самый простой способ конвертации из MT4 в MT5, мы будем использовать только одну библиотеку – mq4.mqh.
Эта библиотека позволяет программисту или пользователю работать с ордерами в MQL5 (например, MT5-hedge) так же, как и в MQL4.
Другими словами, библиотека позволяет добиться того, что система Order language system (OLS) становится идентичной MQL4.
Эта библиотека охватывает только системы ордеров. Файлы mq4.mqh от лучших программистов доступны в интернете.
Тот, который используется в этом примере, был получен от программиста, затем мы добавили немного функциональности, и всё это было объединено в один файл.
Убедитесь, что как минимум один экземпляр платформы MT5 открыт. После того, как вы запустите платформу MT5, вы можете открыть File -> Open data folder ” ……\MQL5\Include” и перетащить в неё файл библиотеки (mq4.mqh) в папку.
Обновите платформу MT5, закрыв её и снова открыв, затем откройте MetaEditor5. Откройте исходный код советника добавьте строку в исходный код SimpleEA.mq5: #include
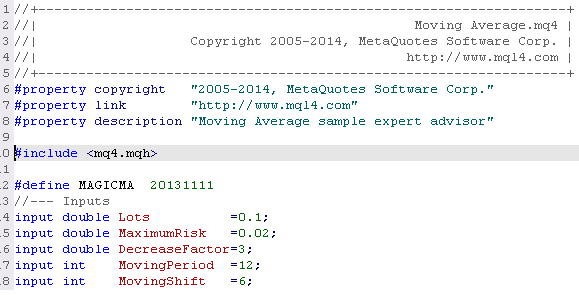
После добавления строки в исходный код, вы можете скомпилировать обновлённый исходный код SimpleEA.mq5, просто нажав на кнопку “F7” или на кнопку с надписью “Компилировать” на панели инструментов редактора MetaEditor 5:
![]()
После компиляции вы получите только 2 ошибки:
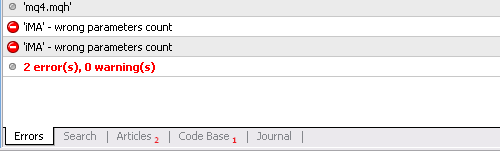
Описание базовых функций MetaTrader 4
В терминале можно выделить следующие базовые функции, располагающиеся в его главном меню:
- Файл — здесь можно создавать новые профили и графики, подключаться к торговым счетам.
- Вид — дает возможность настраивать панели инструментов, окна, выбирать язык.
- Вставка — добавление индикаторов, графических объектов, текста.
- Графики — настройка параметров графиков, управление объектами, изменение масштаба, выбор временного периода.
- Сервис — открытие нового ордера, архив котировок, общие настройки.
- Окно — открытие нового графика, схема расположения уже открытых окон и переключение между ними.
- Справка — руководство пользователя, сведения о программе, справочные материалы.
Главное меню MetaTrader 4
Панель инструментов — это основные функции из главного меню, которые продублированы в виде активных кнопок.
Панель инструментов MetaTrader 4
Обзор рынка — в этом окне показан список доступных для торговли финансовых инструментов (золото и серебро, CFD, валютные пары). По умолчанию в этом окне могут быть показаны не все инструменты, для просмотра полного перечня нужно нажать правой кнопкой мыши внутри окна и выбрать в выпадающем меню «Показать все символы», либо самостоятельно добавить необходимые инструменты в меню «Символы» (Ctrl+U).
Обзор рынка MetaTrader 4
Навигатор — в этом окне можно видеть все подключенные к терминалу счета и легко перемещаться между ними двойным нажатием левой кнопки мыши. Также из этого окна можно перетаскивать на графики различные индикаторы, советники и скрипты.
Навигатор MetaTrader 4
Рабочая область — занимает основную часть экрана и предназначена для работы с графиками финансовых инструментов. Графики отображают динамику изменения цен в режиме реального времени.
Рабочая область MetaTrader 4
Терминал (Окно торговли) — находится в нижней части экрана, здесь во вкладке «Торговля» отображаются все данные по текущему счету — Баланс, Средства, Маржа. Показаны все открытые позиции и отложенные ордера, которые в любой момент можно закрыть, удалить или скорректировать. В других вкладках можно посмотреть историю торговли, новости, торговые сигналы и т. д.
Терминал (Окно торговли) MetaTrader 4
Редактор MetaQuotes Language (MetaEditor) — встроенный редактор для программирования на языке MQL4. Позволяет создавать и использовать торговых советников (роботов) — специальные программы, созданные для автоматической торговли по заданному алгоритму.
Редактор MetaQuotes Language MetaTrader 4
Тестер — опция для тестирования советников в Метатрейдер 4. Дает возможность тестировать результативность и оптимизировать настройки торговых советников на исторических данных.
Тестер MetaTrader 4
Статусная строка — в ней показан индикатор подключения к серверу с данными по входящему и исходящему трафику, текущий профиль и ценовые данные с графика.
Статусная строка MetaTrader 4
График

Бывает, что система требует большого количества индикаторов, причем эти индикаторы устанавливаются не на главное окно, а устанавливаются в новых окнах. В результате, область графика сильно сужается и приходится находить компромисс – либо смотреть на индикаторы, либо на график.
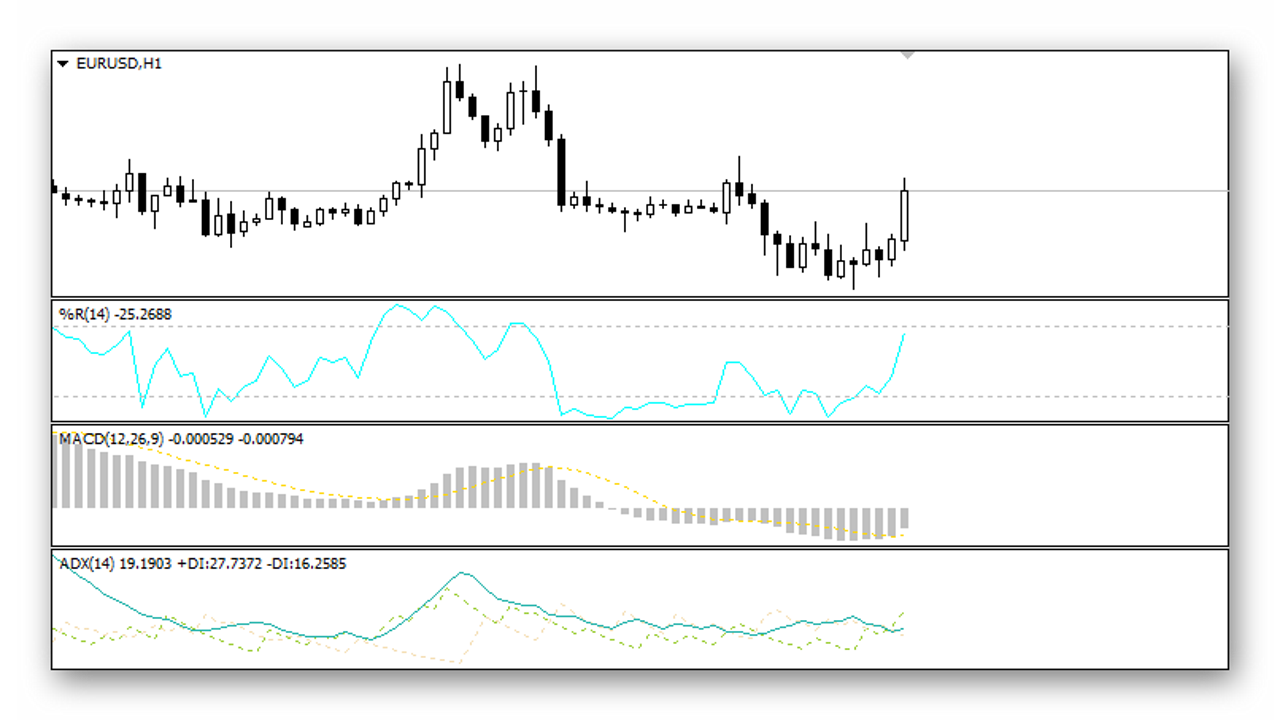
Так вот, хитрость заключается в том, чтобы добавить несколько индикаторов в одно окно. Для этого, сначала добавляем на график один индикатор. А вот следующий индикатор перетаскиваем не на основной график, а в окно первого добавленного индикатора.
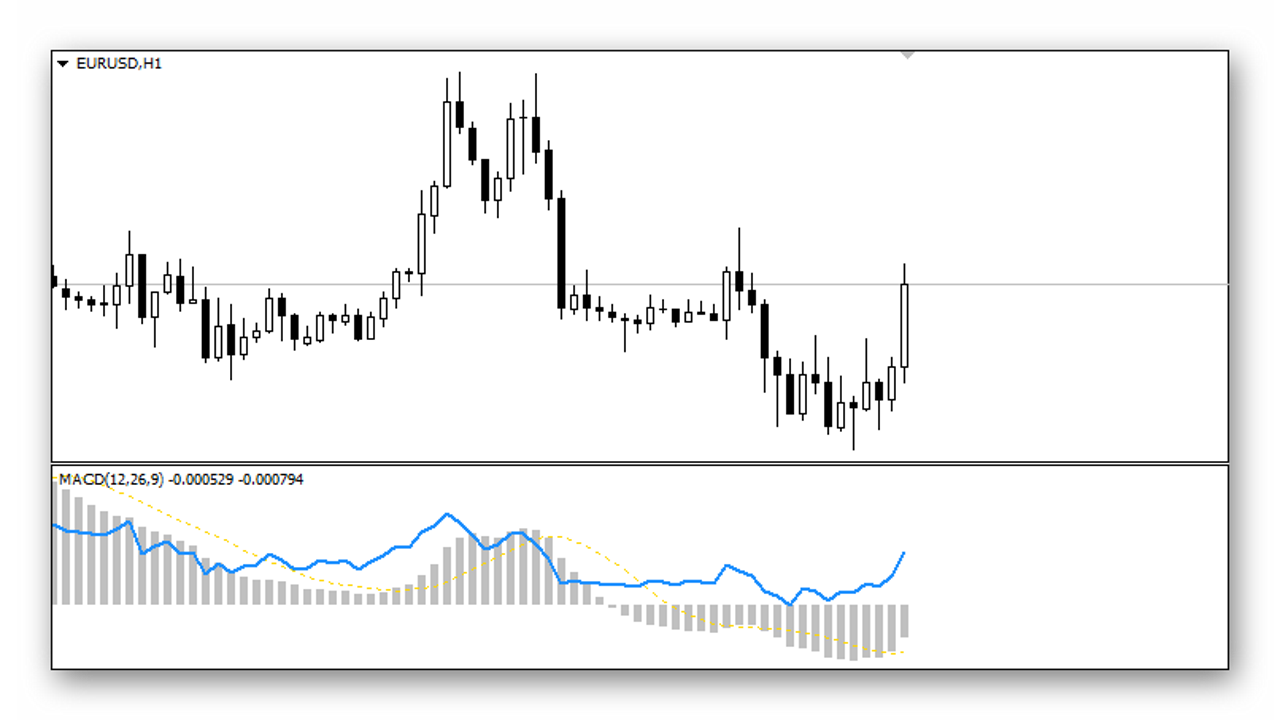
Также, иногда бывает сложно рассмотреть на графике точные значения индикаторов, особенно когда их много. Когда стратегия требует точных входов, необходимо знать точные показания индикаторов относительно той или иной свечи. Эту функцию на себя берет “Окно данных”, вызвать которое можно через меню “Вид” – “Окно данных”, либо через комбинацию клавиш “Ctrl + D”. В окне отображается дата и время свечи, цены OHLC, тиковый объем и показания индикаторов.
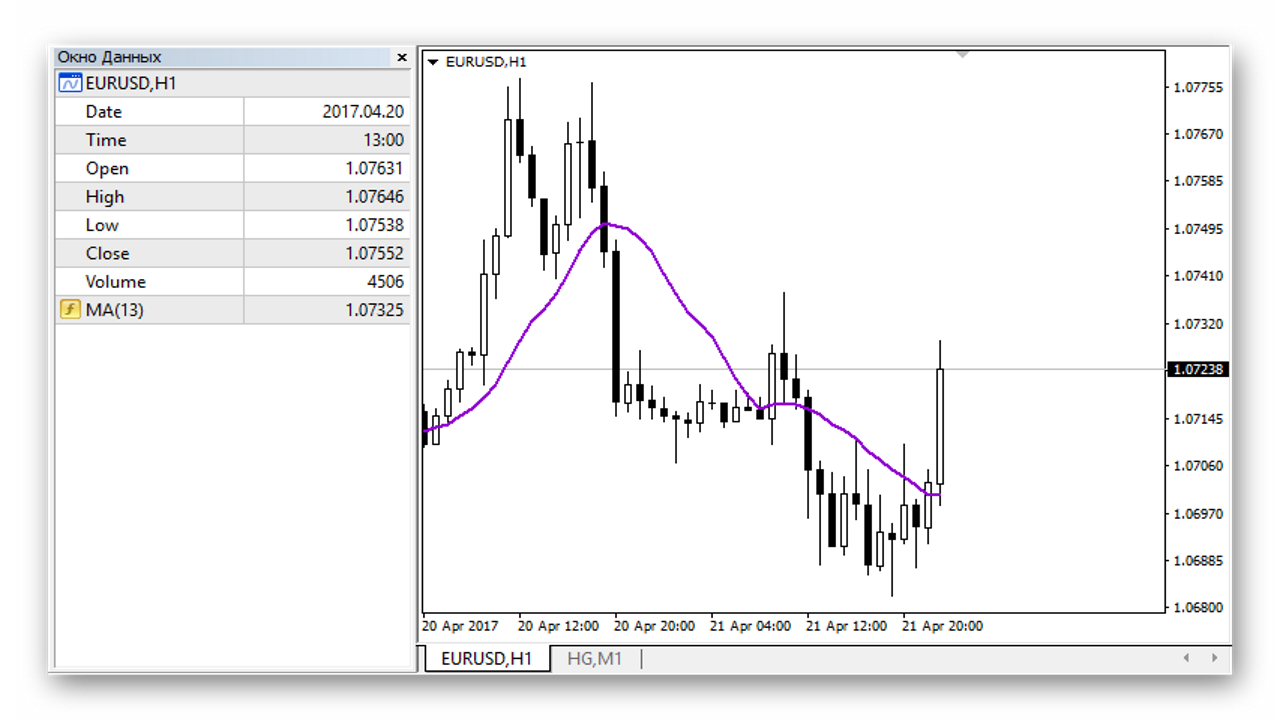
Еще одна полезная функция – “Перекрестие”. Вызывается прямо с панели инструментов, либо средним кликом мыши (нажатием колесика прокрутки).
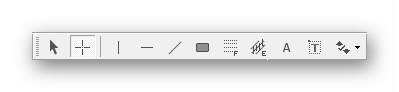 Таким образом очень удобно делать измерения. Первое число отображает расстояние в барах, второе – расстояние в пунктах, третье – цену относительно положения курсора.
Таким образом очень удобно делать измерения. Первое число отображает расстояние в барах, второе – расстояние в пунктах, третье – цену относительно положения курсора.

Иногда бывает нужно отметить некий уровень вверху или внизу графика. Чтобы получить доступ к области сверху или снизу от графика цены, достаточно изменить вертикальный масштаб. Для этого зажмите левую кнопку мыши на ценовой шкале и двигайте вверх или вниз для изменения вертикального масштаба.
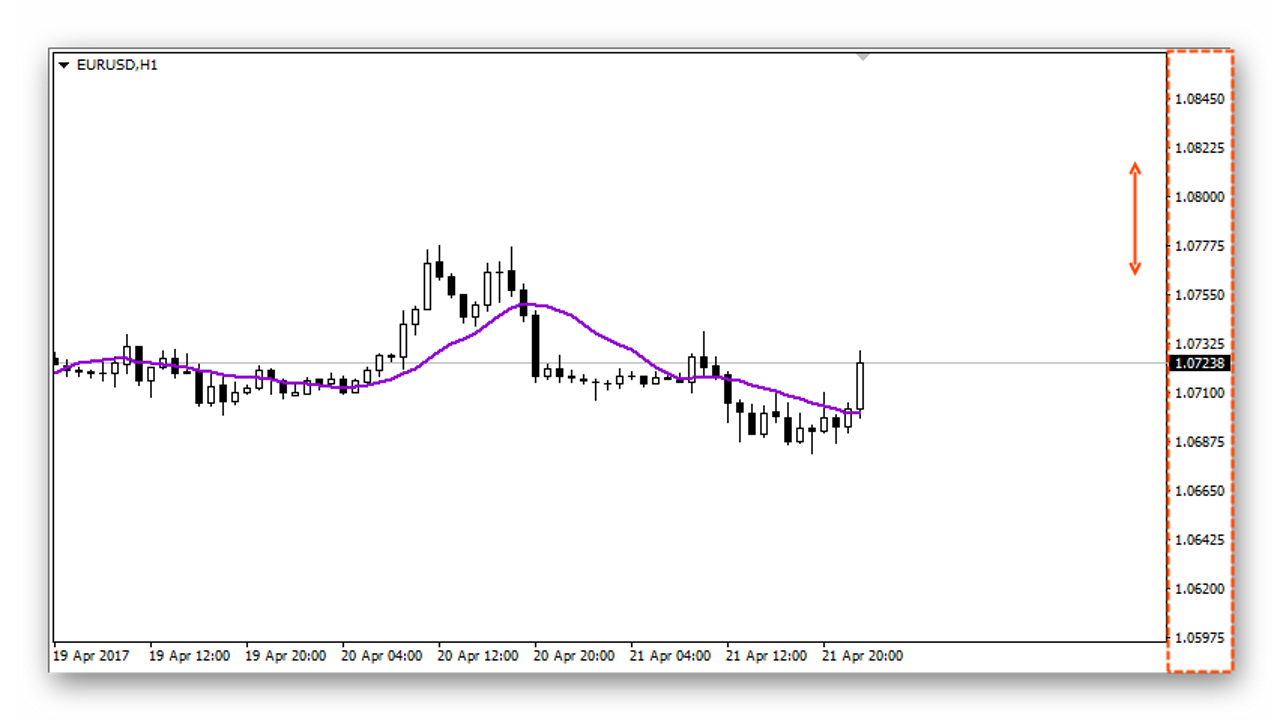
Еще одна полезная функция терминала – восстановление удаленных графиков. Если вы случайно удалили график с множеством настроек, восстановить его можно через меню “Файл” – “Открыть удаленный”, выбрав из списка нужный график.
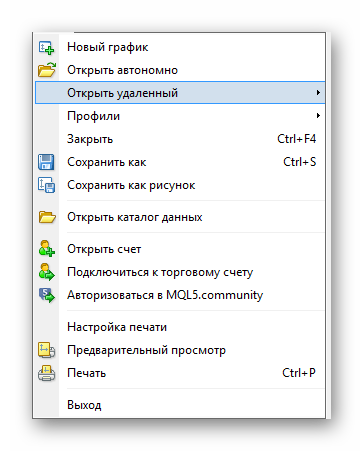
По-умолчанию, трендовая линия в терминале рисуется в виде бесконечной прямой. Если же вам необходим только отрезок, можно изменить способ отображения линии через свойства объекта. Для этого выделите линию на графике, щелкните по ней правой кнопкой мыши и выберите “Свойства Trendline…”.
Перейдите во вкладку “Параметры” и снимите галочку с пункта “Луч”.
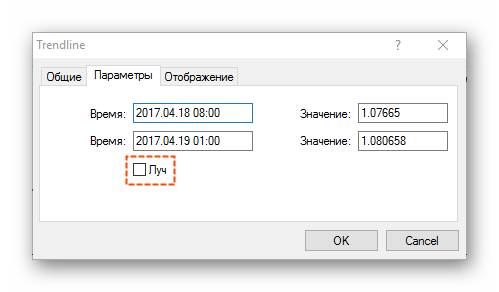
Также, объекты на графике можно дублировать. Для этого выделите объект, который вы хотели бы скопировать, и перетащите его в другое место, предварительно зажав “Ctrl”. Таким образом можно создавать неограниченное количество дубликатов.
Нажав пробел, в левом нижнем углу графика появится небольшое поле для ввода. Сюда вы можете ввести название символа или периода. По нажатию Enter символ или период графика изменится. Также, можно использовать данное поле для быстрого перехода к конкретной дате в истории.
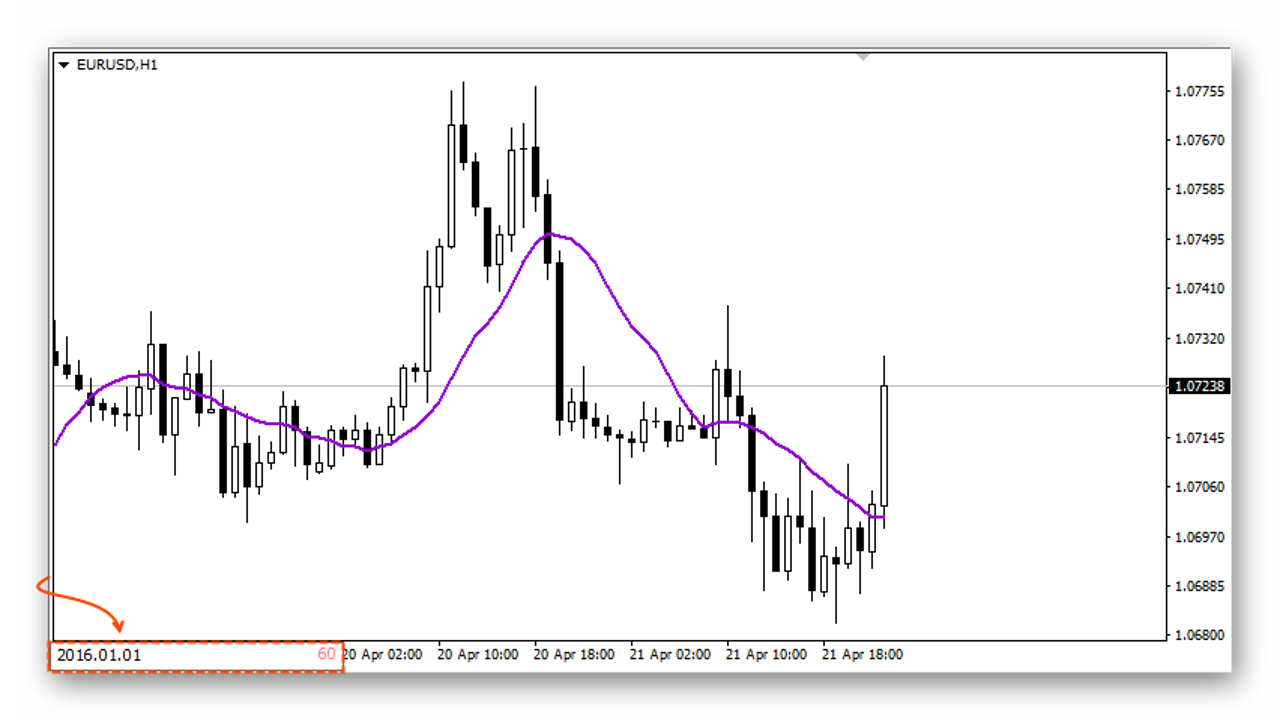
Еще одна весьма полезная функция, особенно когда вам нужно перенести все состояние терминала на другой компьютер, это создание профиля. Для этого заходим в “Файл” – “Профили” – “Сохранить профиль как…”.
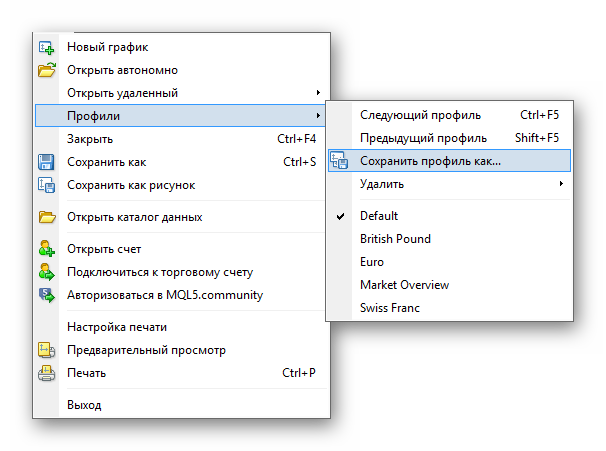 Все сохраненные профили находятся в каталоге данных терминала, в папке “profiles”. Папку с профилем вы можете перенести на другой компьютер, с сохранением всего торгового окружения.
Все сохраненные профили находятся в каталоге данных терминала, в папке “profiles”. Папку с профилем вы можете перенести на другой компьютер, с сохранением всего торгового окружения.

Многих не устраивает, что любой график по-умолчанию открывается в подобном виде, то бишь, зеленые бары на черном фоне:
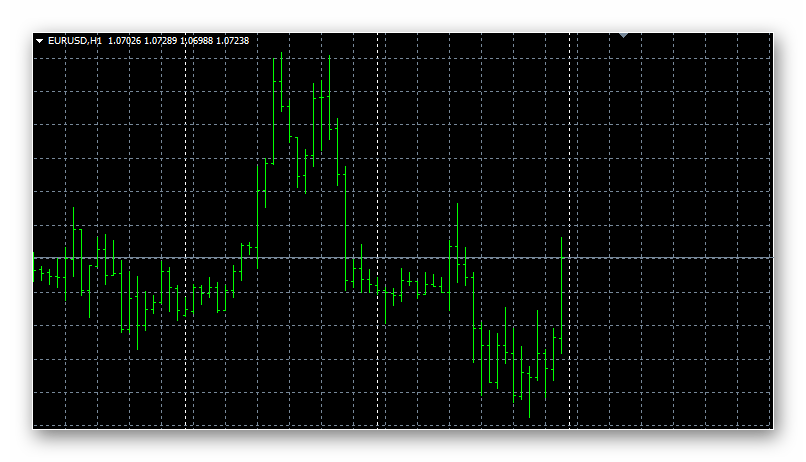
Это поведение можно изменить, сохранив собственный шаблон с предпочитаемой цветовой палитрой и прикрепленными индикаторами. Для этого щелкните правой кнопкой мыши по графику и выберите “Шаблон” – “Сохранить шаблон…”
В качестве названия шаблона укажите “default.tpl” – это важно. После этого все новые графики будут открываться с предустановленным шаблоном
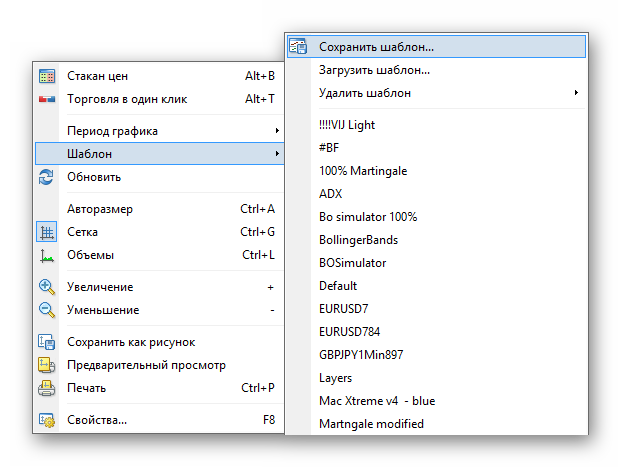
Напоследок, полезная функция для тестирования стратегий на истории “Шаг за шагом”. Если нажать “F12”, график сдвигается вперед ровно на один бар. Таким образом, можно точно контролировать скорость прокрутки графика. При этом, зажав “Shift + F12” график будет двигаться в обратном направлении.
Функциональные особенности MT4
Важно! Я веду этот блог уже почти 10 лет. Все это время я регулярно публикую отчеты о результатах публичных инвестиций
Сейчас мой публичный инвестпортфель — более 5 000 000 рублей.
Со временем этот сайт стал больше базой знаний для читателей, а все актуальные события в портфеле и не только я публикую в открытом телеграм-канале. Подписывайтесь, если хотите быть в курсе того, куда я инвестирую.
Подписаться
Терминал МetaTrader4 предоставляет пользователям функционал, которого нет в аналогичных торговых платформах:
- набор инструментов для проведения технического анализа;
- редактор для написания индикаторов, стратегий и скриптов;
- тестер стратегий;
- новости форекс в режиме реального времени;
- возможность открытия учебного счета;
- заключение сделок одним кликом мыши;
- удержание сделки в течение длительного срока;
- работа с несколькими валютами на одном счете.
Интерфейс платформы прост и понятен – начинающие трейдеры осваивают его в течение нескольких часов. Указанный перечень возможностей платформы далеко не полный, но достаточный для понимания популярности mt4.
Как установить шаблон в терминале МТ4
Для установки шаблона переходим на график валютной пары GBP/USD, снова кликаем в любой точке правой кнопкой мышки, находим вкладку «Шаблон» и нажимаем «Загрузить шаблон».
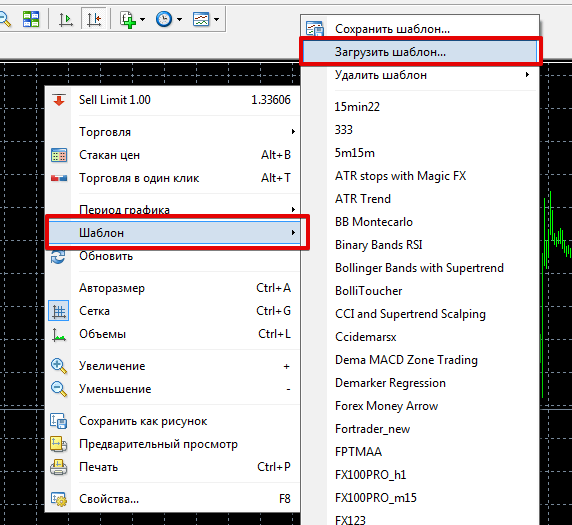
Как загрузить шаблон в MT4
После этого терминал предложит выбор из всех имеющихся у него шаблонов. Находим сохраненный нами «Мой шаблон» и нажимаем «Открыть».
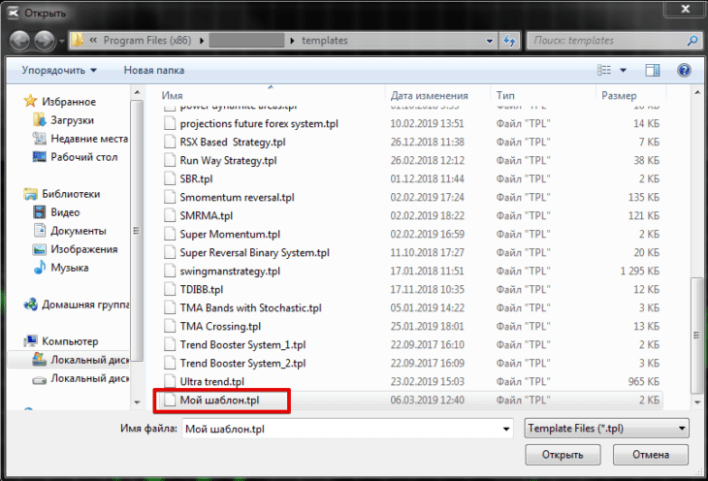
Устанавливаем шаблон в MetaTrader4
В результате получаем настроенный график валютной пары GBP/USD с уже установленными индикаторами с необходимыми параметрами.

График пары фунт/доллар после установки шаблона
Все операции по созданию шаблона и установке его на другой график занимают, от силы, 15 секунд, но экономят трейдеру массу времени и тонну нервов.
Как прикрепить индикатор на график в MetaTrader?
Добавить индикатор на график в MetaTrader очень просто.
Индикаторы являются очень полезными инструментами для технического анализа. Одним из самых популярных индикаторов является скользящая средняя, которая показывает среднюю цену торгового инструмента за определенный период времени.
Откройте один или несколько графиков в MetaTrader. Выберите график, на который вы хотите добавить индикатор, кликните на значок «Список индикаторов», выберите группу (в данном случае «Трендовые»), затем «Moving Average»:
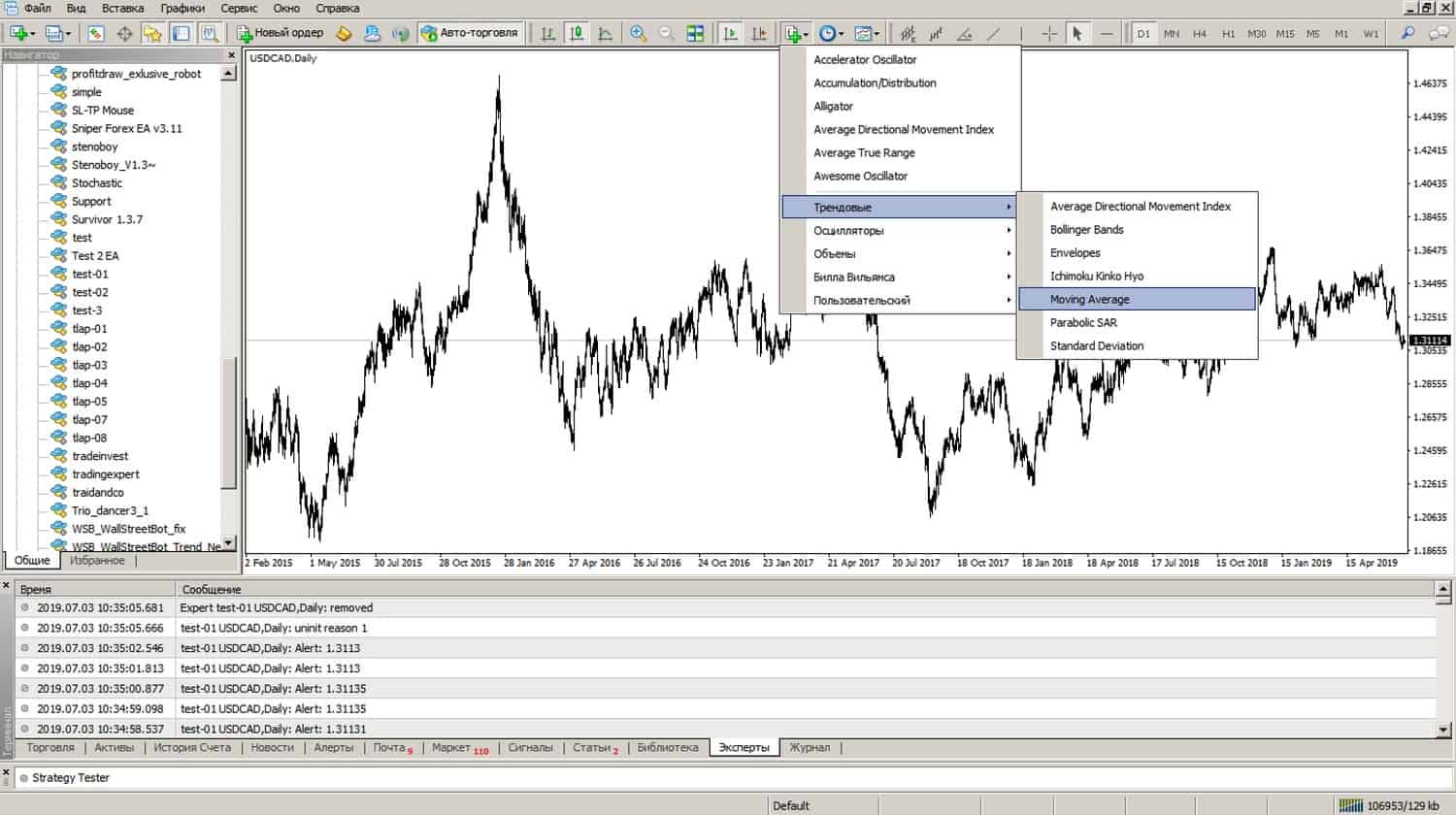
Выберите параметры для использования индикатора:

Далее вы увидите индикатор, прикрепленный к графику:

Вы можете изменить параметры индикатора, щелкнув правой кнопкой мыши по индикатору и выбрав свойства:

Чтобы удалить индикатор, щелкните на нем правой кнопкой мыши и выберите «Удалить индикатор»:

Если к графику прикреплено несколько индикаторов, вы можете щелкнуть правой кнопкой мыши по одному из индикаторов и выбрать «Список индикаторов»:

Отсюда вы можете увидеть список прикрепленных индикаторов и отредактировать или удалить один или несколько из них:
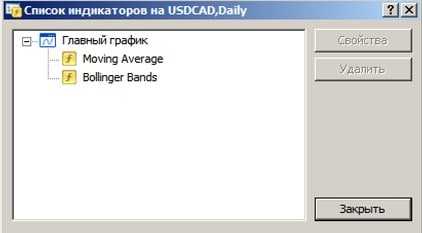
Как установить MetaTrader 4?
MetaTrader 4 можно легко установить как на персональный компьютер, так и на мобильные устройства — планшеты, смартфоны. Самый простой способ — это зайти в свой Личный кабинет на сайте Roboforex и бесплатно скачать установочный файл Метатрейдер 4 для своего мобильного устройства или ПК.
Центр загрузок RoboForex
После загрузки файла нужно его запустить, после чего откроется меню установки.
В этом меню сначала заходим в «Настройки».
Установка MetaTrader 4
Здесь мы выбираем путь для установки терминала (по умолчанию стоит C:\Program Files\RoboForex — MetaTrader 4). Через кнопу «Обзор» можно изменить место установки, например, выбрать другой раздел или жесткий диск.
Установка MetaTrader 4
Когда место для программы выбрано, нажимаем кнопку «Далее» для установки Метатрейдер 4.
Установка MetaTrader 4
Для работы в программе необходимо подключить свой реальный торговый счет либо создать демо-счет — демонстрационный (виртуальный) счет, предназначенный для развития торговых навыков. Демо-счета дают возможность без риска потери собственных средств научиться работе в терминале и проверить эффективность своих подходов к трейдингу.
Для открытия демо-счета нужно зайти в подменю «Файл — Открыть счет» и выбрать в появившемся окне пункт «Новый демо-счет». В следующем окне указываем личные данные, выбираем базовую валюту счета, размер депозита и кредитное плечо. Обязательно ставим галочку в поле «Я согласен получать новости по почте», затем нажимаем «Далее».
Открытие демо-счета MetaTrader 4
После завершения процедуры вам будут представлены: Логин (номер вашего счета), Пароль (основной пароль для торговли на счете), Инвестор (инвесторский пароль, открывающий доступ к счету в режиме просмотра без права ведения торговых операций). Сохраните все эти данные в безопасном месте. При необходимости пароли можно поменять в подменю «Сервис — Настройки — вкладка Сервер — Изменить».
После подключения счета можно приступать к работе.
Форекс видео урок «Установка шаблона Metatrader 4»
То есть при помощи шаблона МТ4 очень удобно передавать другим пользователям информацию о состоянии графика на моем экране.
Вот поэтому я и предлагаю практически к любой стратегии форекс моего сайта шаблон мт4 с уже прописанными параметрами индикаторов или шаблоны к моим графическим построениям форекс прогнозов и аналитических обзоров.
Но следует помнить, что не смотря на все преимущества данного способа передачи информации, при переносе шаблона и открытии рынка в понедельник, некоторые линии тренда и каналов могут «сбиваться», поэтому я и предлагаю скрины экрана к прогнозам, чтоб вы самостоятельно могли подправить сбившиеся линии.
Теперь давайте рассмотрим пример:

Ну и конечно же абсолютно любой шаблон к терминалу Metatrader 4 вы можете создавать и самостоятельно.
Для этого, вы устанавливаете все необходимые форекс индикаторы на график валютной пары, по которой торгуете, подбираете к ним необходимые настройки, задаете вид графика, подбираете его цвет, цвет свечей и так далее.
Если есть необходимость, устанавливаете эксперты, скрипты, советники, делаете абсолютно все графические построения (если стратегия форекс графическая) и кликаете на график правой клавишей, в появившемся окне выбираете “Шаблон” ==> “Сохранить шаблон”:

После этого сохраняете шаблон МТ4 на своем компьютере в любом месте, где вам удобно, ну и конечно называете его так, чтоб вы его после этого легко нашли.
Все, шаблон вы сами создали и сохранили!
После этого этот же сохраненный шаблон можете установить на график выбранной валютной пары:
Для этого кликаете на график правой клавишей и снова выбираете “Шаблон”, затем “Загрузить шаблон” или выбираете название из списка ниже, если он находится в папке templates этого же торгового терминала форекс:
Пример:
Для примера путь может быть следующим — C:\Program Files\MetaTrader <название брокера форекс>\templates
Несколько дополнений по шаблонам:
Кликаете на ссылку шаблона ПРАВОЙ клавишей и выбираете “Сохранить как…” и сохраняете его на компьютере или можете просто сохранить открывшийся текстовый файл в формате .txt и после этого изменить его расширение на .tpl
При этом шаблон все-равно откроется у вас а МТ4
2) Все шаблоны в архиве .zip или .arj необходимо предварительно разархивировать и только после устанавливать в терминал описанными выше методами!
3) Вам уже наверное давно известно, что существуют Брокеры форекс с 5-ти и 4-х значными котировками (кол-во знаков после запятой) (5-ти значные — это брокеры типа ЭТОГО, 4-х значные — типа ВОТ этого ⇒).
При сохранении шаблонов для таких брокеров, некоторые параметры индикаторов форекс необходимо изменять. Если это именно так, то я в основном прилагаю 2 шаблона МТ4 к таким стратегиям форекс.
Binary Race
После установки, график будет дополнен только двумя индикаторами – Фракталами Билла Вильямса и модернизированным ZIG-ZAG. Вот так будет выглядеть ваш график.
![]()
Заключать сделку на повышение нужно, когда фрактал нарисовал новый локальный низ, ZIG-ZAG показал новый локальный Low. Опцион покупается на открытии следующей свечи.
Сделка на понижение заключается когда фрактал рисует верх, а ZIG-ZAG показал новый High. На скриншоте ниже цифрами обозначены сигналы на заключение сделки.
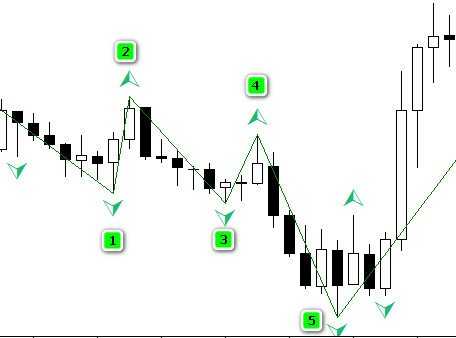
Срок экспирации – 3–5 свечей.
Как видите, из 5 только 3 оказались в плюсе. Такая доходность шаблона для MT4 в бинарных опционах практически всегда (60%), если не фильтровать сигналы. Этого достаточно для того, чтобы получать прибыль, тем более, никаких сложных задач вам выполнять не нужно. Также с опытом вы поймёте, когда лучше пропустить вход и таким образом увеличите доходность.
Мы не будем говорить, что именно эти 3 шаблона для МТ4 в бинарных опционах наиболее эффективны. Но именно ими в свое время мы пользовались, и каждый из них давал неплохой результат и обеспечивал профит. Именно поэтому рекомендуем скачать и опробовать хотя бы один из них.
Кузнецов Виктор
Эксперт сайта
Экономист, практикующий трейдер. В 2015 году закончил ИМЭИ по специальности «Экономика».
Предыдущая статья
Следующая статья
Навигатор

В окне навигатора, во вкладке “Общие” находится список торговых счетов, индикаторов, советников и скриптов. Рядом есть вкладка “Избранное”, куда можно добавлять советники, скрипты или индикаторы, которыми вы часто пользуетесь. Для этого правой кнопкой мыши выберите необходимый индикатор (советник, скрипт) и нажмите “Добавить в Избранное”.
Примерно так будет выглядеть окно быстрого доступа после добавления нескольких индикаторов и советников:
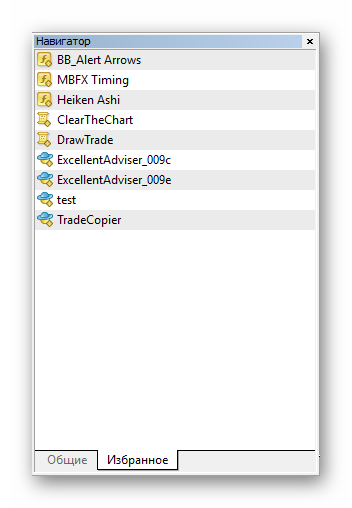 Также, на отдельные приложения вы можете добавить горячую клавишу. Таким образом, чтобы прикрепить тот же индикатор к графику, достаточно будет зажать установленную комбинацию клавиш.
Также, на отдельные приложения вы можете добавить горячую клавишу. Таким образом, чтобы прикрепить тот же индикатор к графику, достаточно будет зажать установленную комбинацию клавиш.
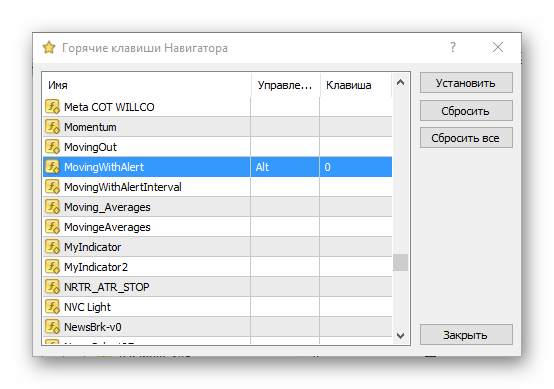
Заключение
Без использования библиотеки и шаблона, как показано выше, запустить советник от MT4 на MT5 было бы невозможно.
Скорее, программисту пришлось бы писать всю программу с нуля на интерфейсе программирования MetaEditor 5.
По мере роста количества пользователей МТ5 в 2017 году и далее, скорее всего, будут разработаны новые способы конвертации исходного кода индикаторов от МТ4 для использования на платформе МТ5.
MT5 уже претерпел несколько изменений в своей структуре и функциях, и, поскольку Metaquotes Inc продолжает движение к созданию платформы, которая по производительности должна намного превзойти MT4, программистам придётся постоянно обновлять свои знания, чтобы успевать за последними модификациями.