Графический интерфейс
Пользовательский интерфейс торговой платформы разделен на несколько зон.
Верхняя часть представляет собой блок с базовыми настройками графика. Там вы сможете выбрать таймфрейм, добавить различные инструменты и графические элементы. Левый блок представлен окном с котировками и списком финансовых инструментом, а также гидом по советникам и личному счету. С левой стороны экрана программы доступен раздел «Навигатор» для перехода между счетами/пользователями и для добавления новых советников.
Центральная часть — самый важный элемент для любого трейдера. Вы сможете легко изменить графические настройки графика, нажав по нему правой кнопкой мыши и перейдя в подраздел «Свойства». Программа позволяет выбрать и цвет свечей, и их тип (японские свечи, бары, линейный и тиковый график). Выбранные настройки из широкого диапазона можно сохранить в шаблон и использовать на разных активах.
Нижняя часть пользовательского интерфейса — это информативная часть. Там расположен блок с новостями, данными о личном счете, сигналами (можно переключать между подразделами).
Для трейдера самое важное — это процесс исполнения сделок. Существует два варианта открытия ордеров
Первый — это вынос кнопок быстрого трейдинга на экран графика. На нем будет отображаться кнопка Buy и кнопка Sell. Рыночное исполнение ордеров позволяет открывать сделки за доли миллисекунд после выбора объема лота и настройки других параметров (Stop Loss, Take Profit, отложенное время открытия).
Второй способ открытия сделок — через меню настроек (нажать правой кнопкой мыши на графике и выбрать соответствующий тип ордера, на покупку или продажу).
Перед тем как закрыть сделку в Metatrader 4, необходимо выбрать ее из общего списка в нижнем блоке (там расположен раздел с данными об открытых ордерах)
На нужный ордер нужно нажать дважды и в меню закрыть сделку по текущей цене.
Обратите внимание, что торговать на рынке Форекс через программу можно только в моменты, когда открыты те или иные торговые сессии
CFD на криптовалюту.
CFD – контракт на разницу цен. Это производный актив и его стоимость зависит от базового актива. Не имея базового актива, на нем можно заработать благодаря CFD. MetaTrader, позволяет приобретать CFD контракты. CFD в отличие от базового актива, можно шортить. Short – короткая позиция, продажа без покрытия. Этот актив, можно торговать с помощью плече, об этом будет рассказано дальше.
Наличие CFD контрактов и других торговых инструментов в MetaTrader, зависит от брокера. Поскольку каждый брокер, настраивает MetaTrader индивидуально для своих клиентов, в его терминале может не быть CFD и других активов. При желании попробовать, что такое CFD, можно скачав MetaTrader с официального сайта. Открыть демо-счет на нужную сумму и пробовать свои силы, в торговле этим инструментом. В этом случае, не нужно создавать аккаунт у брокера. Торги на виртуальных деньгах, буду происходить именно в терминале MetaTrader.
Брокер, который предоставляет MetaTrader, не меняет интерфейс и расположение основных окон в программе. После открытия счета у нового брокера, вопросов насчет использования платформы не возникнет. Особенно если трейдер был с имел опыт торговли на Forex.
Несколько простых хаков на МТ4
Чтобы вам было удобнее торговать, мы составили список простых хаков, которые вы можете использовать на MT4.
1. Настройки графиков
В MT4 вы можете одновременно открывать до 99 графиков. Закладки нужны для перемещения между ними.
Вы можете изменить параметры графика, например цвет линий. Для этого перейдите в меню и нажмите «Цвета» на вкладке «Свойства».
Вы можете проверить сохраненные настройки на карте в левой части окна.
2. Типы таймфреймов
Таймфрейм относится к периоду, показанному на графике. Таймфрейм делится на:
- Долгосрочные: это D1 (один день), W1 (одна неделя) и MN (один месяц) (1 месяц). Они анализируются, чтобы оценить ход тренда.
- Краткосрочная торговля: существует два типа краткосрочной торговли: внутридневная торговля и дневная торговля. Включены таймфреймы M30, H1 и H4. Другие таймфреймы для скальперов включают M15, M5 и M1. Буква M обозначает минуты.
Вы можете получить прибыль от торговли на любой временной шкале, но вы должны выбрать наиболее подходящую для каждой стратегии, например M1-M30 для внутридневной торговли.
3. Отложенные заказы
Вы можете открыть отложенный ордер в МТ4. Отложенный ордер — это специальная функция, которая позволяет автоматически выполнять приказ трейдера на продажу или покупку, пока цена не достигнет определенной суммы.
4. Финансовые новости
На своей платформе MT4 вы можете получать новости финансовых учреждений, а также политические и экономические новости из разных стран.
Чтобы быть в курсе новостей, просто перейдите в меню новостей в нижней части MT4.
Если вы трейдер по тренду, этот совет вам пригодится. Вы можете обмениваться данными и оставаться в курсе, не заходя на другие веб-сайты за новостями.
5. Добавление одного индикатора к другому.
Вы можете использовать два индикатора одновременно в Mt4. Для этого вам нужно сначала добавить первичный индикатор, а затем вторичный индикатор.
После вставки первичного индикатора откройте окно навигатора и переместите вторичный индикатор на график. Параметры, уровни и визуализация будут показаны в окне. Вы готовы к работе, как только добавите данные из первого индикатора.
Pro совет: Вы можете использовать MT4 для проверки практически всего. Просто перейдите в правый верхний угол и нажмите кнопку поиска.
Говоря об индикаторах, в MT4 их множество. Технические индикаторы помогают прогнозировать движения рынка
Поэтому важно, чтобы вы знали, какие из лучших технических индикаторов на MT4.
1. МАКД
Колебания цен определяются MACD или расхождением конвергенции скользящих средних, которое определяется сложением двух скользящих средних. Свинг-трейдеры и внутридневные трейдеры используют его для торговли по тренду.
MACD представляет собой комбинацию двух скользящих средних: 26-дневной EMA и 12-дневной EMA (экспоненциальная скользящая средняя). Для расчетов он вычитает 26-дневную EMA из 12-дневной EMA. 9-дневная экспоненциальная скользящая средняя (EMA) служит сигнальной линией.
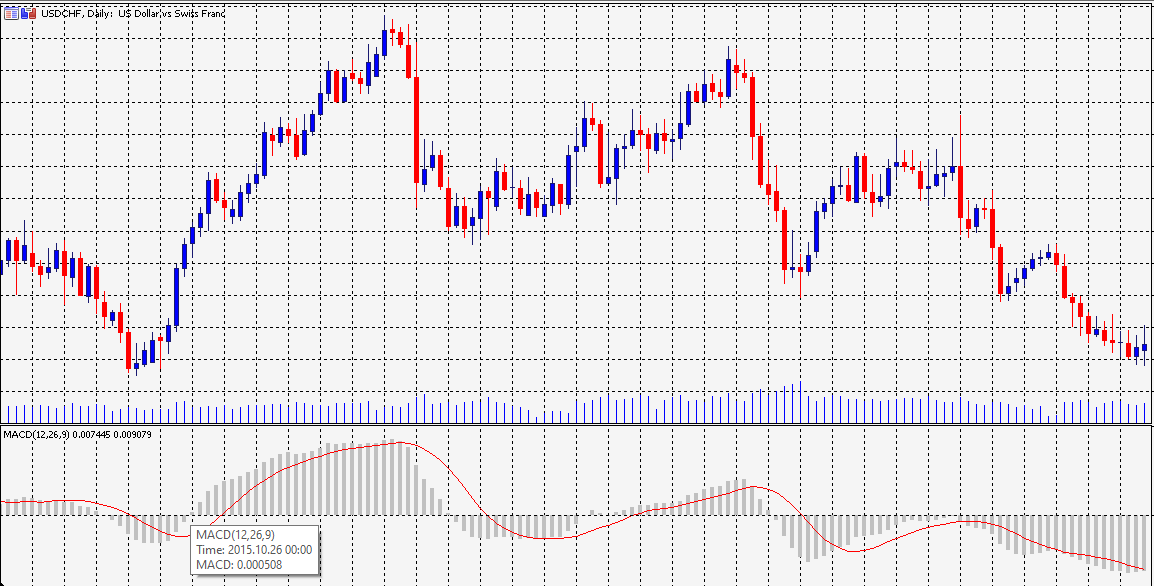
MACD на графике
Это сигнал на покупку, когда 12-дневная EMA пересекает 9-дневную EMA. С другой стороны, когда 12-дневная EMA пересекает 9-дневную EMA, это сигнал на продажу.
2. Индекс относительной силы (RSI)
RSI (индекс относительной силы) — это импульсный осциллятор, который рассчитывает соотношение восходящих и нисходящих изменений цены между 0 и 100.
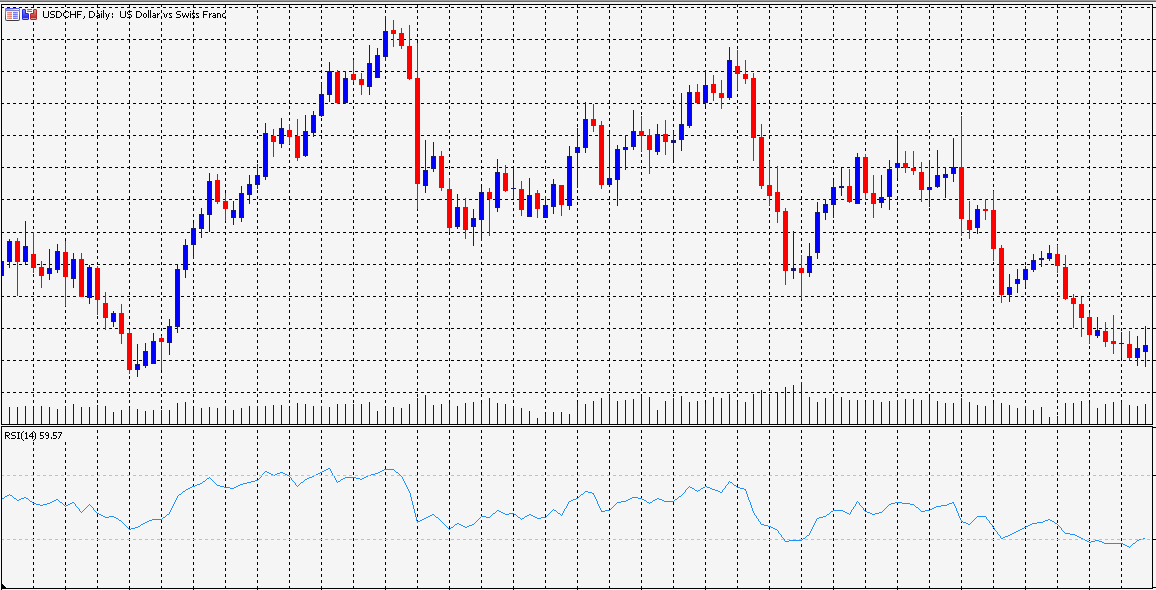
RSI на графике
Ситуация перекупленности возникает, когда RSI достигает 70, что подразумевает сильное давление покупателей и валютная пара торгуется выше своего нормального уровня. Когда RSI опускается ниже 30, рынок считается перепроданным.
3. Индикатор стохастического импульса.
Индикатор Stochastic — это осциллятор, который работает аналогично RSI. В отличие от ранжированных рынков, стохастик чаще всего используется на трендовых рынках.
Стохастик на платформе MT4 показывает две линии,% K и% D. K% обозначает текущее значение стохастика, а D% представляет 3-периодное скользящее среднее k%.

Индикатор стохастик на графике
Стохастик находится в диапазоне от 0 до 100. Состояние перепроданности возникает, когда значение меньше 20, а состояние перекупленности существует, когда значение больше 80.
4. Полосы Боллинджера
Полоса Боллинджера определяет ключевые уровни поддержки и сопротивления, измеряя волатильность цены. Он разделен на две полосы: верхнюю и нижнюю. Эти полосы имеют значение 20 и являются основными скользящими средними. Значение верхней полосы больше 20, а значение нижней полосы меньше 20.
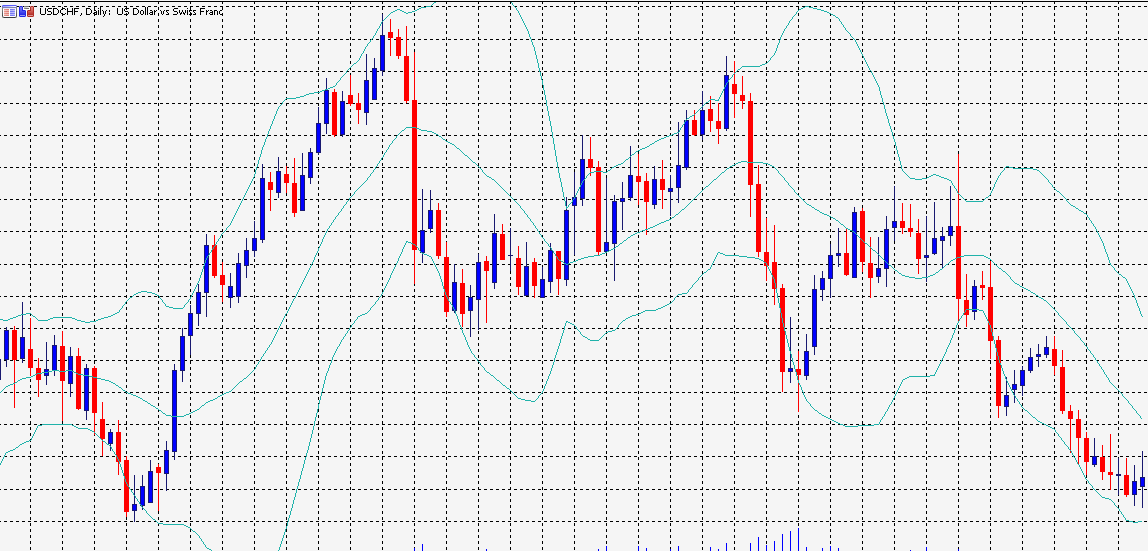
Полоса Боллинджера на графике
Полосы расширяются с ростом волатильности и сужаются с уменьшением волатильности на очень волатильном рынке. На верхней полосе вы должны продавать, а на нижней — покупать.
Что делает MT4/5 WebTrader незаменимым
MetaTrader Web не является полноценной заменой настольной платформы – некоторые функции ограничены или полностью отсутствуют. Тем не менее, он также обладает некоторыми преимуществами.
- Универсальная поддержка. Используйте MetaTrader онлайн на Gentoo, Chrome OS или даже на FreeBSD – если ваша система имеет современный веб-браузер, MetaTrader Web будет работать.
- Мощный функционал. Наслаждайтесь 9 таймфреймами, 30 индикаторами, графическими объектами, экспортом графиков и многими другими функциями десктопного MT4/5.
- Десктопный интерфейс. Управляйте своими ордерами в привычном пользовательском интерфейсе с теми же вкладками, окнами и графиками, что и в настольной версии.
- Торговля в один клик. Открывайте ордеры одним кликом и следуйте за трендом даже на 1M таймфрейме.
- Настраиваемые графики. Меняйте цветовые схемы, элементы графика, индикаторы и многие другие параметры.
- Полная совместимость с Форекс. Используйте мгновенное и рыночное исполнение, устанавливайте отложенные ордера, используйте StopLoss и TakeProfit.
- Оффлайн возможности. Продолжайте использовать свои данные, даже когда вы не в сети. Почта, история торгов и предварительно загруженные графики доступны без подключения к Интернету.
Вы упускаете некоторые возможности. Например, вы не можете использовать советники на веб-платформе MetaTrader. Они были удалены, потому что веб-приложение имеет только ограниченное количество ресурсов, и торговые роботы, как правило, используют их не должным образом. Таким образом, если ваша торговая стратегия зависит от советников, вам, возможно, придется выбрать MetaTrader 4 PC или MetaTrader 5 PC.
Индикаторы в терминале MetaTrader 4
Как уже говорилось ранее, в терминал можно легко добавлять множество пользовательских индикаторов, которые можно как создавать самим, так и скачивать из сети. Процесс установки сторонних индикаторов в терминал довольно прост.
Инструкция по установке индикаторов в MetaTrader 4:
Индикаторы используются многими трейдерами для понимания того, куда пойдет цена в будущем, поэтому почти все стратегии состоят из индикаторов. Но стоит понимать, что не цена следует за индикаторами, а индикаторы следуют за ценой, поэтому на первом месте всегда должно быть понимание рыночной ситуации, а уже потом использование индикаторов.
Также обязательным в торговле является понимание того, как определять тренд, так как торговля по тренду является очень важной и способна приносить максимальную прибыль. В терминале MetaTrader 4 присуствуют и стандартные индикаторы, которые можно добавить через вкладку «Вставка» на верхней панели или из «Навигатора»:
В терминале MetaTrader 4 присуствуют и стандартные индикаторы, которые можно добавить через вкладку «Вставка» на верхней панели или из «Навигатора»:
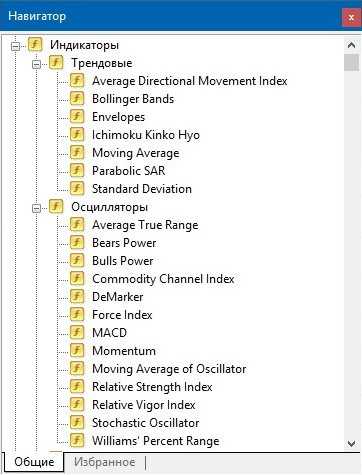
Где скачать MT4, начало работы с платформой
Торговый терминал любого брокера устанавливается одинаково. Для этого необходимо скачать (всегда бесплатно) установочный файл МТ4 с сайта брокера и запустить его. После запуска требуется согласиться с лицензионным соглашением и следовать указаниям установщика.
Следует отметить, что на один компьютер можно установить несколько терминалов одного брокера. Для этого надо просто выбрать другую директорию для установки. Кроме того, пользователь может установить на свой компьютер неограниченное количество терминалов от разных брокеров.
Наличие демо-счета позволяет трейдеру более полно изучить функционал, отработать навыки анализа и алгоритма работы, при желании – протестировать выбранную стратегию. Во время первого запуска торговой платформы в специальном окне пользователю предлагается зарегистрировать демо-счет. Эту же операцию можно осуществить с помощью меню «Файл → Открыть счет».
После заполнения формы «Персональные данные», следует выбрать наиболее быстрый сервер. В следующем окне следует нажать кнопку «Сканирование», в результате чего сервер с минимальным пингом переместится на первое место.
После открытия счета появляется окно с данными для входа в терминал, которые необходимо записать или скопировать. В случае сбоя при открытии счета необходимо вернуться на шаг назад и повторить процедуру.
В процессе использования платформы периодически требуется вводить логин и пароль. При этом некоторые ошибки не позволяют такой вход осуществить.
Рекомендую прочитать также:
Гэпы на бирже: что о них нужно знать
Откуда берутся ГЭПы на бирже
Вход осуществляется через меню «Файл → Логин»
Необходимо обратить внимание на то, что при выборе инвесторского пароля функционал терминала будет недоступен. Инвесторский пароль позволяет только наблюдать за торговлей на счете и анализировать графики
Далее следует выбрать сервер, соответствующий номеру счета. Ошибочный выбор не позволит осуществить вход в терминал и в правом нижнем углу рядом с индикатором соединения появится надпись «Неверный счет».
Если установить галочку напротив опции «Хранить личные данные», следующий вход произойдет в автоматическом режиме.
Наличие соединения отображается в правом нижнем углу терминала в виде сине-зеленого индикатора и указателя трафика рядом. Если соединение отсутствует, индикатор неактивен, а вместо трафика появится надпись «Нет связи».
Соединение при входе в платформу появляется в течение некоторого времени. Если связь так и не появилась, следует пересканировать серверы, для чего необходимо щелкнуть мышью на надписи. В результате этого появится необходимое окно, в котором можно попробовать выбрать сервер вручную, если брокер предоставляет такую возможность. Длительное отсутствие связи может произойти по следующим причинам:
- отсутствие интернет-соединения у провайдера;
- работа антивируса или другой программы, использующей тот же канал данных;
- технический сбой у брокера. При частом повторении такой проблемы следует принять решение о его смене – от этого зависит стабильность работы трейдера на рынке форекс.
При использовании нескольких счетов в одной платформе, вход осуществляется аналогично, при этом в меню «Навигатора» отображаются все имеющиеся счета пользователя, активирующиеся двумя щелчками мыши.
Возможности
Новая версия терминала MetaTrader 5 включает перечень необходимых составляющих, к числу которых относится организация брокерского обслуживания. Результат достаточно продвинутых версий — приобретается легкость в практическом использовании.
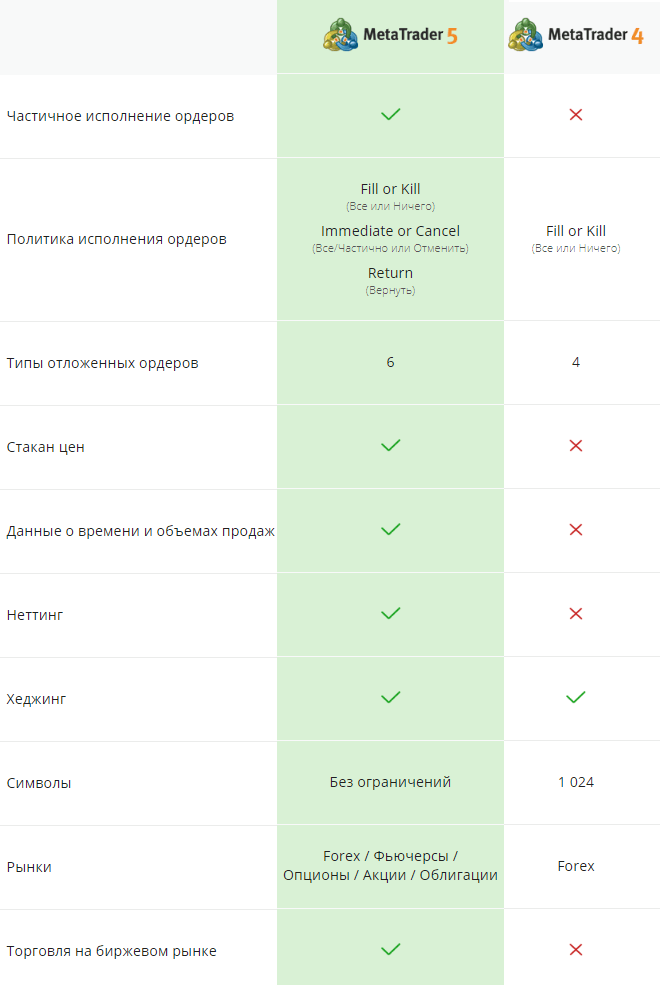
На платформе имеется еще один ряд преимуществ, к числу которых можно отнести управление параметров, их настройка в соответствии с требованиями дилинг-деска. Как результат, пользователям предоставляется возможность разграничить права доступа, однако, по большей части, в зависимости от должностных функций. Интерфейсы прикладного программирования MetaTrader 5 API акцентируются на расширении способностей функционала платформ последних версий.
Как изменить шаблон отображения графиков в MetaTrader?
Цветовая схема в MetaTrader по умолчанию — это цветовая конфигурация свечей и графиков, которая поставляется с вашим клиентом Metatrader. На скриншоте видно, что цветовая схема по умолчанию представлена черным фоном и зелеными свечами.
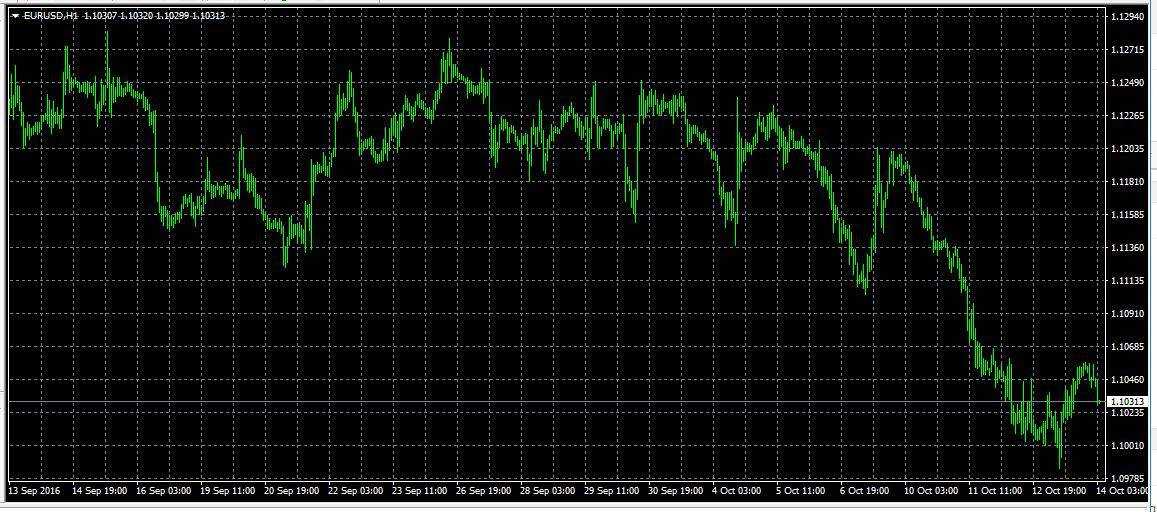
Важно понимать разницу между цветовой схемой и шаблоном. В Metatrader шаблон — это группа настроек, применяемая к графикам
Таким образом, мы можем сказать, что шаблон включает в себя:
- Цветовая схема.
- Индикаторы и их параметры.
- Советники и их параметры.
- Стиль отображения графиков.
Вы можете изменить цветовую схему по умолчанию, которая применяется при открытии нового графика в MetaTrader.
Чтобы изменить цвета по умолчанию, нужно щелкнуть правой кнопкой мыши по графику и выбрать пункт «Свойства»:

Я предпочитаю работать с черными свечами на белом фоне, поэтому выбираю шаблон «Black on White».
Когда вы довольны тем, как выглядят ваши графики, вы можете щелкнуть правой кнопкой мыши по графику, выбрать «Шаблон» и далее нажать «Сохранить шаблон». Если вы хотите, чтобы шаблон был шаблоном по умолчанию для каждого нового графика который вы откроете, назовите шаблон Default.
Как установить MetaTrader 5 на Mac OS
Как только загрузка завершится, выполните запуск дистрибутива. В новом окне кликните Next — начнётся проверка и установка программы. Один из первых устанавливаемых компонентов — XQuartz. В случае если у вас уже есть этот компонент, откажитесь от повторной установки.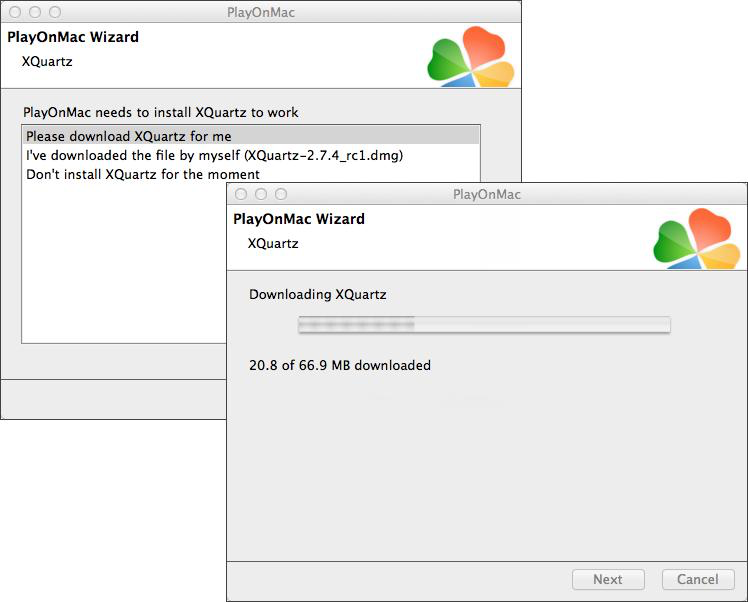
В процессе установки вам предложат принять условия лицензионного соглашения, а также ввести данные учётной записи для проверки безопасности. По завершении процесса потребуется перезагрузить компьютер.
Выполнив перезагрузку, ещё раз запустите установочный файл PlayOnMac. На этом этапе для обеспечения правильной работы программы установятся шрифты, которые используются в Windows. Вновь появится окно с лицензионным соглашением. Примите его, чтобы продолжить.
Вместе с PlayOnMac будет загружена программная среда Wine — обновите её до последней версии в разделе с настройками PlayOnMac: Tools —> Manage Wine Versions. Для этого перетащите выбранную версию вправо. После обновления можно устанавливать торговый терминал MetaTrader 5. Этапы аналогичны:
- скачайте дистрибутив;
- запустите файл установки — он автоматически откроется в PlayOnMac.
Как настроить внешний вид графиков в терминале Metatrader 4?
Главное, с чего нужно начать знакомство с терминалом, это красиво разобраться с графиками. После новой инсталляции терминала там с начала уже есть несколько открытых графиков с навешанными на них различными индикаторами. Мы рекомендуем, сразу закрыть все эти окна и открыть новые чистые графики. Для этого нужно выбрать валютную пару в окне «Обзор рынка» и нажать на ней правой кнопкой мыши, в контекстном меню выбрать пункт «Окно графика».
Для удобного анализа графика цены вам, возможно, понадобится настроить его максимально под свои потребности. Чтобы изменить внешний вид, нужно изменить свойства графика, для этого нужно кликнуть правой кнопкой мыши на любой пустой области на графике и в контекстном меню выбрать пункт «Свойства» или просто нажать клавишу F8. В окне что появится на закладке «Цвета» можно изменить окраску всех элементов графика, а на закладке «Общие» можно настроить основные опции графика.
Подробно о каждой опции.
-
Автономный график — если отмечено, график становится оффлайновым, получения новых ценовых данных и их отображение прекращается.
-
График сверху — устанавливает режим отображения свечей графика на переднем плане относительно других объектов.
-
Смещение графика — отодвигает график от правого края до метки сдвига, которую можно перемещать в пределах 10-50% окна графика.
-
Автопрокрутка графика — устанавливает режим автоматического смещения графика влево по мере поступления новых данных и отображение новых свечей.
-
Фиксировать масштаб — фиксирует текущий масштаб графика, иначе при прокрутке он масштабируется по вертикали автоматически.
-
Фиксировать масштаб 1:1 — фиксирует масштаб таким образом, что размер одного пункта в вертикальной оси в пикселах равен расстоянию между осями соседних баров.
-
Бары — устанавливает режим отображения графика в виде баров.
-
Японские свечи — устанавливает режим отображения графика в виде японских свечей.
-
Линия — устанавливает режим отображения графика в виде линии, соединяющей цены закрытия.
-
Показывать OHLC — показывает слева рядом с символом и таймфреймом цены текущего бара (открытие, наибольшая, наименьшая и закрытие).
-
Показывать линию Ask — наряду с линией цены Bid отображает также и линию цены Ask.
-
Показывать разделители периодов — наносит на график дополнительные вертикальные линии, соответствующие границам баров с большего таймфрейма, для графиков с M1 по H1 разделители соответствуют дневным барам, для графиков H4 — недельным, для D1 — месячным, а для W1 и MN1 — летним.
-
Показывать сетку — отображает на графике сетку.
-
Показывать объемы — отображает внизу графика столбики, которые отвечают псевдо-объему каждого бара, при фиксированном масштабе не работает.
В терминале MT4 до недавнего времени информация о реальных объемах рынка была вообще непредсказуема технически, вместо нее и сейчас отображается количество так называемых тиков — порций информации по изменению цены, поступивших от сервера за определенный период.
-
Показывать описания объектов — если на графике используются графические объекты, они отображаются вместе с объемами.
Некоторые из этих опций можно настроить глобально для всего терминала через меню «Сервис» -> «Настройки», а также в некоторых других местах меню. «Смещение графика», «Автопрокрутка» и выбор режима отображения графика («Бары», «Японские свечи» и «Линия») также можно быстро переключать на панели инструментов. Также на панели инструментов можно увеличивать или уменьшать масштаб графика (размер одного бара), а также выбирать временной масштаб, так называемый таймфрейм: M1, M5, M15, M30, H1, H4, D1, W1, MN1.
После осуществления настройки одного графика, чтобы не повторять все эти действия с каждым графиком отдельно, можно сохранить настройки в виде шаблона. Потом, когда вы будете открывать новые графики, можно будет применить к ним ранее созданные шаблоны. А если назвать шаблон именем ‘default.tpl’, то этот шаблон будет автоматически применяться для всех новых графиков.
Таким образом, мы ознакомились с основными элементами интерфейса торгового терминала и наиболее важными настройками графиков валютных пар. Не забываем, что любые ответы на ваши вопросы связанные с работой терминала можно найти в его руководстве пользователя, которое вызывается нажатием клавиши F1.
Как установить MetaTrader?
МТ4 и МТ5 работают со всеми популярными операционными системами. Ссылку на программу можно получить на официальном сайте у любого брокера, который через свой сервер обрабатывает поступившие от трейдеров ордера на покупку или продажу активов.
Как правило, установка метатрейдера занимает несколько минут. Подробно изучить терминал можно, открыв демо-счет. После установки программы запрос об открытии счета появится автоматически. Если учиться можно на демо-счете, то для заработка на трейдинге необходимо открыть реальный счет. В этом тоже поможет выбранная брокерская компания.
Как открывать ордера в метатрейдере
Есть 3 основных способа открытия сделок
Открывать ордер посредством кнопки «Новый ордер» в верхнем меню (быстрая клавиша F9)
Нажав правой кнопкой на график и выбрав торговля в 1 клик (на графике появится окно с быстрым доступом к открытию оредеров.
Нажав правой кнопкой на график и выбрав торговля BUY или SELL.
Если вы хотите открыть отложенный ордер то сделать это можно первым способом. Нажимаем F9, в появившимся окне выбираем отложенный ордер, задаем цену, профит, стоп лосс (ограничение убытков) и устанавливаем сделку
Типы отложек бывают 4 видов, опишу их вкратце
Sell Stop — сделка размещенная ниже текущей цены. Цена преодолела уровень и продолжила падение.
Поле «Обзор рынка», формирование списка финансовых инструментов.
Для того, чтобы ускорить работу терминала и уменьшить интернет-трафик нужно убрать лишние инструменты из списка. Для этого делаем щелчок правой кнопкой мышки по полю «Обзор рынка» см. Рис.2. Список инструментов приведен примерный, у каждого конкретного брокера он свой и может отличаться от того, что Вы видите на картинках.
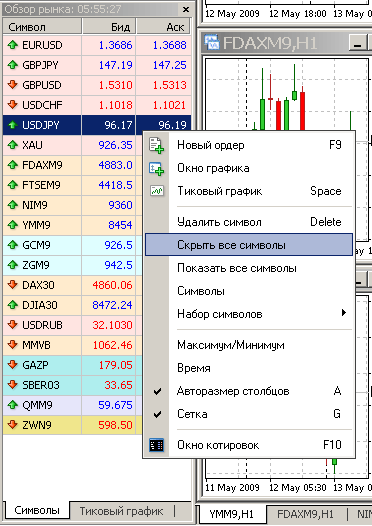
Рис. 2. Скрыть все символы в MetaTrader 4 ( Insta Forex Trader).
Из появившегося меню выбираем строку «Скрыть все символы» и щелкаем по нему левой кнопкой. Из длинного списка исчезнет большинство символов, останутся только те, по которым есть открытые графики. Теперь можно включить в список нужные Вам инструменты. Для этого в меню на Рис. 2 щелкнем по троке Символы.
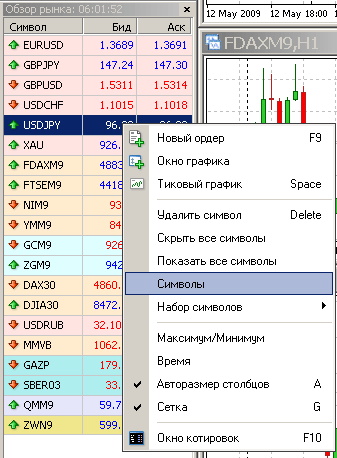
Рис. 3. Формирование списка инструментов в терминале MetaTrader 4 ( Insta Forex Trader).
Появится новое окно с группами инструментов:
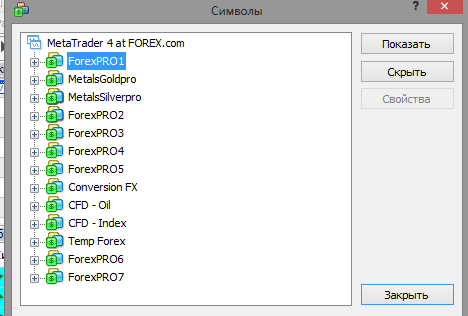
Рис. 4. Группы финансовых инструментов в MetaTrader 4.
Несколько слов о группах, которые мы видим:
ForexPRO— список валютных пар (форекс), которые торгуются со спредом без комиссии;
MetalsGoldpro — пары золота с американским долларом, австалийским, евро, британским фунтом и т.д., то есть золотом можно торговать не только за доллары, но и за другие валюты.
MetalsSilverpro — аналогичные пары по сребру.
CFD- Index — биржевые индексы ведущих бирж мира (американский дау джонс, британский FTSE, японский никкей и др.). В этой же группе фьючерсы на зерно, хлопок, сахар, медь и другие.
Продолжим формирование списка инструментов.
Если нажать мышкой на крестик перед группой финансовых инструментов, то он раскроется и мы увидим список инструментов этой группы.
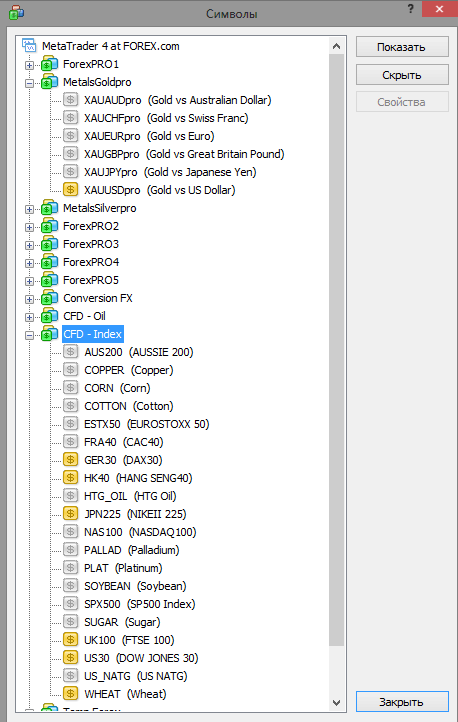
Рис. 5. Список инструментов одной группы в MetaTrader 4.
Выбираем нужный инструмент и нажимаем кнопку «Показать», инструмент добавится в список в поле «Обзор рынка». Эту процедуру можно повторить некоторое количество раз и выбрать интересующие Вас инструменты. На рисунке выбранные инструменты отмечены желтым цветом. Если нажать кнопку «Свойства», то откроется окно с основными свойствами инструментами. Таким образом мы сформировали свой список инструментов.
Сформированный таким образом список финансовых инструменов можно сохранить, можно создать несколько разных списков и использовать какой-то один из них по мере необходимости. В терминале Метатрейдер 4 есть несколько готовых списков инструментов.
Управление списками инструментов (выбор, сохранение и удаление) производится через уже знакомое нам меню на Рис. 3. Для этого выбираем строку «Набор символов», затем «Сохранить как» или «Удалить» или выбираем нужный набор инструментов из списка.































