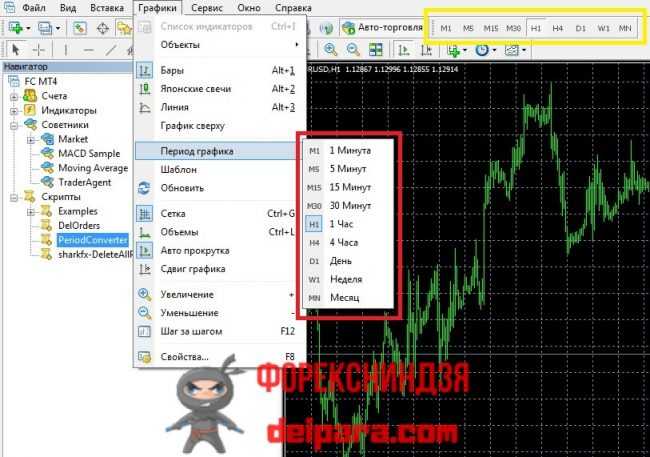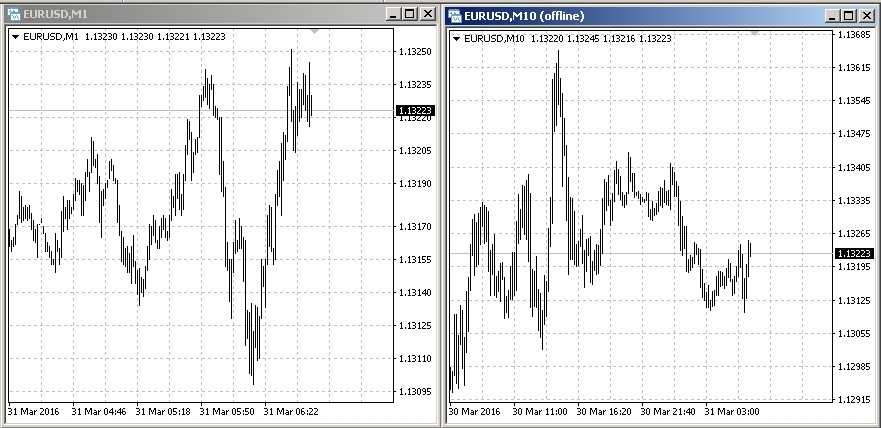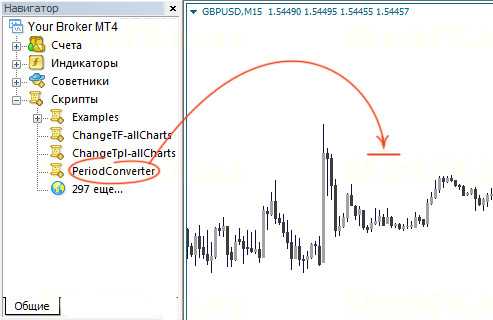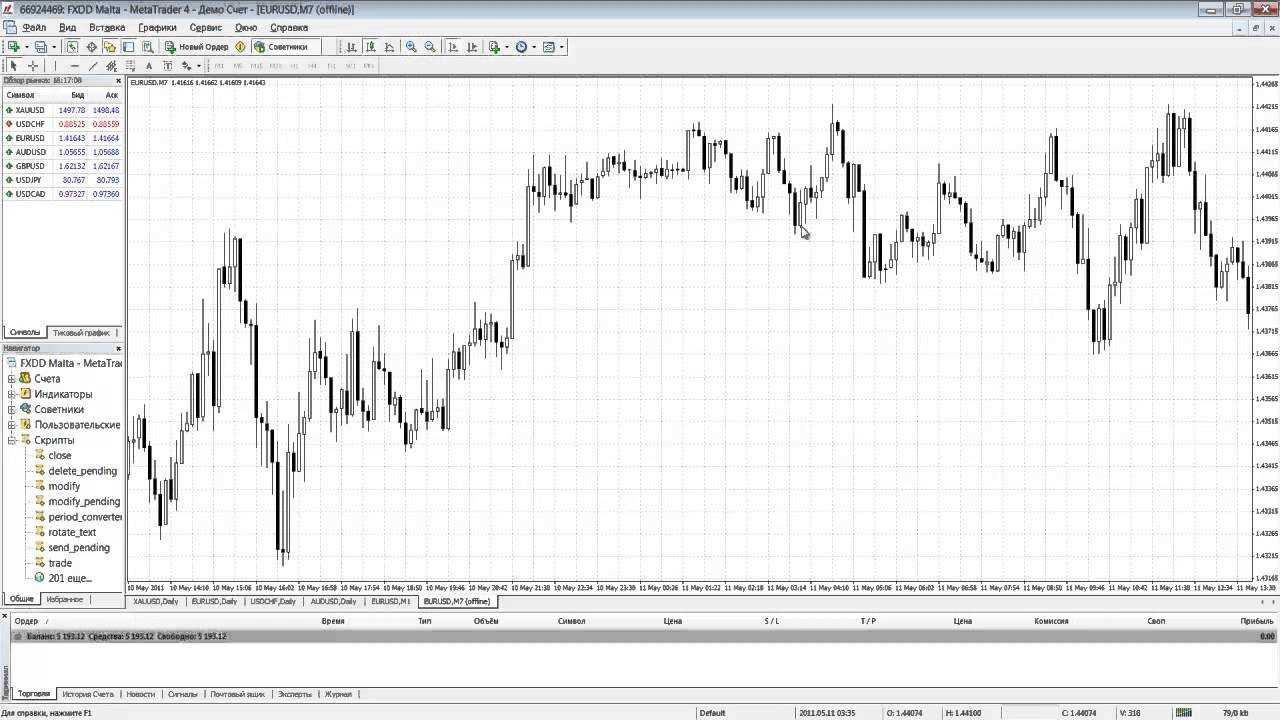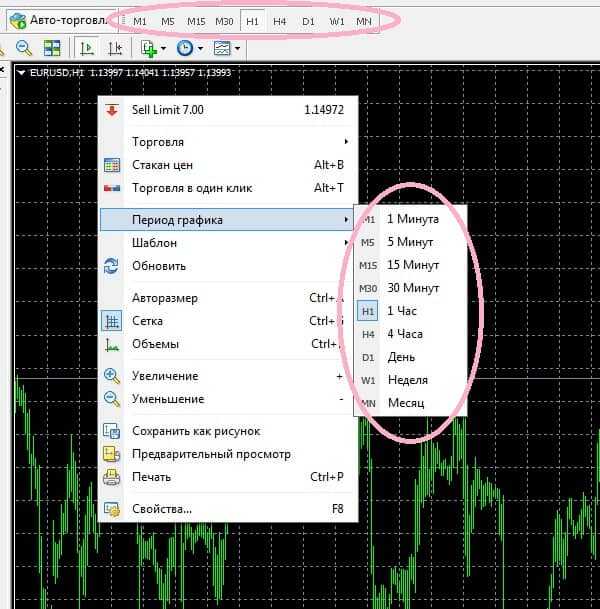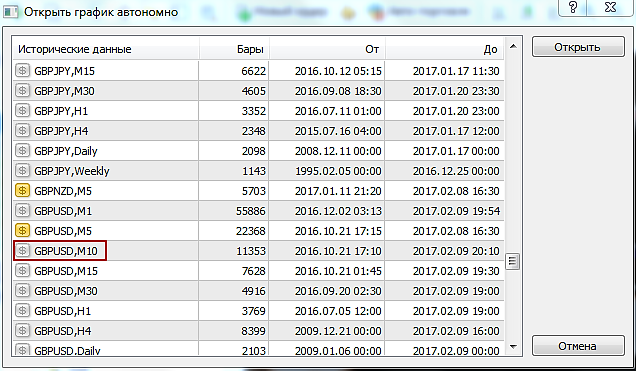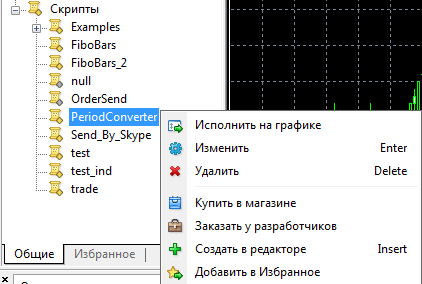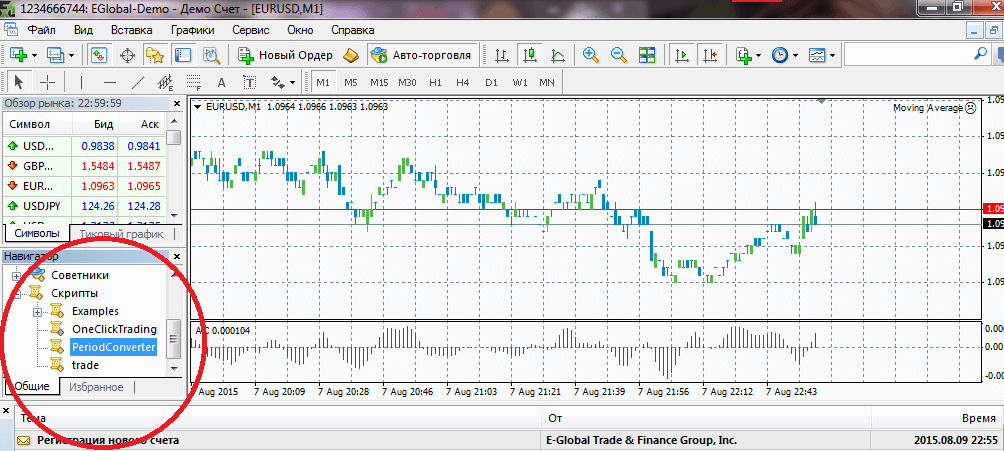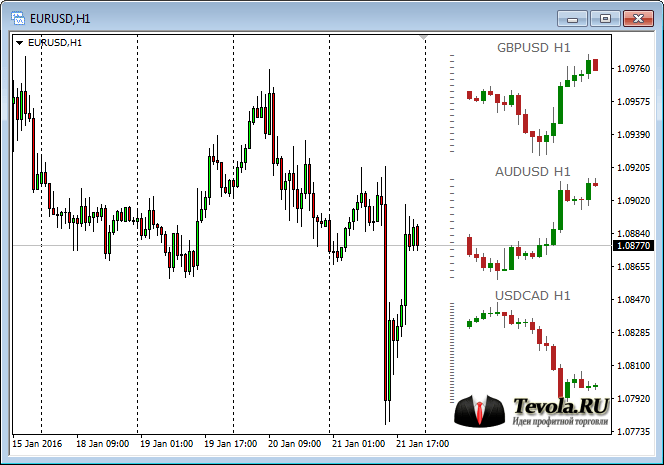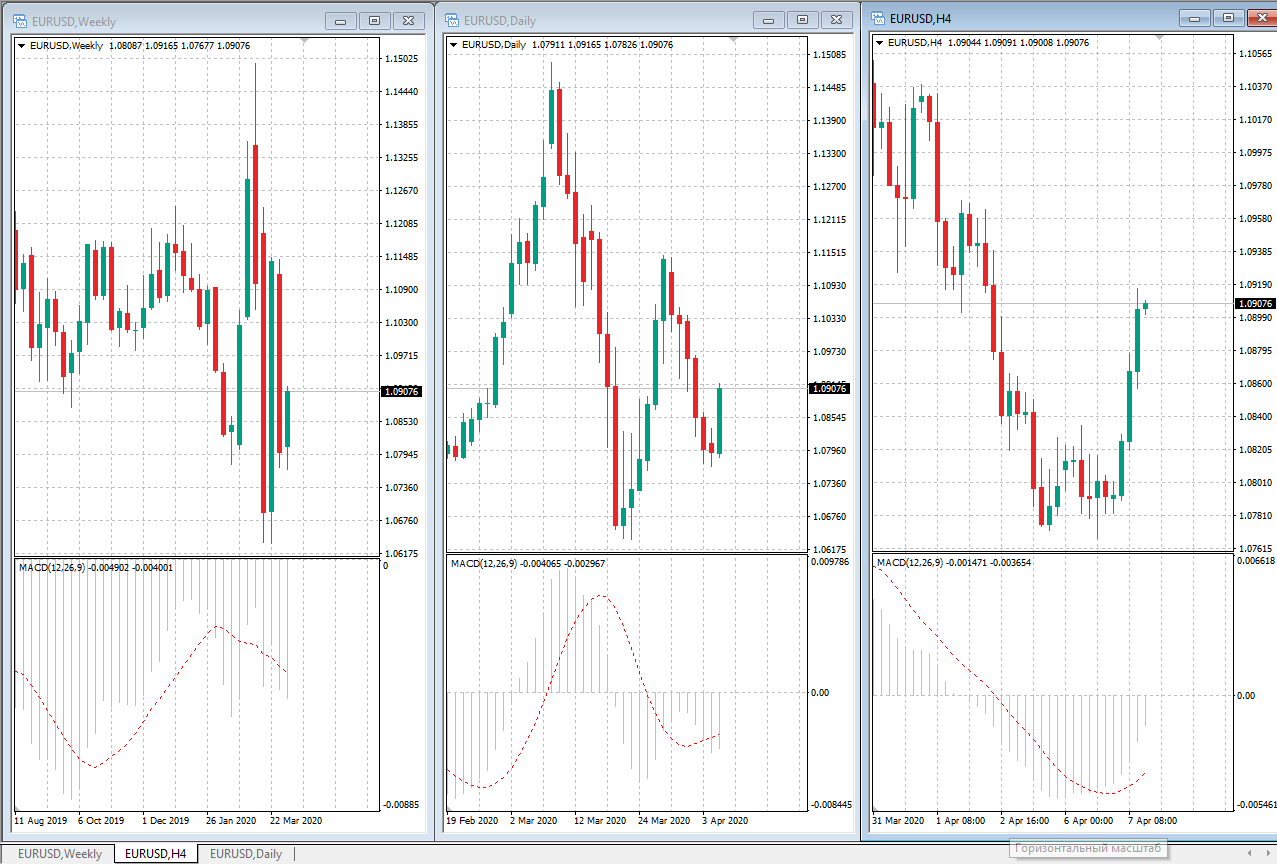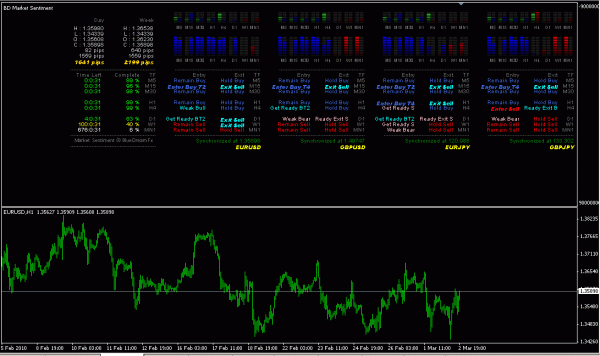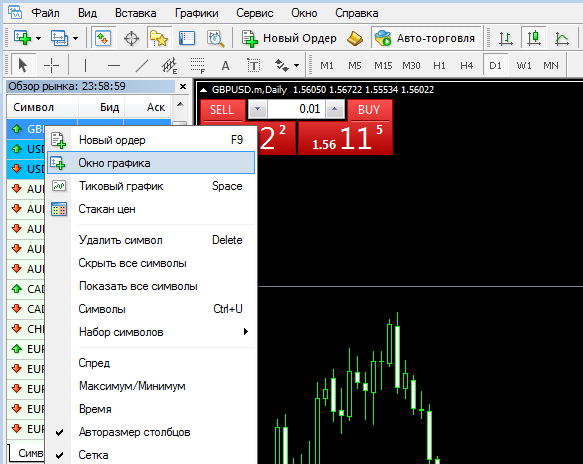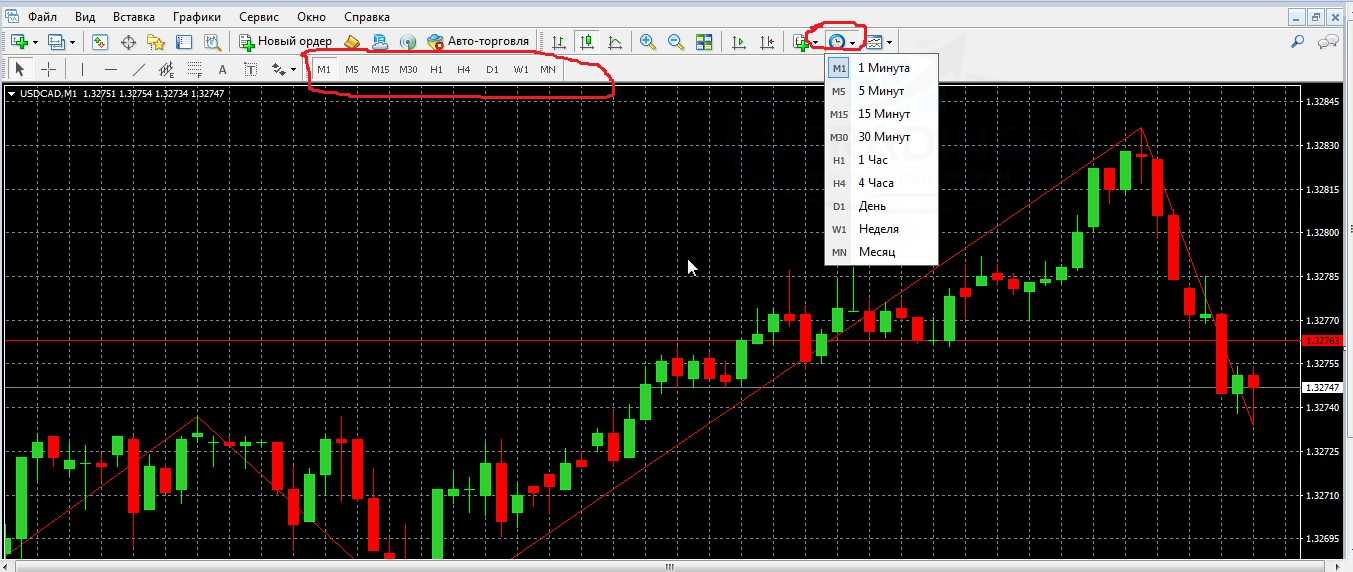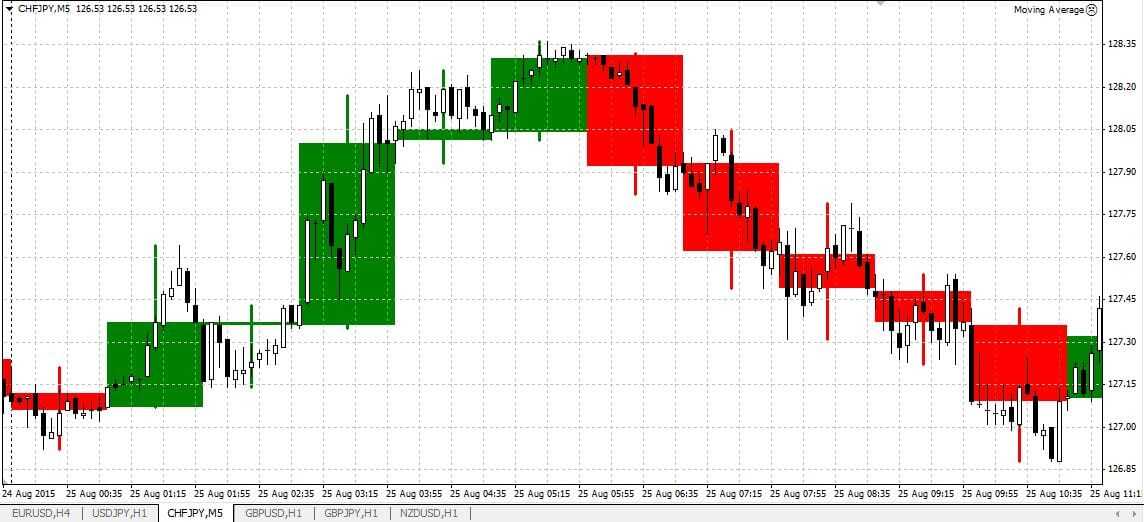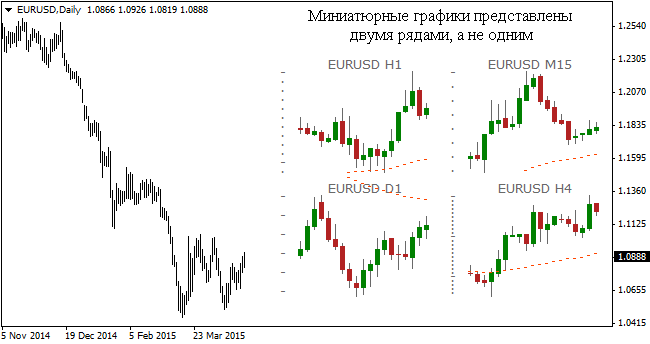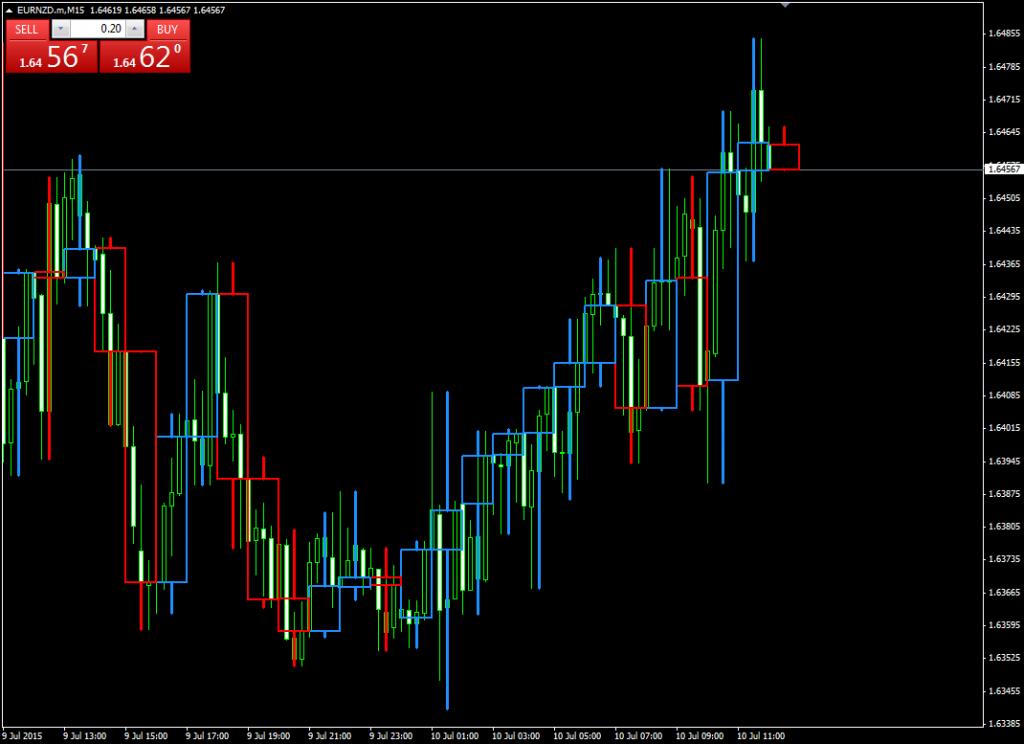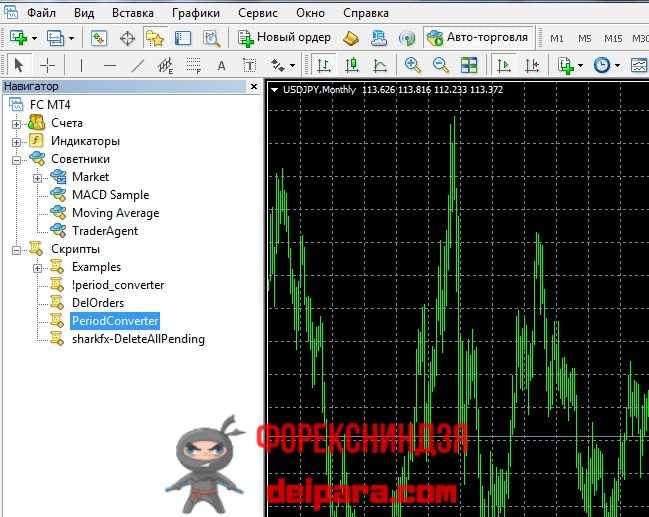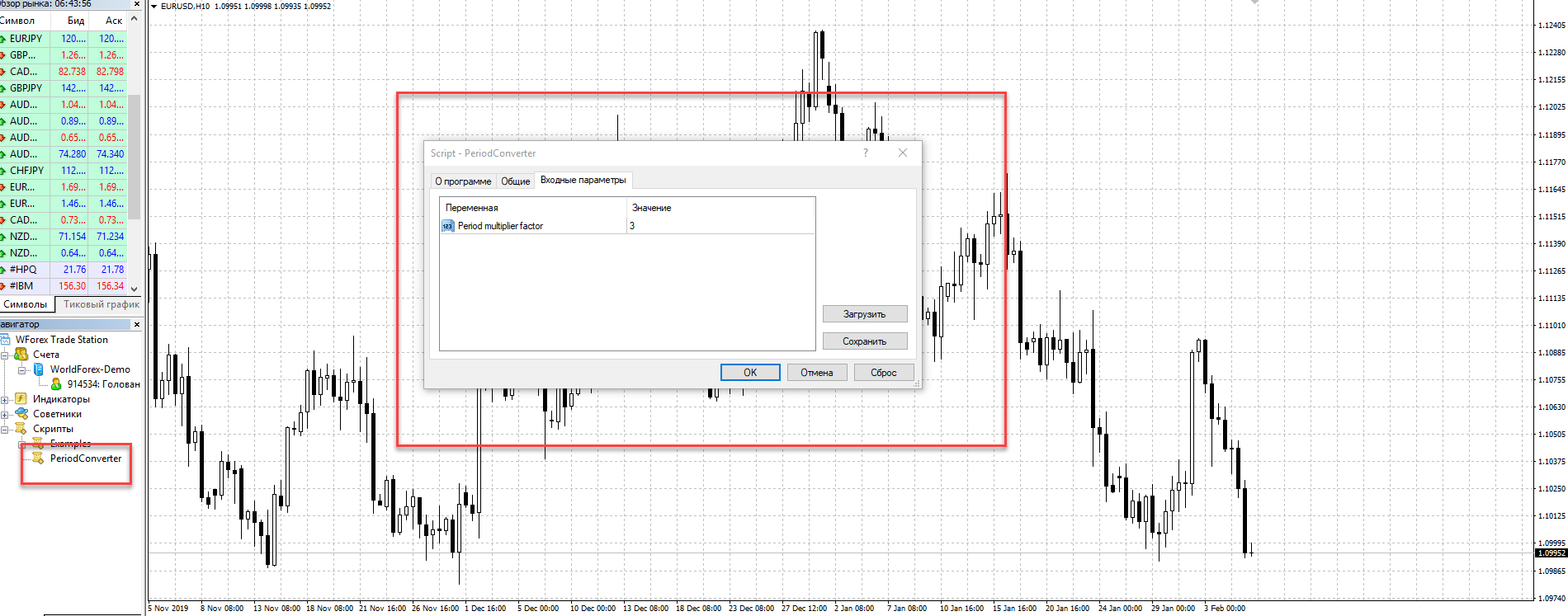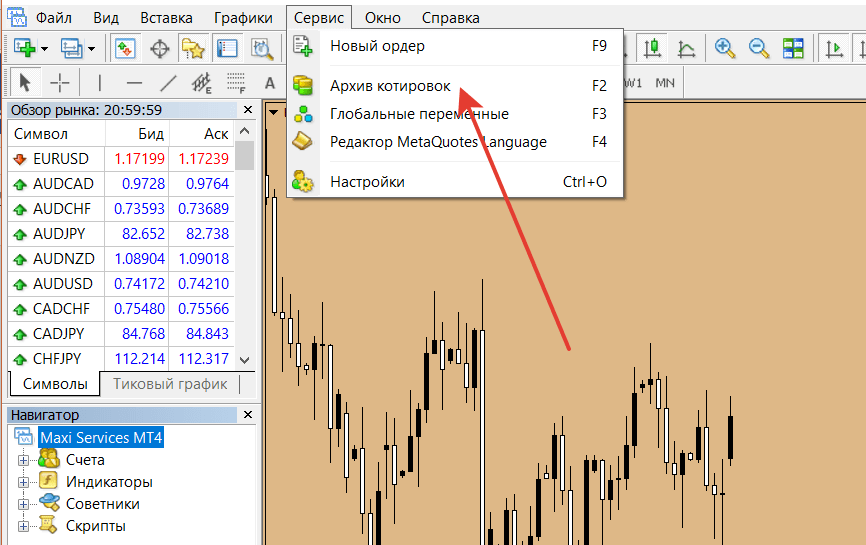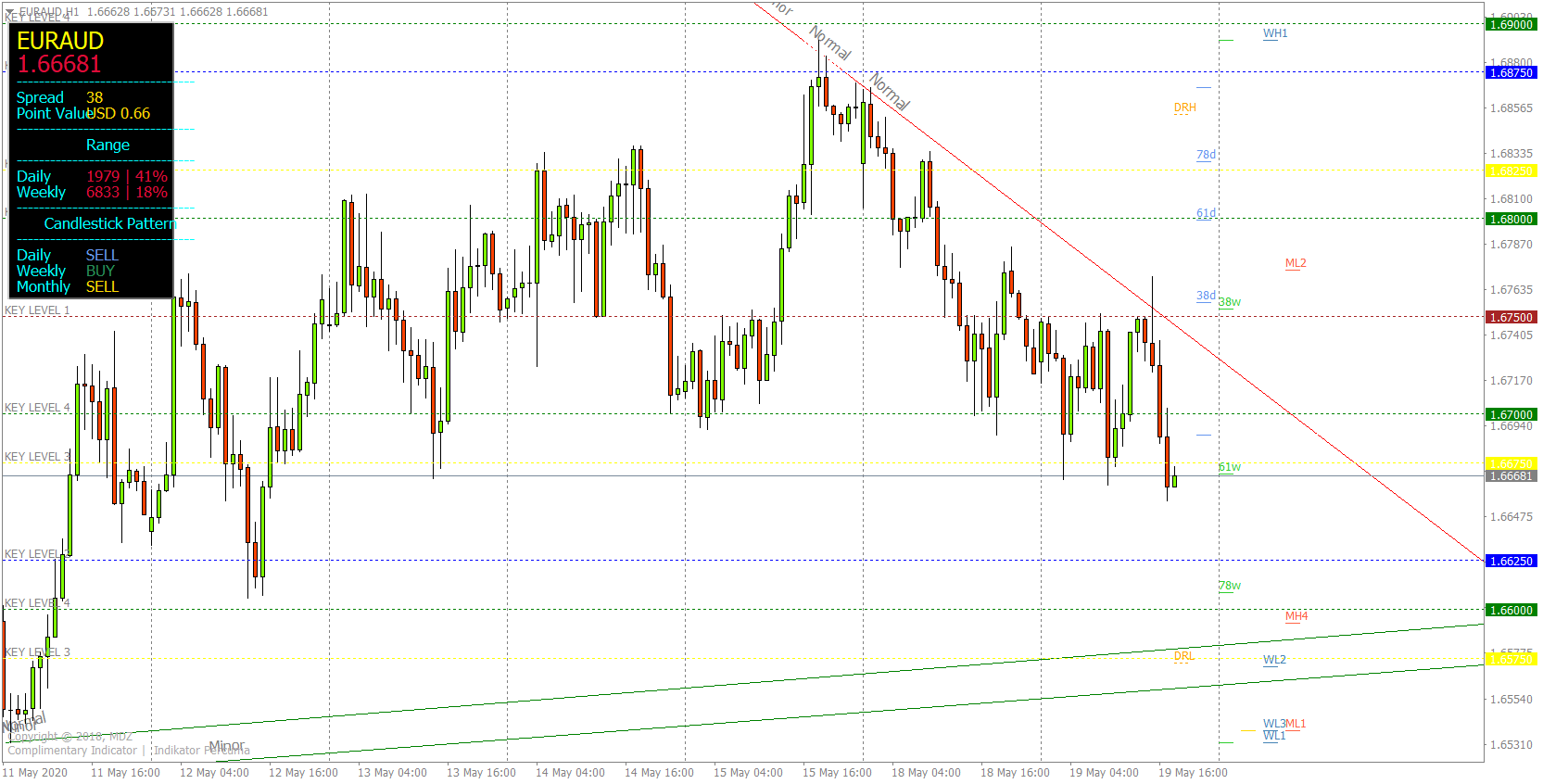Установка нового графика
Нажав на иконку в рабочем меню платформы, вы можете установить график любого актива, которым планируете торговать или который хотите проанализировать.
По умолчанию предлагаются основные валютные пары. А если вам нужно больше, можно перевести курсор на уровень Forex(для брокера Roboforex) и откроются все валютные пары, доступные у брокера.
Добавить график можно и из окна с тикерами, расположенного в левой части экрана платформы. Для этого необходимо кликнуть по нужному тикеру правой кнопкой мыши и выбрать «Окно графика». Помимо этой опции, в данном меню доступны и другие интересные настройки. Например, отсюда можно перейти в окно ордера, выбрать Тиковый график, получить доступ к стакану цен, узнать спецификацию актива. Здесь же вы сможете получить всю информацию по спреду, максимальным и минимальным ценам, а также времени. Нажав на пункт «Символ» вы сможете добавить и удалить необходимые пары для окна обзор рынка.
Описание графиков в MetaTrader 4
Графики в MT4 показывают изменения цен различных финансовых инструментов. С их помощью можно анализировать движение валютных пар и других инструментов, составлять прогнозы поведения цены. Терминал позволят открывать одновременно до сотни графиков, настраивать их вид, использовать индикаторы для Метатрейдер 4, подключать торговых советников, сохранять и распечатывать графики.
Открытие графиков
Новый график открывается через подменю «Файл — Новый график», где затем выбирается нужный инструмент. Другой путь — через окно «Обзор рынка», перетащив символ с помощью левой кнопки мыши на рабочую область терминала. Также можно нажать правой кнопкой мыши на требуемом инструменте, после чего выбрать опцию «Окно графика» в появившемся меню.
Открытие графиков — MetaTrader 4
Настройка графиков
Для настройки графика нужно либо через меню «Графики», либо нажатием правой кнопки мыши на самом графике выбрать функцию «Свойства» (F8).
Вкладка «Цвета» — исходя из личных предпочтений, можно выбрать один из трех готовых цветовых стилей — «Yellow on Black» (желтый график на черном фоне), «Green on Black» (зеленый график на черном фоне) или «Black on White» (черный график на белом фоне). Есть возможность создать собственную цветовую схему, подобрав цвета для всех основных элементов графика — фон, текст, линии, свечи и бары и т. д. Все изменения цветов отображаются в небольшом окне слева.
Настройка графиков MetaTrader 4
Вкладка «Общие» — служит для настройки основных параметров графика. Выбираем, в каком виде будет отображаться изменение цены — японские свечи, бары или линейный график. Отмечаем галочкой параметры, которые хотим видеть на графике: OHLC (в верхнем левом углу графика показывается информация по изменению цены за текущий период — открытие, максимум, минимум, закрытие); линия Ask (графики строятся по ценам продажи — Bid, если нужно видеть на графике цену покупки Ask — выбираем этот пункт); разделители периодов (на графике вертикальными линиями показываются границы временных периодов); сетка (отображается в виде ячеек с конкретными значениями цены); объемы (внизу графика отображается индикатор тиковых объемов); описания объектов (показывает описания объектов, находящихся на графике); автономный график (график останавливается на текущих значениях, новые котировки перестают поступать); график сверху (графики будут всегда показываться поверх всех остальных объектов); смещение графика (создает на графике отступ от ценовой шкалы справа для его лучшего визуального восприятия); автопрокрутка графика (текущая свеча (бар) всегда находится в поле зрения на одном и том же месте); фиксировать масштаб (отключает автомасштабирование).
Настройка графиков MetaTrader 4
После настройки всех основных параметров выбирается нужный период графика. Через главное меню, «Панель инструментов» или «Навигатор» устанавливаются необходимые для анализа индикаторы Метатрейдер 4, линии, каналы, расширения Фибоначчи, графические объекты.
Настройка графиков MetaTrader 4
Сохранение графиков
После завершения настройки графика все изменения можно сохранить в форме шаблона, чтобы потом применять его ко всем вновь открываемым графикам. Делается это через подменю «Графики — Шаблон — Сохранить шаблон…».
Можно также сохранить график в формате рисунка. Это доступно в разделе главного меню «Файл — Сохранить как рисунок».
Сохранение графиков MetaTrader 4
Можно создать несколько шаблонов с различными настройками для разных финансовых инструментов. Все открытые окна графиков с вашими настройками доступны к сохранению в отдельном профиле через подменю «Файл — Профили — Сохранить профиль как…».
Сохранение графиков MetaTrader 4
Timeframe: что это и зачем
Таймфреймом(ТФ) называют период времени для группировки информации о цене и объеме торгового актива для последующего анализа. Ценовые тики собираются в течении некоторого времени, итоговые данные представляют собой расчетное значение. Именно таймфрейм формирует минимальный элемент ценового графика, с которым вы работаете в терминале. Отдельный бар покажет вам цену на начало (open), конец (close), минимальную (low) и максимальную (high) цену за период.
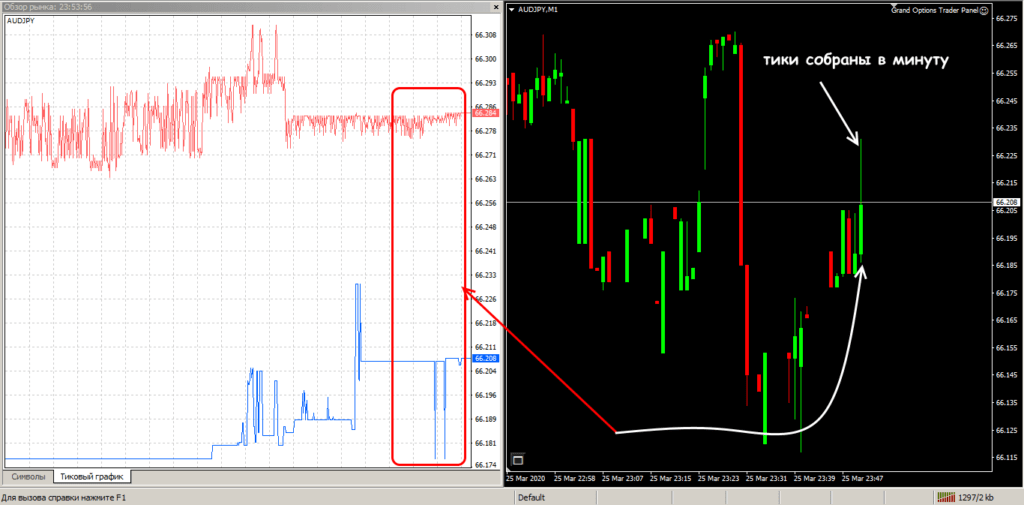
Логично, что стандартным минимальным ТФ принято считать 1 минуту, остальные периоды рассчитываются как кратные. Например, в популярном MetaTrader по умолчанию предлагаются:
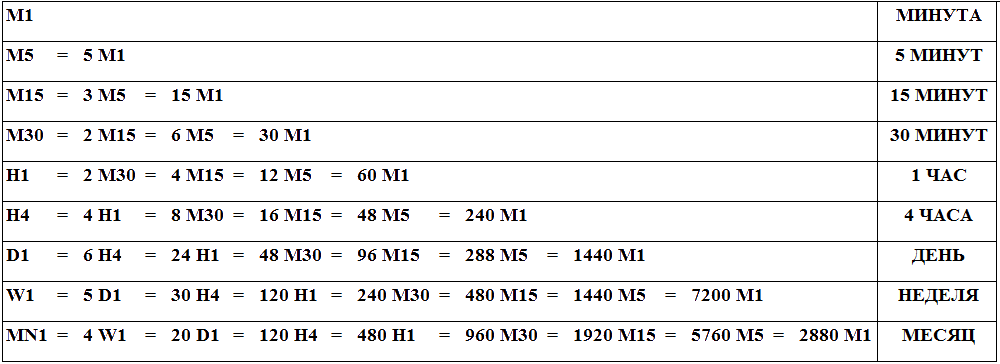
Обозначение таймфрейма соответствует размеру его минимального элемента (бара); старшие периоды состоят из более мелких
Обратите внимание – коэффициент перед обозначением периода показывает, сколько баров меньшего масштаба вы увидите на ценовом графике, например, на минутном таймфрейме за 5 минут сформируется 5 баров, внутри М30 будет 6 пятиминуток, а за торговую неделю будет сформировано 5 дневных или 30 четырехчасовых свечей. Это взаимное масштабирование всегда учитывают в механизме расчета технических индикаторов
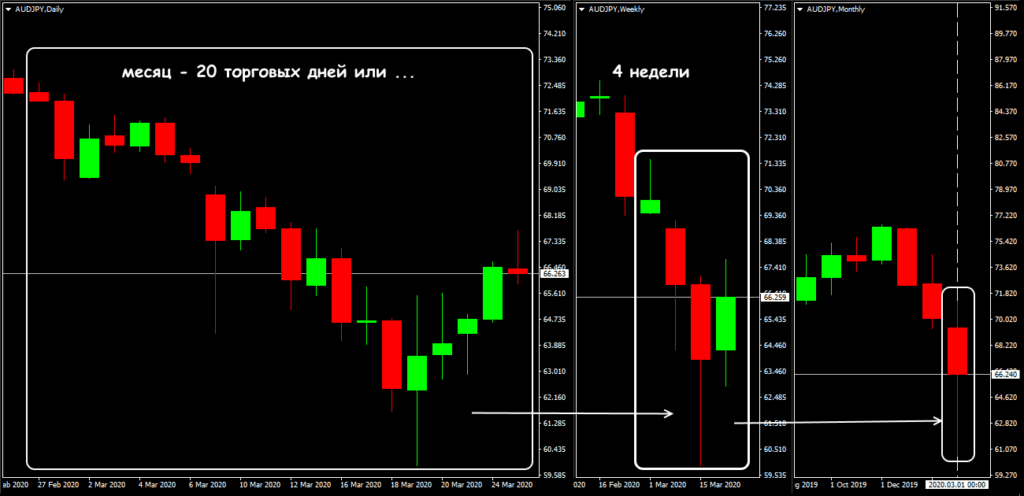
Некоторые торговые терминалы, особенно биржевые (MarketDelta, Thinkorswim и др.), а также аналитические системы предлагают нестандартные таймфреймы на Форекс – M2, M10, M20, H2, 1Y (один год), 5Н (пять лет), не забываем о бинарных турбо-опционах с периодом экспирации в 15 (30) секунд.
Прежде чем применять различные таймфреймы на практике, рассмотрим
Где хранятся архивы котировок для МТ4
Поставщиком услуг по доступу к рынку является брокер. Он обеспечивает трейдера новостями, возможностью торговать, а также историческими данными и прочим. Следовательно может возникнуть вопрос, так откуда берутся в терминале исторические данные? Вот, например, брокер Alpari.
Ответ, скорее всего, очевиден! Эти данные хранятся на сервере у брокера. После того, как трейдер начинает торговать или иначе пользоваться ценами и их историей, например, тестировать стратегии, советников, а также оптимизировать последних, цены и история попадает в терминал. Из этого строятся графики, который удобно использовать.
При этом трейдеру дадено право управлять этими данными. С этой целью терминал содержит специальное окно. Его можно вызвать с помощью меню Сервис, Архив котировок. Также можно нажать клавишу F2.
Торговля на D1
Считаю, что для среднестатистического трейдера именно D1 является верхней границей таймфреймов, на которых можно торговать. Недельные и месячные свечи, конечно, нужно использовать, но только при анализе графика и составлении долгосрочного прогноза.
На дневных свечах стопы получаются очень большими. Для примера посмотрим на значение среднего дневного диапазона какой-нибудь популярной валютной пары, например, EUR/USD. Стоп-лосс, скорее всего, будет превышать это значение, то есть рассчитывать на стоп меньше 100-150 пунктов вряд ли стоит.
Отсюда и главный недостаток — большая нагрузка на депозит, в сочетании с очень неторопливой торговлей это делает крупный таймфрейм не очень привлекательным для многих новичков. Им ведь подавай все и сразу, чтобы и торговля велась интенсивно, и прибыль была с каждой сделки.

Но есть у D1 и ряд серьезных преимуществ:
• отлично отрабатывают свечные и графические паттерны. Даже если в конечном итоге цена не пойдет в среднесрочной перспективе в направлении, которое указывает паттерн, она почти всегда дает шанс переставить стоп в безубыток или даже с помощью трала взять немного прибыли;
• психологическая нагрузка на трейдера минимальна. Судите сами — проверять ситуацию на рынке придется всего лишь раз в день. Это очень удобно, особенно если учесть, что на начальном этапе трейдинг для подавляющего большинства лишь побочное занятие, основное то время приходится уделять работе.
Индикаторы — стоит ли доверять математическим программам свои деньги?
В основе большей части торговых стратегий лежит торговля по тренду, поэтому важно определять направление движения цены. Чтобы сделать анализ рыночной ситуации более легким, были созданы индикаторы
Это специальные программы, которые анализируют множество данных, обрабатывают их и выдают результат.
Но не нужно бездумно доверять индикаторам, трейдер должен самостоятельно анализировать рынок, а программы стоит использовать в качестве дополнительных помощников.
Индикаторы встроены в терминал, их нужно лишь перетащить на график и установить параметры для работы. Специалисты часто используют Стохастик. С его помощью можно узнать, перепродан или перекупы актив, что указывает на вероятность разворота тренда.
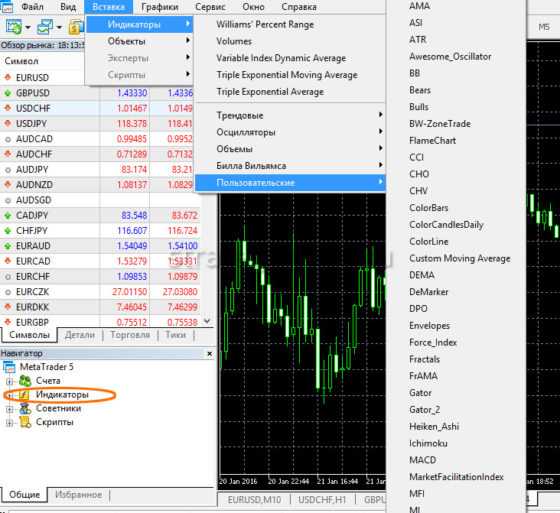
Трейдеры используют в работе скользящие средние, определяя по ним направление тренда. Пользуются популярностью индикаторы объемов, осцилляторы и другие индикаторы.
Особенности создания нестандартного таймфрейма в MT4
- При создании нестандартного таймфрейма в терминале MetaTrader 4 существует несколько особенностей, о которых необходимо знать при работе со скриптом PeriodConverter.
- Для работы графика с нестандартным таймфреймом, нельзя закрывать график с установленным скриптом. То есть, для нашего примера, для работы графика М10 нельзя закрывать график EUR/USD М5, на который мы установили скрипт. Логика проста: нет скрипта – нет и таймфрейма, созданного этим скриптом.
- При перезагрузке терминала или изменении профиля скрипт свою работу прекращает, процедуру нужно повторять
- Для того чтобы создать нестандартный таймфрейм для нескольких валютных пар, процедуру придется повторять для каждой валютной пары.
- Для того, чтобы скрипт генерировал как можно более продолжительную и точную историю, при создании нестандартного таймфрейма, необходимо использовать ближайший меньший стандартный интервал (М3 = М1 х 3, Н2 = Н1 х 2, Н12 = Н4 х 3 и т.д.).
Как видите, создать нестандартный таймфрейм в терминале MetaTrader 4 — интересно и несложно. Удачи в покорении вершин финансовых рынков!
Секреты платформы MetaTrader 4
- Секреты платформы MetaTrader 4: как настроить звуковые оповещения
- Секреты платформы MetaTrader 4: как настроить оповещения на e-mail
Торговля на m1-m5
Сразу скажу, в случае с временными интервалами действует правило — чем меньше таймфрейм, тем сложнее прогнозировать поведение цены. Просто влияние шума, то есть случайных ценовых колебаний слишком велико.
Торговля на m1 (она же пипсовка) — чистая лотерея. Составить более-менее верный прогноз здесь просто невозможно, потому торговля превращается в изматывающее занятие. Представьте, что за день вы заключите несколько десятков сделок причем цель по каждой будет в районе нескольких пунктов. Психологически очень сложно дождаться пока цена выйдет в плюс и зафиксировать эту прибыль, в дополнение к этому из-за большой частоты торговли вы немало потеряете на спреде.

Именно поэтому я не советую пипсовку никому. Ни один из знакомых мне успешных трейдеров не достиг успеха благодаря работе на m1. И не верьте всяким чудесным стратегиям, позволяющим на минутках брать по 20-30 пунктов прибыли. На истории вам подберут идеальные примеры, но в реальности вы столкнетесь с тем, что будете терять деньги раз за разом.

Что касается m5, то как по мне этот временной интервал также нельзя назвать идеальным для работы. Но в принципе есть стратегии, которые позволяют торговать здесь с приличным результатом. Другое дело что перед монитором придется проводить немало времени, а это далеко не всем подходит.
Как изменить таймфрейм в МТ4
График любой валютной пары в MT4 по умолчанию открывается на часовом таймфрейме. Это связано с тем, что данный интервал является самым популярным среди трейдеров и чаще других используется при торговле на рынке Форекс.
Изменить таймфрейм графика можно из верхнего контекстного меню программы (на рисунке ниже эта область выделена розовым маркером). Необходимо нажать левой кнопкой мыши на обозначение любого другого таймфрейма (например, m30), после чего график сразу переключится на новый интервал и поменяет свое отображение.
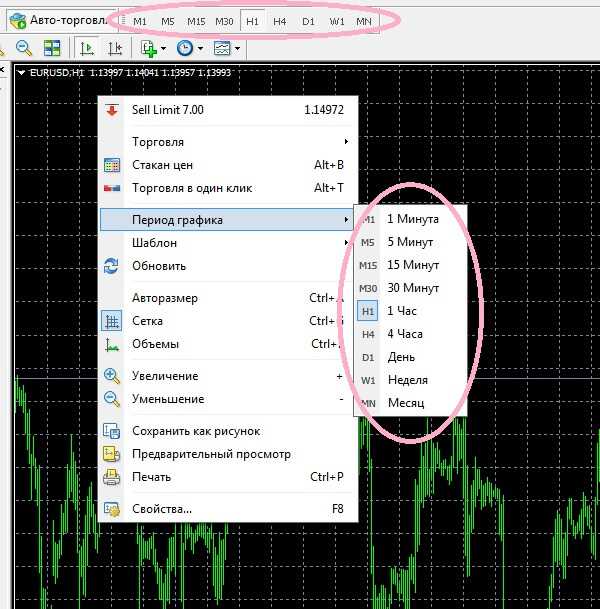
Второй способ изменения таймфрейма в терминале MT4 – это вызов команды через меню «Настройка графиков». Для этого нужно нажать на небольшую иконку в виде системы координат, которая находится сразу под контекстным меню, в раскрывшемся подменю выбрать команду «Период графика». После этого нужно также указать желаемый таймфрейм и нажать на его обозначение левой кнопкой мыши. График перестроится.
Если вам нужно открыть график на нестандартном интервале, то необходимо воспользоваться функцией создания новых таймфреймов. При этом вы сможете выбрать и установить практически любой ТФ.
Как использовать пользовательские таймфреймы в MetaTrader
Как свинг-трейдеры, мы традиционно торгуем на таких таймфреймах, как часовой, четырёхчасовой и дневной.
Однако в последние несколько месяцев мы немного изменили свой подход и часто торгуем на других таймфреймах, таких как 2H или 8H.
Члены нашей группы Trade Advisor уже много раз видели и использовали эти пользовательские настройки таймфрейма в своих интересах.
Причина в том, что иногда сетап оказывается недостаточно внятным, чтобы торговать на графиках 1H, но слишком грубым для торговли на графиках 4H.
То же самое может касаться четырёхчасовых и дневных таймфреймов: иногда сетап выглядит лучше всего на восьмичасовом графике.
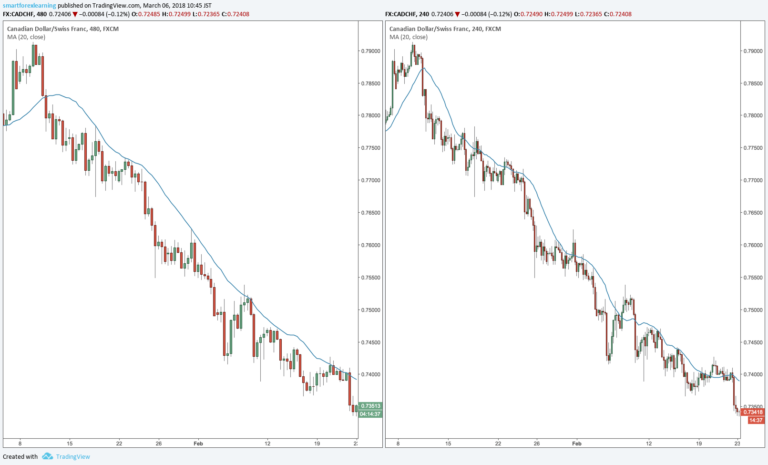
Тренд на графике 8H (слева) выглядит намного интереснее и лучше соблюдает скользящую среднюю, чем на графике 4H (справа).
Таймфреймы в любом случае являются синтетическими. Трейдеры придумали их для того, чтобы разобраться в бесконечном потоке ценовых действий.
Для этого данные разделяются на управляемые части в один час, четыре часа или день. Все данные за этот период синтезируются в одну свечу.
Тем не менее, нет такого правила, которое говорило бы, что график 4H лучше, чем график 8H.
Как вернуть удаленный объект
В случае если вы нечаянно удалили то, что вам нужно, и вам требуется привычная вам стрелочка обратного действия, ты вы можете нажать Ctrl + Z и все вернется на свое место. В случае если вы случайно удалили график, то его восстановить можно следующим образом: перейти по адресу «Файл/Открыть удаленный».
Любой трейдер может настроить под себя Метатрейдер 4 – убрать все лишнее, что ему мешает в данный момент. Главное преимущество данной платформы перед другими заключается во встроенном языке программирования. Именно благодаря этому у трейдеров, использующих данную платформу, появилась возможность осуществлять торговлю в автоматическом режиме.
Хорошо разобравшись в этой программе, вы сможете самостоятельно написать программу – советника, который будет делать всю работу за вас. Советника можно придумать или скачать у сторонних разработчиков.
Зачем нужны нестандартные таймфреймы
В Мета Трейдер 4 существует набор стандартных графиков, привязанных к четвертой мировой величине (времени). Однако базовый функционал часто пасуют перед изворотливостью трейдеров.
Валютные спекулянты «изобретают велосипед» десятки раз, перепробовав сотни подходов и инструментов. На выходе получается нестандартная торговая стратегия, требующая соответствующего материально-технического обеспечения. А программное обеспечение пасует…
Что делать?
Создать личный таймфрейм, удовлетворяющий потребности конкретно взятого специалиста.
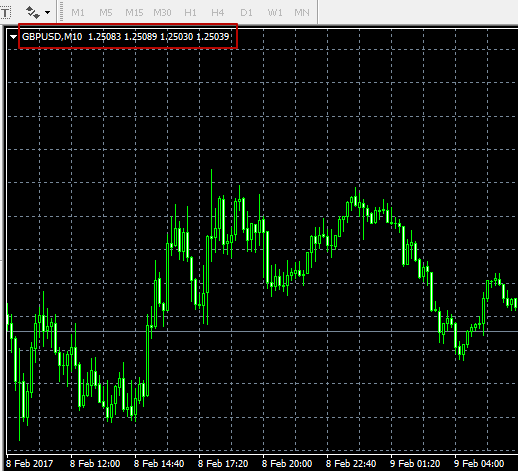
Рисунок 1. Нестандартный таймфрейм М10
Интересно знать! На первый взгляд кажется, что разработка собственного графика дело сложное, занимающее уйму времени. Спешим вас переубедить, дорогие читатели!
Как подключить VPS к MetaTrader 4?
В программе реализована возможность подключения виртуального торгового сервера — VPS, который поможет обеспечить стабильную и бесперебойную работу на торговом счете. Советники (роботы) в Метатрейдер 4 могут выполнять свои функции только при включенном компьютере, запущенном терминале и наличии связи с Интернетом. Если вдруг ваш компьютер «зависнет» или пропадет связь с сервером, советники тут же прекратят свою работу. В лучшем случае это обернется недополученной прибылью, а в худшем — убытками.
Решить эту проблему поможет аренда VPS — удаленного виртуального сервера. За небольшую плату вам предоставляется доступ к сетевому серверу, на который можно скопировать терминал MT4 и всех советников с необходимыми настройками. В результате даже в случаях появления сбоев на вашем локальном компьютере советники продолжат стабильно работать на этом виртуальном ресурсе.
Установить VPS в терминале достаточно просто — в окне «Навигатор» найти требуемый номер торгового счёта, кликнуть на нем правой кнопкой мыши и в появившемся меню выбрать «Выделить виртуальный сервер». В следующем окне нужно будет зарегистрироваться и выбрать тариф.
После подключения торгового счета к виртуальному серверу потребуется провести синхронизацию данных вашего терминала. По завершении данной процедуры скопированный терминал со всеми вашими настройками начнет работать на удаленном VPS-сервере. Виртуальный хостинг при отсутствии в нем необходимости можно в любое время отключить.
Установить VPS в MetaTrader 4
Инструкция по настройке нестандартного таймфрейма
- Открываем график нужного финансового инструмента с периодом кратным тому, который вы хотите в итоге получить. Например если вам нужен период М2, то это М1 х 2, а если М45, то это либо М1 х 45, либо М5 х 9, либо М15 х 3. Например, я хочу получить график CAD/JPY с периодом Н3, поэтому сейчас открываю график CAD/JPY с периодом Н1.
- В левой части торгового терминала в окне «Навигатор» (вызывается нажатием клавиш Ctrl+N)ищем раздел «Скрипты», а в нём скрипт PeriodConverter и перетаскиваем его на график (зажимая левой кнопкой мыши).
- В открывшемся окне настроек скрипта, во вкладке «Входные параметры» введите нужную вам кратность. Например, если хотите сделать график с периодом Н3, то изначально открывайте Н1, а в окне настроек вводите значение кратности равное трём. Нажмите «ОК».
- В том же окне настроек перейдите во вкладку «Общие» и разрешите импорт из библиотек. Другими словами убедитесь, что все галочки расставлены следующим образом:
- Далее перейдите в меню терминала «Файл» и выберите пункт «Открыть автономно». В открывшемся окне найдите график с вашими настройками и откройте его.
Всё готово. Теперь у вас появился график с заданным вами таймфреймом (в нашем примере это CAD/JPY Н3).
Не обращайте внимание на отметку offline которая стоит в скобочках возле названия графика. На самом деле график отображает каждый тик изменения цены в реальном времени (можете в этом убедиться, взглянув на первоначальный график-донор)

При дальнейшей работе, следует учитывать тот факт, что скрипт прикреплён к графику со стандартным таймфреймом (графику-донору). И если вы закроете график-донор, то он перестанет работать и новые тики цены перестанут отображаться на полученном нестандартном графике. Также скрипт прекратит свою работу в следующих случаях:
- При смене таймфрейма на донорском графике;
- При смене шаблона на донорском графике;
- При выключении торгового терминала (то есть, при повторном его включении, графики останутся на месте, но скрипт уже работать не будет).
Вы можете поделиться этой статьёй на своей странице в соцсетях:
Торговый терминал МТ4
olegas ›
Торгую га финансовых рынках с 2008 года. Сначала это был FOREX, затем фондовая биржа. Сначала занимался преимущественно трейдингом (краткосрочными спекуляциями на валютных рынках), но сейчас все больше склоняюсь к долгосрочным инвестициям на фондовом рынке. Хотя иногда, дабы не терять форму и держать себя в тонусе, балуюсь спекуляциями на срочном рынке (фьючерсы, опционы). Пишу статьи на сайт ради удовольствия.
Особенности MetaTrader4
Многие трейдеры не идут дальше изучения основных возможностей терминала. И совершенно напрасно. Дело в том, что платформа имеет ряд скрытых возможностей, с помощью которых можно значительно облегчить процесс торговли. Рассмотрим наиболее важные из них.
Возможность «торговли одним кликом» появилась в последних версиях терминалов и способствует более оперативной работе с ордерами. Ее особенность состоит в том, что ордера открываются и закрываются на графике с помощью мыши. Для активации следует войти в меню «Сервис → Настройки → Торговля», где установить галочку напротив пункта «Торговля одним кликом».
Рекомендую прочитать также:
Гэпы на бирже: что о них нужно знать
Откуда берутся ГЭПы на бирже
После активации функции в левом верхнем углу графика появляется окно с данными рыночной цены, размером лота и кнопками для открытия ордера. Установка stop loss и take profit осуществляется перетаскиванием линии цены на расчетные уровни.
Для закрытия ордера необходимо щелкнуть правой кнопкой мыши на линии ордера и во всплывающем меню выбрать соответствующий пункт.
Несколько полезных функций имеет окно «Обзор рынка». Во-первых, просмотр свойств валютных пар позволяет узнать несколько их важных для торговли характеристик. Для этого нужно вызвать контекстное меню, кликнув в поле окна правой кнопкой мыши и активировать пункт меню «Символы». Далее кликнуть на интересуемой паре, в результате чего справа становится активной кнопка «Свойства».
Во-вторых, выбрав в меню строку «Окно котировок», можно разместить на рабочем столе компьютера окно текущих котировок, расположенное поверх окон. Эта функция полезна при открытой сделке и необходимости выполнения какой-то иной работы на компьютере.
Полезную функцию для анализа ранее совершенных сделок имеет окно «Терминал». Например, если перетащить сделку, расположенную во вкладке «История счета» на график, эта сделка отобразится в графическом виде.
Кроме того, если при этом удерживать кнопку Shift, на ценовом графике отобразятся все сделки по этой валютной паре. Эта функция будет полезна при проверке работы эксперта.
Многие торговые стратегии предполагают выход из сделки в виде частичного закрытия лота. Но не многие знают, что такая операция в MT4 осуществима. Для этого следует выполнить действия, аналогичные действиям при полном закрытии ордера, но в поле «Лот» установить ту часть сделки, которую необходимо закрыть.
Очень важная функция расположена на основной панели. Наверное, у любого трейдера бывали случаи ошибочного закрытия окна графика, которое может вызвать нежелательные последствия, особенно, когда на нем были установлены различные инструменты для анализа. Для восстановления потерянного графика необходимо войти в меню «Файл → Открыть удаленный» и выбрать нужный.
Вот неплохая видеоинструкция о том, как пользоваться терминалом Metatrader4.
Как изменить таймфрейм в МТ4
График любой валютной пары в MT4 по умолчанию открывается на часовом таймфрейме. Это связано с тем, что данный интервал является самым популярным среди трейдеров и чаще других используется при торговле на рынке Форекс.
Изменить таймфрейм графика можно из верхнего контекстного меню программы (на рисунке ниже эта область выделена розовым маркером). Необходимо нажать левой кнопкой мыши на обозначение любого другого таймфрейма (например, m30), после чего график сразу переключится на новый интервал и поменяет свое отображение.
Второй способ изменения таймфрейма в терминале MT4 – это вызов команды через меню «Настройка графиков». Для этого нужно нажать на небольшую иконку в виде системы координат, которая находится сразу под контекстным меню, в раскрывшемся подменю выбрать команду «Период графика». После этого нужно также указать желаемый таймфрейм и нажать на его обозначение левой кнопкой мыши. График перестроится.
Если вам нужно открыть график на нестандартном интервале, то необходимо воспользоваться функцией создания новых таймфреймов. При этом вы сможете выбрать и установить практически любой ТФ.
Отключение новостного блока
Многие трейдеры жалуются, что вкладка новостей мешается и отвлекает от работы. Как правило, тем, кто торгует без фундаментального анализа новости в принципе не нужны. А тем, кто анализирует новости, разумеется, таких сведений элементарно недостаточно. Поэтому можно смело расчистить место в нашем терминале, отключив блок новостей. Делается это очень просто. Заходим в настройки нашего мт4 – для этого сначала открываем вкладку «Сервис» в верхнем меню:
Собственно, на первой же вкладке «Сервер» и находится та самая галочка, которая разрешает трансляцию новостей в наш МТ. Снимаем галочку «разрешить новости» и жмем «ок».
Торговые позиции для тех, кто торгует на Форекс
Трейдеры торгуют, чтобы получать прибыль. Для того, чтобы открыть сделки, они используют ордера Buy и Sell, также MetaTrader 4 позволяет открывать отложенный ордер. Например, есть желание купить актив по какой-то цене, специалист указывает ее, выставляя отложенный.
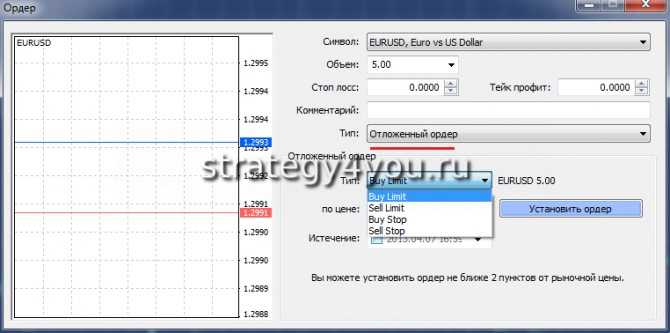
Когда цена достигнет этого уровня, сделка откроется автоматически, при этом не нужно находиться у торгового терминала. Уровень убытков и прибыли устанавливают заранее.
Профессиональные трейдеры часто торгуют с помощью советников, это полностью автоматические или полуавтоматические роботы, которые действуют по заранее заданному алгоритму. Они открывают и закрывают ордера в соответствии с условиями, которые были заданы трейдером. Но полностью на советник полагаться не стоит, он должен находиться под контролем человека.