Сервисы для ведения бухгалтерии и управленческого учета: малый бизнес
К представителям малого бизнеса относятся индивидуальные предприниматели, а также компании со штатом сотрудников до 15 человек включительно и годовым доходом до 120 млн рублей. Автоматизировать бухгалтерский и управленческий учет ИП и микропредприятиям розничной торговли удобнее всего с помощью упрощенных сервисов и программ — бесплатных аналогов «1С».
1. «МойСклад»
Особенности: этот интернет-сервис — удобный бесплатный аналог «1С: Торговля и склад» для предпринимателей. Пользоваться им можно с телефона, планшета или ПК.
После регистрации запускается деморежим: вам дают доступ ко всем функциональным возможностям программы на 14 дней. Потом тарифный план автоматически переключается на бесплатный с ограничениями, хотя для одного самостоятельно работающего ИП этого достаточно. Поэтому вы вполне можете использовать его даже в этом режиме для автоматизации основных бизнес-процессов.
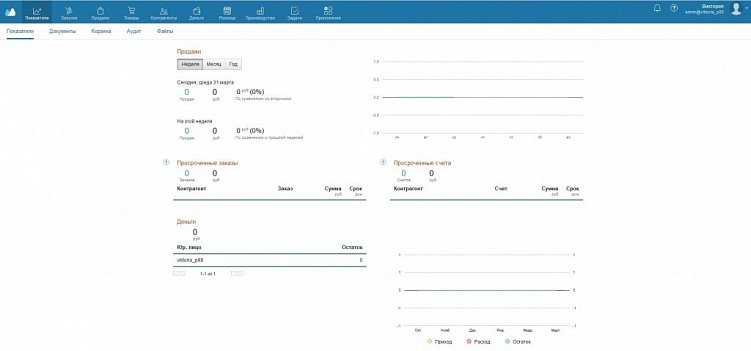
Интерфейс программы «МойСклад»
Возможности:
-
складской и товарный учет — до 10 000 товаров;
-
финансовый учет;
-
формирование отчетов — до 10 000;
-
печать документов.
Техподдержка: круглосуточная в чате приложения. Можно отправлять вопросы на почту support@moysklad.ru или звонить по номеру +7 (495) 228-04-32,8 (800) 250-04-32.
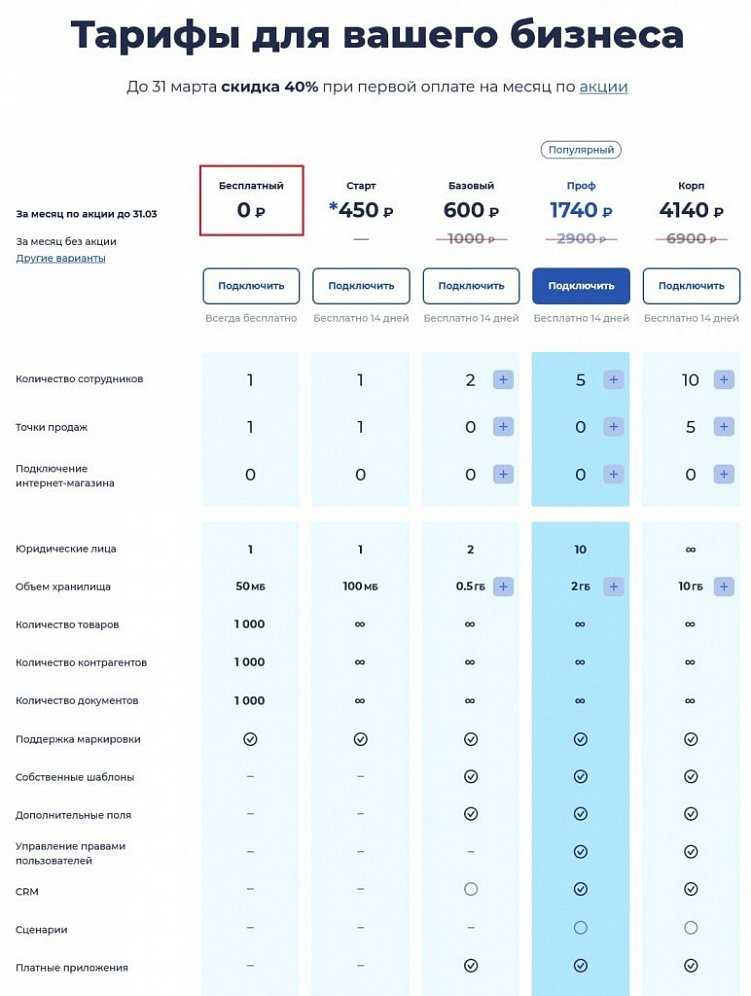
Тарифы приложения «МойСклад». На них довольно часто бывают скидки
2. «Своя технология»
Особенности: в сервисе есть лицензионная сетевая программа учета, аналоговая «1С: Торговля и склад». Базовой версией на 10 рабочих мест можно пользоваться бесплатно.
Сетевая не значит облачная: все данные хранятся на сервере пользователя, у посторонних нет к ним доступа. Чтобы начать работу, нужно установить на основной компьютер предприятия систему управления базами данных Firebird. Ее можно скачать на официальном сайте разработчиков программы. На остальных рабочих местах устанавливать ничего не нужно. Одна из главных фишек программы в том, что другие подобные сервисы в основном не дают возможности работать с единой базой данных в многопользовательском режиме.
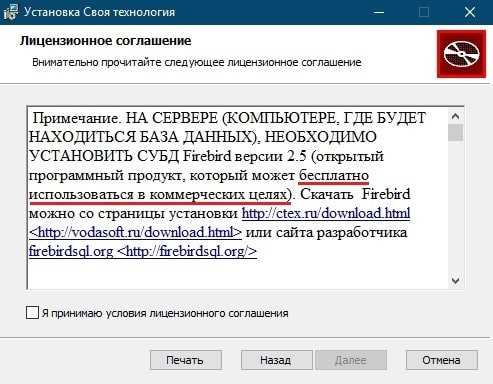
Установка программы «Своя технология»
Возможности:
-
складской, финансовый и производственный учет;
-
учет расчетов с контрагентами;
-
учет и анализ продаж;
-
формирование и печать первичной документации.
Техподдержка: услуги оказываются на договорной основе, цена зависит от вида деятельности компании и количества рабочих мест. Отправить запрос можно на электронный адрес info@ctex.ru.
На официальном сайте «Своя технология» вам также предлагают платно провести адаптацию системы под ваши требования и разработку программного обеспечения.
Техподдержка сайта: «всё включено»?
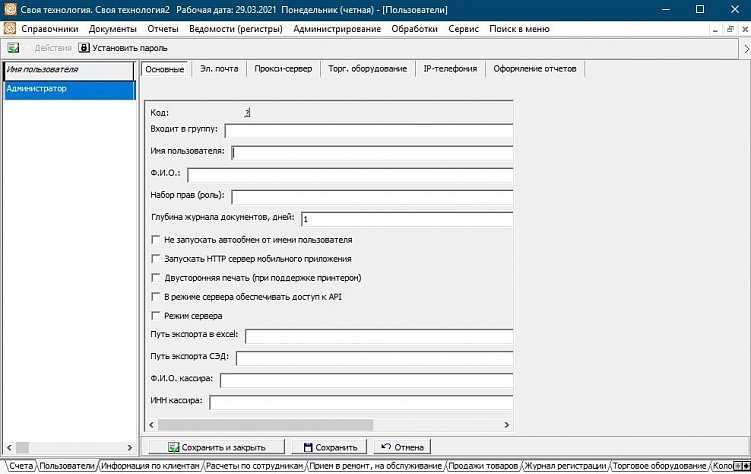
Интерфейс программы «Своя технология»
На что обратить внимание: есть платная версия программы «Своя технология» с расширенным функционалом — можно настроить рассылку SMS, интеграцию с АТС, а также подключить торговое оборудование и запустить составление дополнительных отчетов с последующей выгрузкой информации в «1С». Лицензия на одного пользователя стоит 1990 рублей, срок ее действия не ограничен
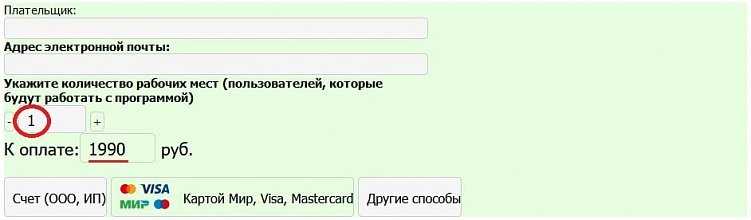
Стоимость профессиональной версии программы «Своя технология»
3. «Дебет Плюс»
Особенности: это лицензионная альтернатива «1С», облегчающая владельцам малого бизнеса ведение бухгалтерского, товарного и складского учета. В программе простой интерфейс, сориентироваться в котором довольно легко. А если что-то не получится, здесь есть справочная информация. В бесплатной версии сервисом можно пользоваться без ограничений по времени, а также создавать любое количество аккаунтов. Объем данных не ограничен.
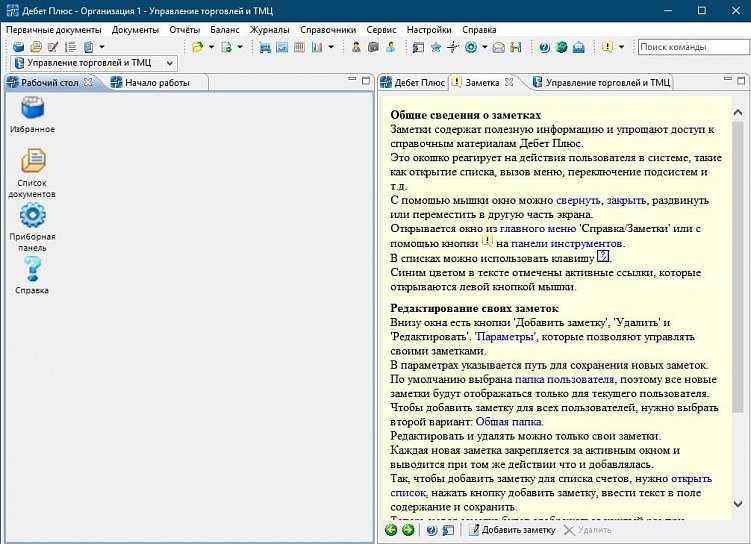
Интерфейс программы «Дебет Плюс»
Возможности:
-
свод бухгалтерского баланса;
-
складской, управленческий, транспортный и финансовый учет;
-
администрирование;
-
система взаимодействия с клиентами (CRM).
Техподдержка: авторская поддержка от разработчика платная, но задать вопросы бесплатно можно другим пользователям на форуме.
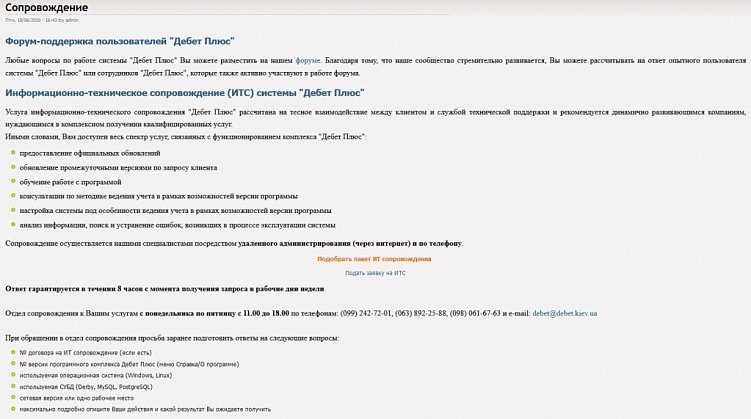
Информационно-техническое сопровождение системы «Дебет Плюс»
На что обратить внимание: программа ориентирована на украинское законодательство, но если у вас, например, небольшой розничный магазин, это не проблема. Еще учтите, что приложением можно пользоваться только с ПК
Зачем нужны обработки в 1С?
Документы нужны для ввода первичной документации в программу, отчёты требуются для вывода результатов работы. Функция же программных обработок — производить некие дополнительные операции над уже имеющимися в базе данными. В этом они похожи на отчёты, которые также работают над тем, что УЖЕ есть в базе, но есть существенное отличие и стоит помнить об этом:
Если вы как-то не так настроите какой-нибудь отчёт, то самое плохое что вы получите — это неверный отчёт. В случае же неверного использования обработок вы можете необратимо испортить имеющиеся документы, справочники или другие данные. Такого понятия как отмена тут нет, поэтому будьте внимательны и если вы чего-то не знаете, лучше спросите у того, кто знает, прежде чем нажимать кнопку.
Особенно это касается внешних обработок, подключаемых дополнительно в виде отдельных файлов. Не стоит скачивать такие дополнения к конфигурации из непроверенных источников, а лучше всего для расширения функционала программы обратитесь к вашему системному администратору или программисту 1С. Зачем лишний раз рисковать данными в базе?
Новые функции
Сервис уже используют более 5 тысяч бухгалтеров
Поэтому мы знаем, что важно в работе бухгалтера и регулярно добавляем новые функции
За последний месяц вышло несколько доработок, которые делают процесс распознавания «первички» быстрее и помогают экономить еще больше рабочего времени бухгалтера:
- Загрузка документов через электронную почту. Бухгалтеру нужно только отправить письмо с файлами или скан с МФУ на выделенный адрес, и сервис сразу запустит процесс распознавания.
- Создание платежных поручений. После того как счет загружен в сервис и данные распознаны, бухгалтер может зайти в 1С и в пару кликов сформировать платежное поручение. А потом – сразу отправить готовый документ на оплату через систему банк-клиент. Никакой ручной работы!
- Распределение ролей. Компания может завести аккаунты на нескольких сотрудников и дать им разные права в зависимости от обязанностей. К примеру, менеджер на складе загружает в сервис документ для распознавания, а бухгалтер получает все данные – уведомления обо всех действиях приходят на почту.
- Обработка кассовых чеков, создание из них авансовых отчетов. Сервис проверяет и распознает данные, подтверждает корректность документов. После этого бухгалтеру достаточно зайти в 1С и сформировать авансовый отчет, который будет включать несколько чеков.
- Цифровой архив кассовых чеков. В цифровом архиве сервиса документы доступны в любой момент в электронном виде – достаточно скачать.
- Автоматическое формирование документа допрасходов, например, за доставку при создании поступления. Формирование документа происходит в соответствии с процессами в 1С – дополнительные траты включаются в себестоимость приобретенного товара.
Как в оборотке (ОСВ) добавить дополнительную колонку «инвентарный номер»?
Откройте отчет пункт меню «Отчеты» | «Оборотно-сальдовая ведомость по счету (бух.)».
Теперь приступим к настройкам отчета:
- В правом верхнем углу нажмите кнопку «Настройка».
- Потом нажмите квадратную кнопку «Параметры панели настроек» (на кнопке нарисован гаечный ключ).
- В открывшемся диалоге поставить галочку «Дополнительные данные». ОК.
- Появится ещё одна область с названием «Дополнительные данные».
Выбрать в выпадающем списке «Размещение» строку «В отдельных колонках». - Установить флаг «Основные средства.Инв. №».
Как вы уже догадались можно добавлять и другие дополнительные поля для вывода в ОСВ с помощью области «Дополнительные данные».
Как правильно сделать рассчет зарплаты в конфигурации 1С:Бухгалтерия 8 для Казахстана, редакция 2.0?
Для начала нужно правильно внести справочные данные для каждого сотрудника организации.
Теперь нужно ввести документ «Начисление зарплаты сотрудникам организаций»:
- Выбрать подразделение, месяц начисления, вид расчета.
- Заполнить табличную часть, нажав кнопку «Автозаполнение» — «По всем сотрудникам».
- Рассчитать сотрудников, нажав кнопку «Рассчитать» — «Рассчитать».
- Нажать кнопку «ОК».
Затем ввести документ «Расчет ИПН, ОПВ и удержаний»:
- Выбрать подразделение, месяц начисления, если нужно, то вид расчета.
- Заполнить табличную часть, нажав кнопку «Автозаполнение» — «По всем сотрудникам».
- Рассчитать сотрудников, нажав кнопку «Рассчитать» — «Рассчитать». Если возникли сомнения в правильности проведенного расчета, то можно рассчитать отдельного сотрудника , нажав кнопку «Рассчитать» — «Рассчитать сотрудника с комментарием». Множество вопросов может решиться, при чтении комментариев.
- Нажать кнопку «ОК».
Если возникают проблемы при расчете ИПН, например, в колонке «Налог» на закладке «Расчет ИПН и ОПВ» значение равно нулю. И при расчете с комментарием: «Исчисленный ИПН: 0», тогда нужно проверить личные данные сотрудника:
- Открыть карточку сотрудника и на панели нажать кнопку «Налоги».
- На закладке «Вычеты» проверить табличную часть «Право на налоговые вычеты», там должен быть указан период с которого удерживается вычет и стоять галочка «Предоставлять личный вычет».
- На закладке «Вычеты» проверить табличную часть «Применение вычетов», там должен быть указан период с которого удерживается вычет и указана ваша организация, как налогоплательщик.
- На закладке «Прочие вычеты» нужно ввести «Заявление на предоставление вычета», если на самом деле они нужны. Если указать избыточную информацию по вычетам, то при расчете документа «Расчет ИПН, ОПВ и удержаний». В колонке «Налог» на закладке «Расчет ИПН и ОПВ» значение будет равно нулю. Это может произойти из-за того, что при расчете налога исчисленного за месяц облагаемая сумма будет меньше применного вычета за текущий месяц, поэтому окончательное значение будет нулевым.
- Нажать кнопку «ОК».
Теперь, когда вы убедились, что рассчеты проведены верно нужно вводить докумет «Зарплата к выплате организаций»:
- Выбрать подразделение, месяц начисления, способ выплаты.
- Заполнить табличную часть, нажав кнопку «Автозаполнение» — «По задолженности на месяц начисления».
- Рассчитать сотрудников, нажав кнопку «Рассчитать».
- Нажать кнопку «ОК».
Если вы уже ввели докумет «Зарплата к выплате организаций», но потом увидели, что по каким-то сотрудникам рассчет в документе «Расчет ИПН, ОПВ и удержаний» неверен, то вам нужно сделать перасчет сначала документа «Расчет ИПН, ОПВ и удержаний», затем «Зарплата к выплате организаций».
Несколько примеров использования обработок в 1С
А вот и пример обработки, которую часто путают с документом. А именно — это закрытие месяца. Вполне понятно, что большинство пользователей программы считают закрытие месяца документом, но на самом деле это не так. Если внимательно присмотритесь, то увидите, что данная форма представляет собой только ссылки на документы, а также некоторые отчёты.
А вот более простой и также очень распространённый пример обработки — групповое перепроведение документов. Посмотреть, где оно находится вы можете здесь.
Ещё один пример очень полезной обработки — массовая регистрация счётов-фактур на аванс.
Другие примеры обработок, а также краткое содержание этой статьи вы можете посмотреть на видео ниже. Если что-то непонятно — просто откройте вашу базу 1С и в меню «Все функции» найдите раздел «Обработки», тогда вы сами сможете посмотреть, что скрывается в вашей конфигурации.
Редактирование элементов обычной формы 1С
На обычных формах местоположение элементов прорисовывается полностью вручную. Для облегчения этого процесса, платформа предлагает несколько механизмов:
-
выравнивание элементов — обеспечивает автоматическое центрирование, либо «прижимание» элементов управления к друг другу, либо выравнивание размеров элементов управления.
Рисунок
Кнопки командной панели, показанные на рисунке, предназначены для выполнения действий с группой выделенных элементов.
-
сетка — через меню конфигуратора «Сервис» — «Параметры» можно настроить отображение сетки для точного ручного выравнивания элементов.
Рисунок
…
Предназначение кнопок командной панели редактора обычных форм 1С:
| Кнопки командной панели, показанные на рисунке, предназначены для выполнения действий с группой выделенных элементов. | |
|
Если нажать кнопку командной панели, отмеченную на рисунке, произойдет смещение по горизонтали элемента «Надпись1» и выравнивание его правой границы по правой границе элемента «Надпись2» |
|
|
Замечание: С помощью кнопки командной панели, показанной на рисунке, выровнять по правой границе все три надписи нельзя, так как они принадлежат разным панелям. |
|
|
Если нажать кнопку командной панели, отмеченную на рисунке, произойдет смещение надписей по горизонтали. Перемещения элементов управления друг относительно друга внутри группы не произойдет, т.е. центрирование как бы одного элемента в целом. |
|
|
Если нажать кнопку командной панели, отмеченную на рисунке, все надписи станут по вертикали одинакового размера. За образец будет взят элемент управления «Надпись1». |
|
|
Если нажать кнопку командной панели, отмеченную на рисунке, будет выполнено автоматическое выравнивание надписей. |
|
|
На рисунке красным кружком отмечен специальный маркер, показывающий наличие привязки. |
|
|
На рисунке красным кружком отмечен специальный маркер выравнивания, показывающий смещение элементов управления. Выделенный элемент управления предлагается сдвинуть влево (куда показывают стрелочки, туда надо и двигать). |
|
|
На рисунке красным кружком отмечен специальный маркер выравнивания, показывающий наложение элементов управления. Выделенный элемент управления предлагается сдвинуть вправо и вниз. |
Особенности работы с редактором обычных форм 1С:
-
В конфигураторе для редактирования диалога обычной формы доступны следующие способы:
-
- через диалог вставки элементов управления;
- через диалог размещения данных;
- вставка элемента управления из панели инструментов.
-
-
Отключить режим выравнивания с помощью выравнивающих линий в ранее созданной форме можно. Для этого в палитре свойств формы надо отключить свойство «Использовать выравнивающие линии».
Рисунок
-
При выравнивании элементов формы разметочная сетка может быть показана:
- точками, расположенными в шахматном порядке;
- точками, расположенными в местах пересечения разметочных линий.
- С помощью выравнивающих линий изменять размеры и перемещать элементы управления формы можно, если элементы управления прикреплены к этим линиям.
-
Для выравнивания элементов управления в форме можно использовать следующие способы:
- по выравнивающим линиям;
- по разметочной сетке;
- с помощью специальных маркеров;
- используя групповые операции с элементами управления.
- Для отображения в существующей форме разметочной сетки достаточно, выбрав пункт главного меню «Сервис-Параметры», на закладке «Форма» установить флаг «Отображать сетку», после чего в палитре свойств формы установить свойство «ИспользоватьСетку».
-
Настройка формы в режиме исполнения позволяет:
- Изменять видимость существующих на форме элементов управления.
- Изменять формат, ширину, высоту, текст заголовка и др. свойства элементов управления существующих на форме.
- Удалять с формы некоторые элементы управления.
- Добавлять на форму новые элементы управления.
- Поведение элементов управления стандартно, но имеет место специфичное поведение, определяемое расширениями формы, расширениями элементов управления и расширениями, связанными с отображаемыми данными.
И еще несколько преимуществ «Infostart: Загрузка документов»
- Гарантированная точность данных. Несколько десятков автоматических проверок и технология искусственного интеллекта обеспечивают высокую точность распознавания первичной документации низкого качества – порядка 98%.
- Экономия времени на первичку до 10 раз. Автоматизация процесса экономит рабочее время бухгалтера – до 5-10 раз. Эффект заметен с первых дней работы в сервисе: по данным наших экспериментов, новый пользователь, который еще не «набил руку» в системе, тратит на обработку первички в 3 раза меньше времени.
- Постраничная тарификация и несгораемый депозит. Например, при лимите 50 документов в месяц сервис обойдется в 675 рублей. Это дешевле, чем наем специалиста на эту задачу или оплата сверхурочных штатному бухгалтеру.
- Конфиденциальность и безопасность. Сервис использует современные технологии шифрования, что обеспечивает высокую степень безопасности сведений на уровне банковских продуктов и систем банк-клиент.
До сдачи квартальной отчетности остались считанные дни.
Получите специальное предложение до 20 сентября и оцените скорость автоматической загрузки первичной документации!
С чем сталкиваются бухгалтеры при подготовке отчетности
В большинстве компаний ведение бухучета и отчетности до сих пор происходит вручную, из-за чего бухгалтер сталкивается с рядом проблем.
Документы долго едут «в центр»
Географически распределенные компании сталкиваются с тем, что первичные документы приходят на удаленный склад, а не в головной офис, где находится бухгалтерия. С этими актами и товарными накладными работает кладовщик, проверяет информацию. Если в компании есть регламенты и налажена логистика с головным офисом, бухгалтер получает «первичку» через пару дней. Если нет, то документы поступают через несколько недель или даже месяцев.
Трудоемкий ввод «первички» в систему
После того как бухгалтер получил товарные накладные и счета-фактуры, он вносит данные в учетную систему, формирует отчет и отправляет его в налоговую. Ввод каждой строки происходит вручную: нужно сопоставить каждую номенклатуру с данными из справочника или завести новую, если ее нет в системе. На каждый документ специалист тратит около десяти минут (обработка 1,5 страниц).
Дополнительные затраты на ФОТ
Из-за большой нагрузки перед отчетным периодом отдел бухгалтерии не успевает занести все данные в систему. Сотрудники перерабатывают, к процессу подключается главный бухгалтер, или компания вынуждена нанимать специалистов в штат или на аутсорсинге.
Ошибки, за которые придется платить
Важно, чтобы в подаваемых отчетах в налоговую не было ошибок: ни в суммах, ни в количестве маркированного товара. Наличие ошибок грозит санкциями для предпринимателя или главбуха
При ручном внесении данных нужна концентрация внимания, чтобы результат был корректным, что при большой нагрузке достаточно сложно.
Загрузка
У небольших компаний есть практика нанимать бухгалтера на аутсорсинге. Такой специалист может вести сразу несколько организаций. Однако, когда «первички» слишком много, бухгалтер может отказаться от работы с одной или несколькими компаниями из-за нехватки времени на ввод всех документов в систему.
5 простых шагов к автоматической загрузке «первички» в 1С
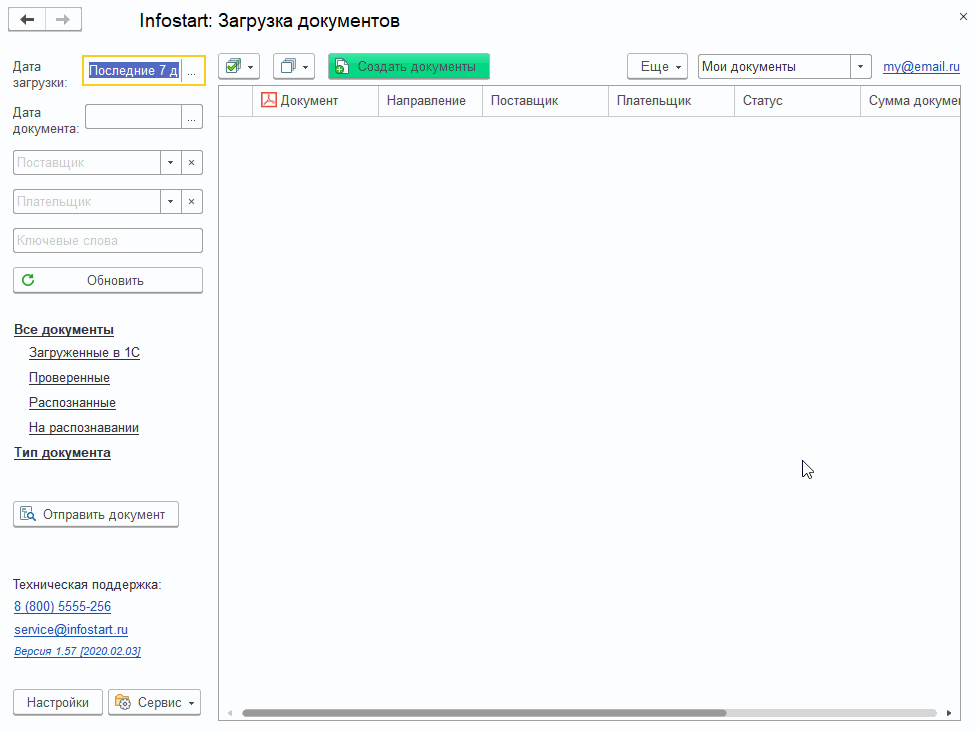
Шаг 1. Сканирование документов
Вы сканируете один или сразу несколько документов (до 150 страниц за раз). Порядок страничек документов не важен – сервис легко справляется с путаницей и корректно идентифицирует данные.
Шаг 2. Обработка файлов
Cервис обрабатывает полученные файлы: сортирует их по страницам и типам, подготавливает отдельный файл для каждого документа, автоматически оцифровывает все данные (номера, суммы, даты, реквизиты плательщика, поставщика и пр.).
Шаг 3. Проверка данных
Сервис распознает и сверяет всю «табличную» часть документа с итоговой суммой, проводит ее перерасчет, проверяет НДС, чтобы не было ошибок. Программа проводит более 30 различных проверок каждой странички, а также валидирует полученные сведения через ЕГРЮЛ/ЕГРИП на корректность.
Шаг 4. Завершение обработки
После оцифровки и перерасчетов, которые занимают не более пары минут вместо 10-15 минут, пользователь получает заполненную карточку документа. Уведомление о завершении обработки приходит на электронную почту сотрудника.
Шаг 5. Отправка данных в 1С
С помощью специального модуля распознанные данные попадают в 1С. Встроенный модуль позволяет создавать и сравнивать номенклатуры, проставлять счета учета, прикреплять сканы к созданному в 1С поступлению и автоматизирует рутинные действия бухгалтера.
Типовая операция
Типовая операция — это, по сути, шаблон создаваемой проводки по счетам бухгалтерского и налогового учета, а также создаваемых записей регистров.
Для описания типовой операции необходимо в справочнике
Операции -> Типовые операции
однократно ввести шаблон нашей будущей типовой операции (кнопка «Создать»). Откроется форма для описания шаблона
Когда мы выбираем планируемое значение для поля, у нас есть возможность выбрать один из вариантов заполнения.
- либо это параметр — для значений, которые заранее неизвестны, и содержимое устанавливается в момент создания документа;
- либо это значение, которое подставляется в документ Операция автоматически в момент создания, то есть этому значению конкретные данные присваиваются в шаблоне и не запрашиваются впоследствии при вводе документа Операция.
В итоге, получаем шаблон нашей типовой операции
После создания типовая операция доступна для выбора
При выборе из справочника типовой операции получаем вид для нашей «ручной» операции
По нажатию кнопки «Заполнить» по ранее заданному нами шаблону формируется проводка
В программе 1С 8.3 Бухгалтерия 3.0 предусмотрен ввод операций в ручном режиме. Осуществляется это через типовой документ «Операции, введенные вручную», найти можно на вкладке программы «Операции» в одноименном разделе:
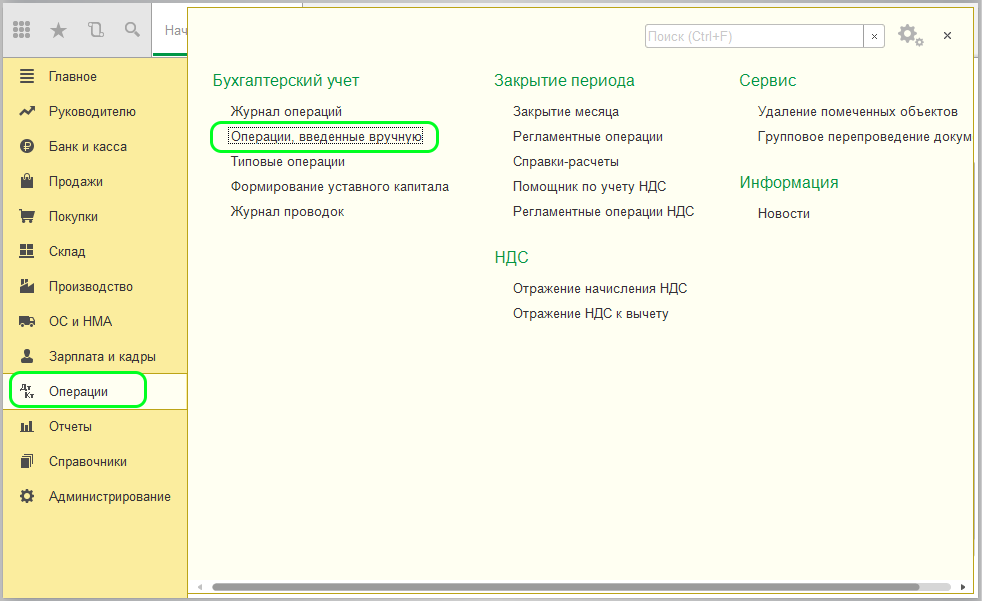
С помощью данного документа возможно:
Создание проводок по БУ и НУ.
Создание записей в специальных регистрах.
Проводки по БУ и НУ (Операция);

Проводки по БУ и НУ создаются при выборе типа «Операция». Обязательными являются поля для заполнения:
Содержание – указывается назначение операции;
Дебет – номер счета, обязательно указать субконто (предпочтительный прописан серым цветом);
Кредит — аналогичное заполнение, как и у «Дебет»;
Сумма — необходимо указать сумму проводки по БУ и НУ.
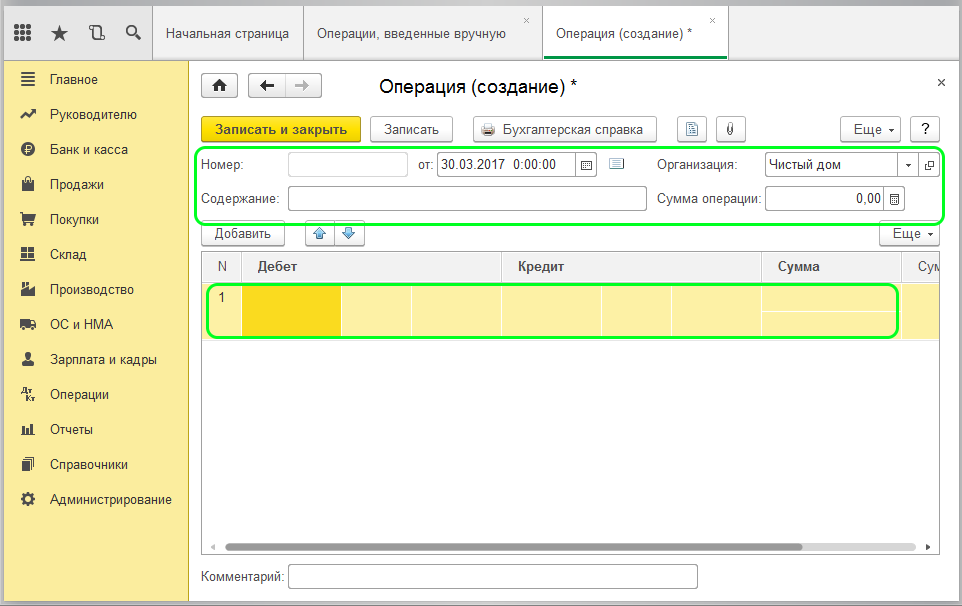
Сторно документа применяется при необходимости сторнирования ранее сформированного документа.
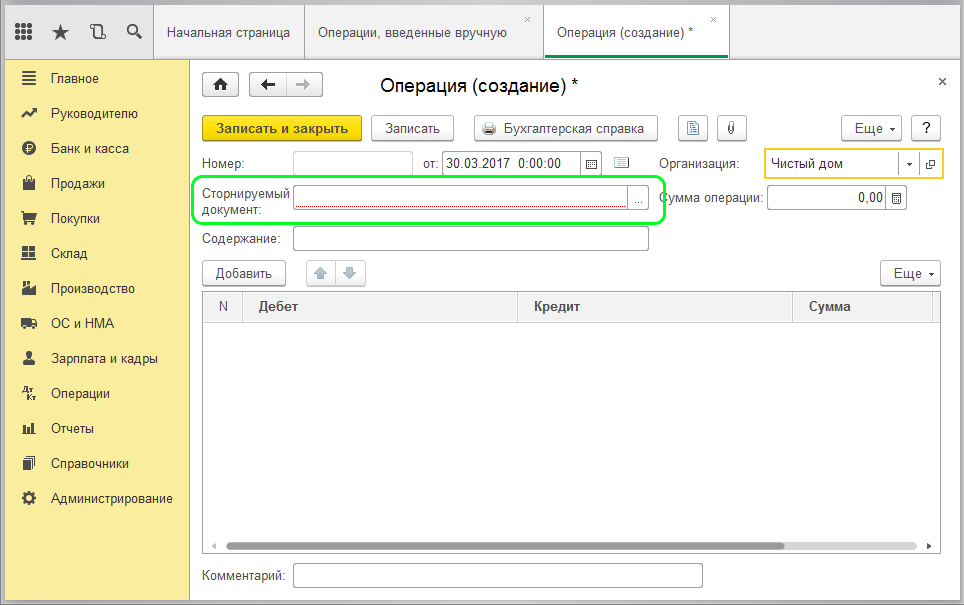
В строке «Сторнируемый документ» выбираем тип документа из выпадающего списка:
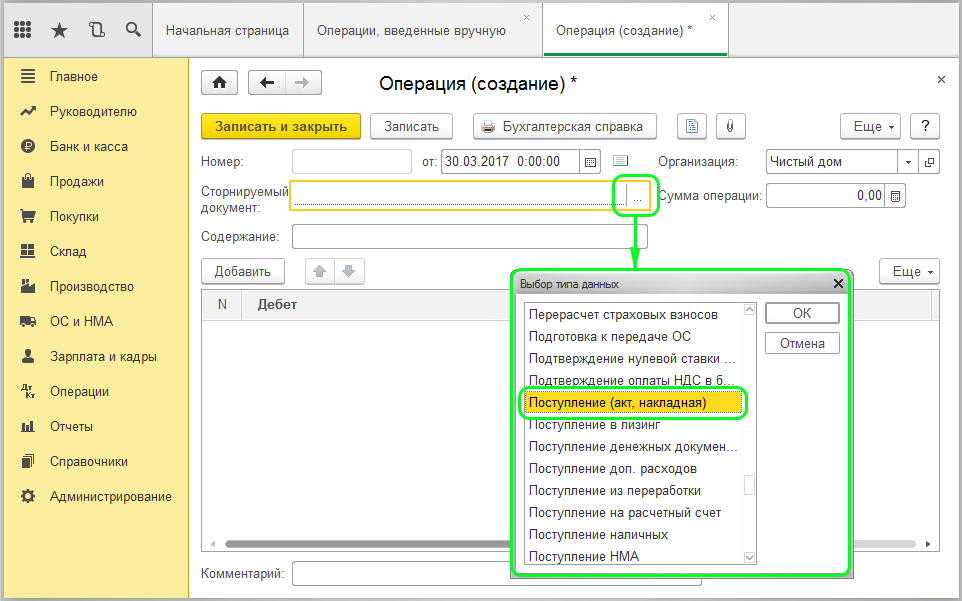
С указанием самого документа:
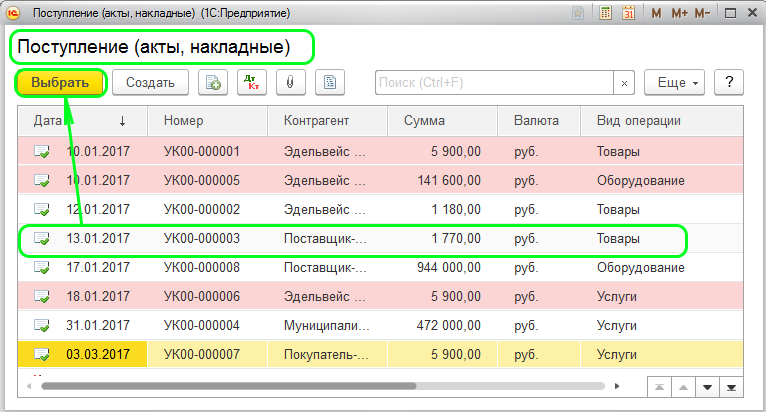
При этом все заполнение происходит автоматически по выбранному документу, но с отражением отрицательных значений:
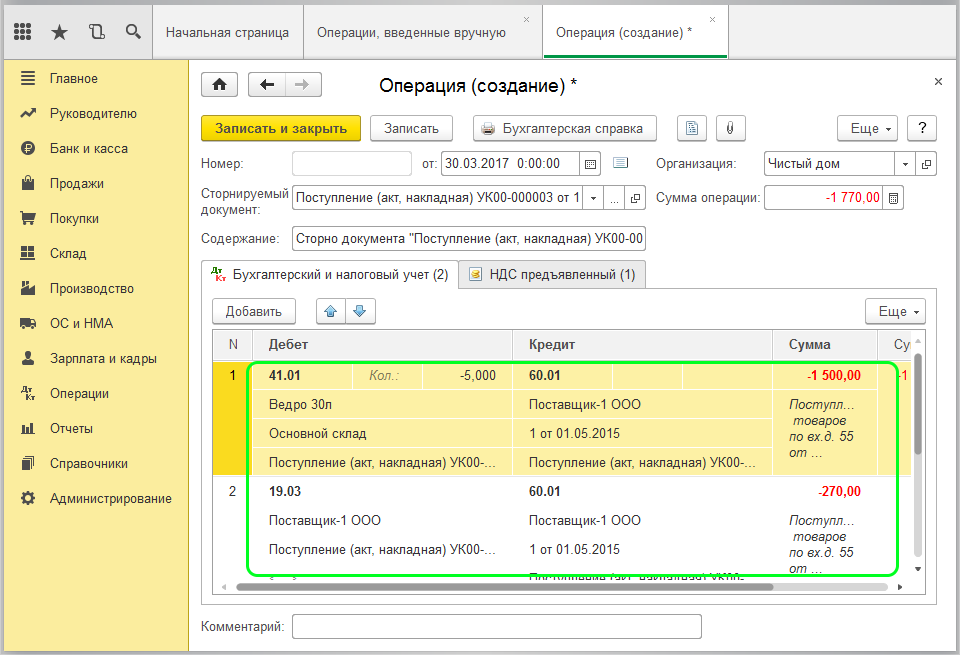
Также с отрицательными значениями формируются записи в регистрах накопления:
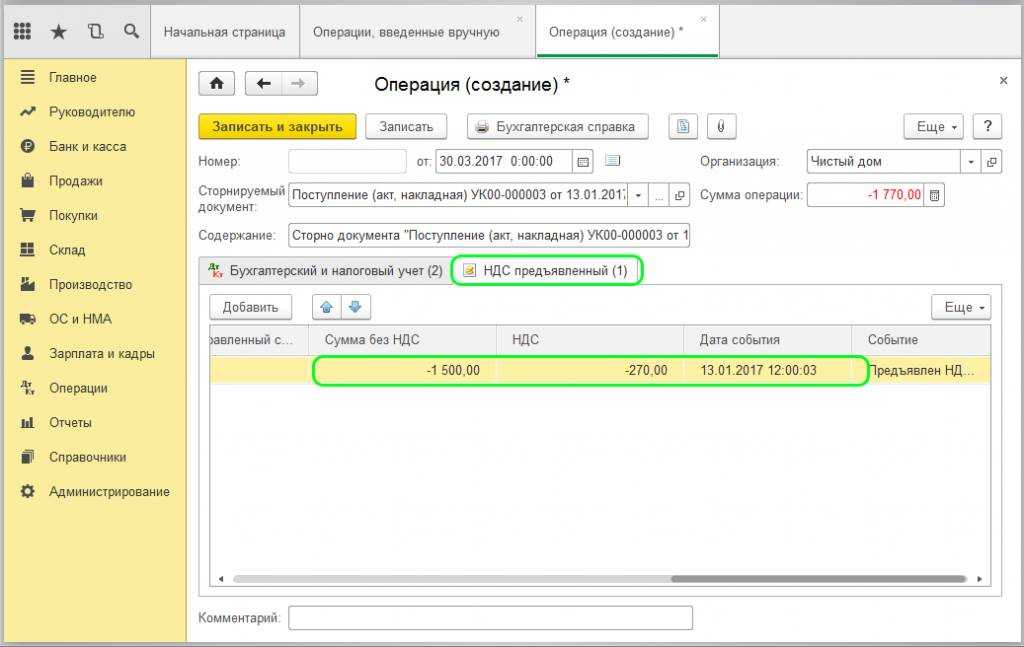
Если нужно, можно отредактировать все значения. После чего нажимаем «Записать и закрыть».
Вид «Типовая операция» является шаблоном для проводок по БУ и НУ. При создании открывается форма с одним единственным полем в шапке «Содержание»:
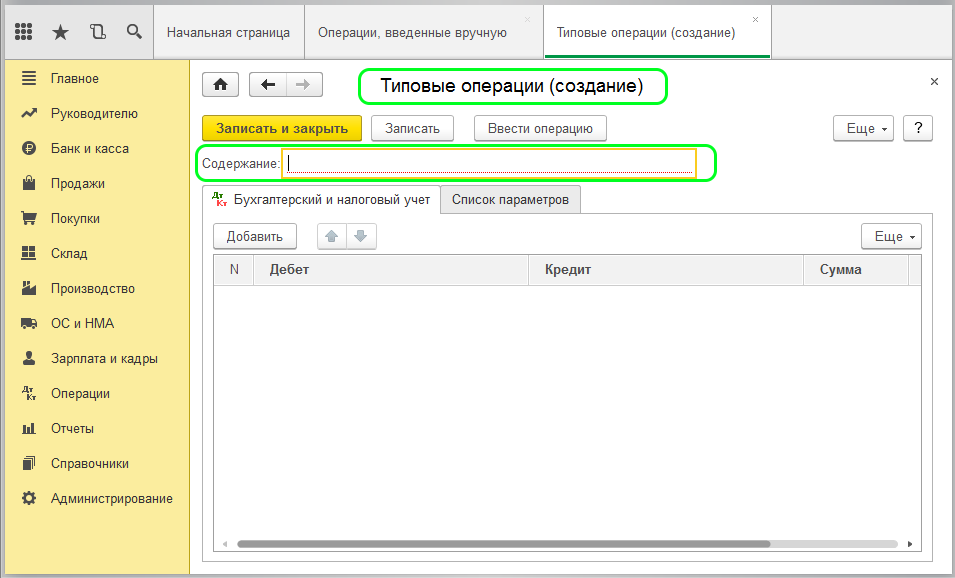
Здесь указывается название шаблона. Заполнение табличной части происходит через нажатие «Добавить». Выбираем номер счета, при выборе субсчета будут предложены варианты:
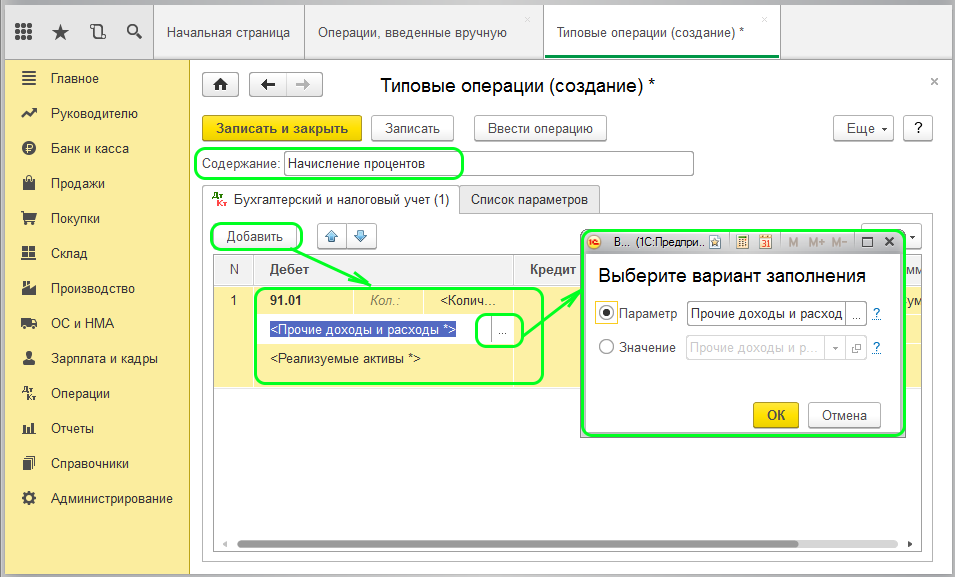
Получается шаблон типовой операции:
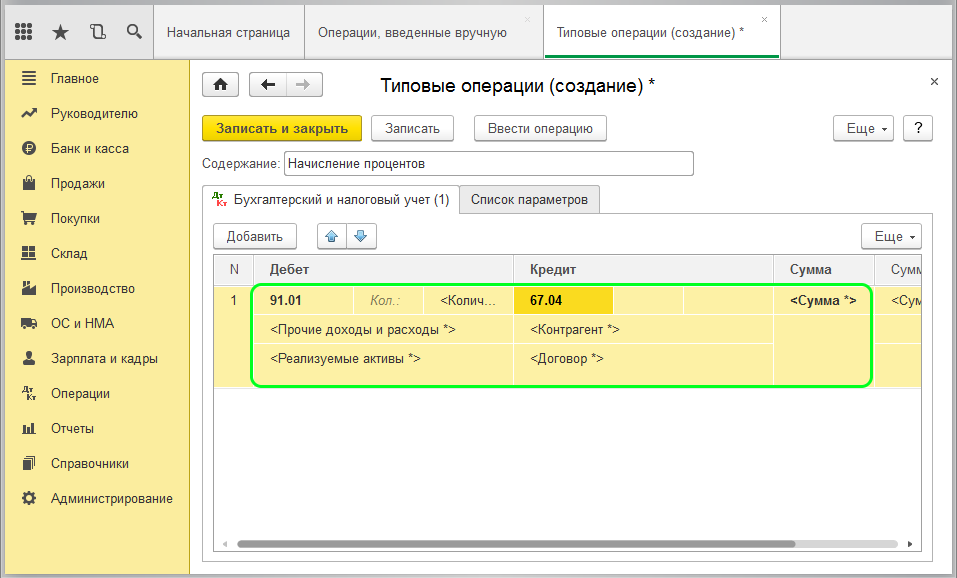
После чего данный шаблон попадает в список типовых операций и, если необходимо, его можно использовать:
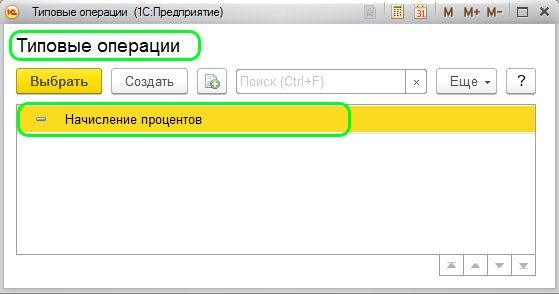
Если выбираем из справочника типовую операцию, то получается вид «Операция, введенная вручную»:

Через нажатие «Заполнить» на основании шаблона будет сформирована проводка:
Заполнение документа Поступление товаров и услуг в 1С 8.3
Шаг 1. Где найти документ Поступление товаров и услуг
Создадим документ в разделе Покупки:

При создании нового документа указываем что именно поступило от контрагента:
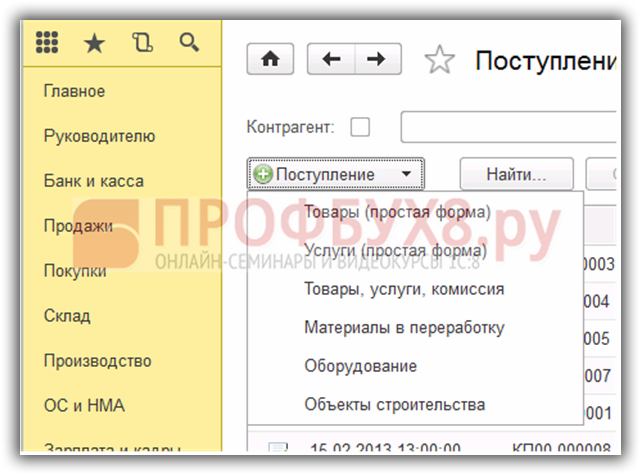
Например, выберем универсальную форму документа Товары, услуги, комиссия. Можно создать новый документ и ввести его вручную либо создать на основании уже выданной Доверенности на получение ТМЦ:
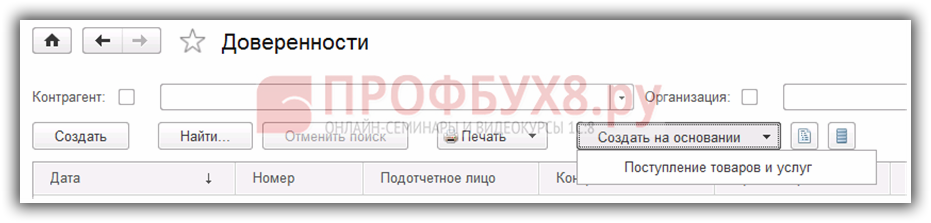
В нашем случае выберем Товары, услуги, комиссия и заполним документ вручную:
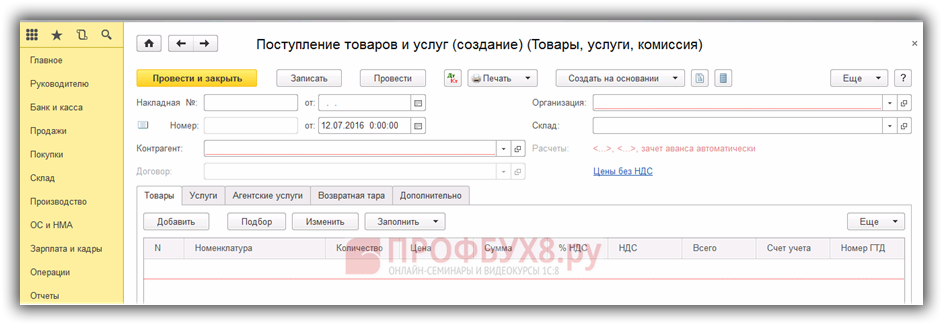
Шаг 2. Заполнение документа
Дату и номер документа программа 1С 8.3 заполнит автоматически. Вносим Контрагента, его можно найти по наименованию, а также через ИНН. Если уже есть основной Договор, то он выйдет автоматом. Если имеется несколько договоров с контрагентом, то выбираем нужный. Также вводим Организацию и Склад.
Как правильно отразить договор с поставщиком в 1С 8.2 (8.3) смотрите в нашем видео уроке:
Далее перейдем к заполнению табличной части документа через команду Добавить новый элемент (Ins):
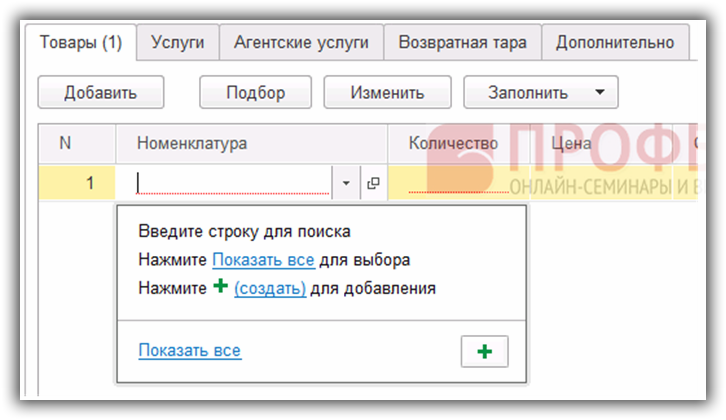
Если товара нет в списке номенклатуры, то через «+» создаем новый. Открывается документ Номенклатура (создание), в котором заполняем обязательные графы в следующей последовательности:
- Краткое наименование;
- Полное наименование – заполнится автоматически;
- Вид номенклатуры – указываем Товары;
- Единица измерения – выбираем из списка штуки, килограмм и т.д.;
- Ставку НДС:
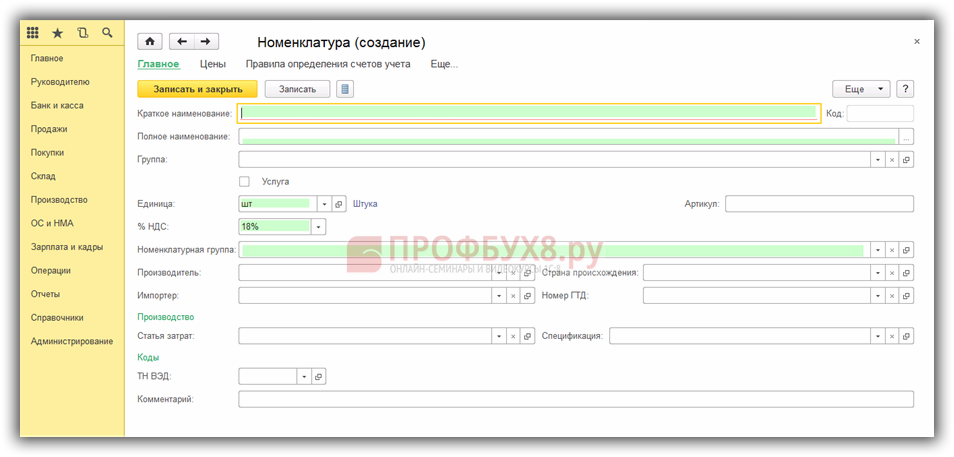
Записываем и закрываем документ.
В таблице документа остается указать количество данного товара, цену за единицу товара, а сумму программа 1С 8.3 проставит автоматически. В данном случае осталось заполнить Счет учета
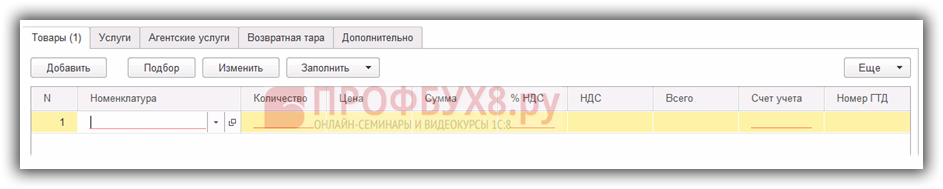
Как правильно указать счет учета в документе Поступление товаров и услуг при вводе определенных номенклатурных позиций; как настроить счета учета в 1С 8.2 (8.3), чтобы всегда в документе они указывались правильно смотрите в нашем видео уроке:
В шапке документа необходимо обязательно указать номер и дату входящего документа:
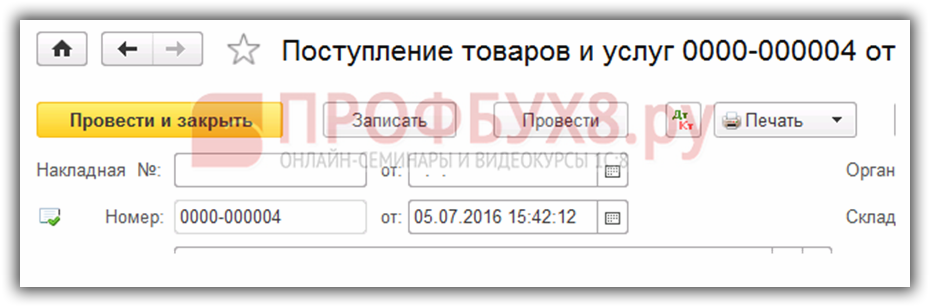
Как избежать некорректное указание номера и даты первичного документа поставщика, где и что нужно ставить в 1С 8.2 (8.3) смотрите в нашем видео:
Шаг 3. Создание счет-фактуры в документе Поступление товаров и услуг
Если организация уплачивает НДС, то должны отразить в документе счет-фактуру. Но обязательно перед этим действием проводим документ Поступление товаров и услуг в 1С 8.3.
В 1С Бухгалтерия ред. 3.0 существуют следующие способы внесения данных о счете-фактуре полученном:
Вводим дату и номер счет-фактуры:

Можно ввести счет-фактуру через Создать на основании и выбрать из списка Счет-фактура полученный, при этом обязательно ставим галочку в поле Отразить вычет НДС в книге покупок:

Проводим документ Счет-фактура полученный.
Аналогичные действия выполним с документом Поступление товаров и услуг именно в этой последовательности. В правом нижнем углу поля программы 1С Бухгалтерия 8.3 увидим всплывающее уведомление о создании нового документа.
Шаг 4. Проводки документа Поступление товаров и услуг
После того как документ Поступление товаров и услуг в 1С 8.3 создан, обязательно смотрим какие проводки он сформировал с помощью кнопочки ДтКт. Например, при поступлении следующих видов товара:
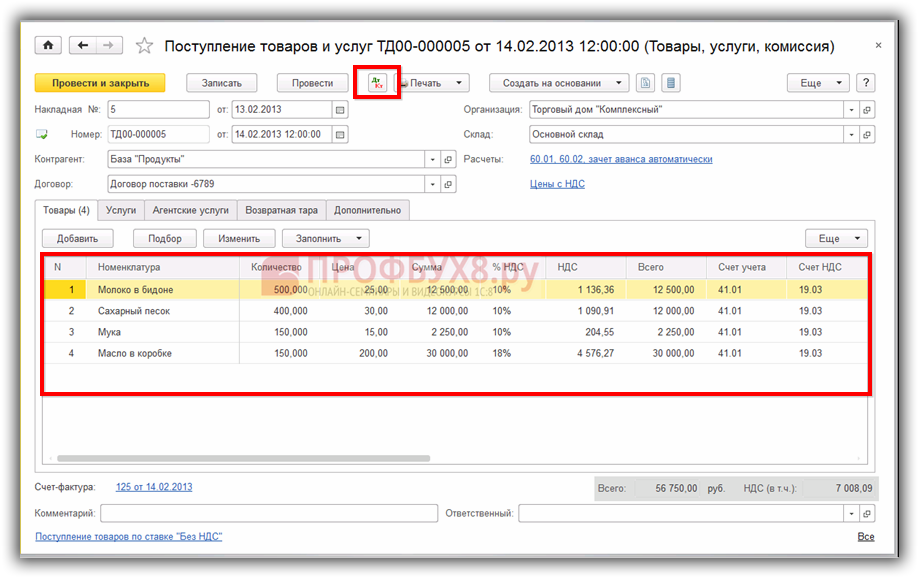
1С Бухгалтерия 8.3 сформирует следующие проводки по поступлению товара:

См. также:
- Товарно-транспортная накладная в 1С 8.3 Бухгалтерия
- Возврат от покупателя – проводки в 1С 8.3
- Путевые листы в 1С 8.3 Бухгалтерия
- Возврат поставщику – проводки в 1С 8.3
- Счета учета номенклатуры в 1С 8.3
- Перемещение товаров в 1С 8.3 между складами – пошаговая инструкция
Поставьте вашу оценку этой статье:
Типовые задачи при работе со строками в 1С 8.2 и 8.3
Сложение строк
В языке 1С работает сложение как непосредственно строк, так и сложение переменных:
&НаКлиенте
Процедура ТестСтрока(Команда)
Мама = «Мама «;
Мыла = «мыла «;
Раму = «раму»;
Сообщить(«Мама «+»мыла «+»раму»); //Мама мыла раму
Сообщить(Мама+Мыла+Раму); //Мама мыла раму
Сообщить(«Мама «+Мыла+»раму»); //Мама мыла раму
КонецПроцедуры
|
1 2 3 4 5 6 7 8 9 10 |
&НаКлиенте Процедура ТестСтрока(Команда) Мама = «Мама «; Мыла = «мыла «; Раму = «раму»; Сообщить(«Мама «+»мыла «+»раму»); //Мама мыла раму |
Преобразования строка-число, число-строка
Помимо специальных функций:
- Строка(x) — подробно описана выше;
- Число(x) — подробно описана в статье о числах в 1С.
Кроме этого прекрасно работает приведение типов «на лету», тут все завит от того, что с чем складывает (какой тип данных идет первым), в случае если приведение типов невозможно, будет вызвана исключительная ситуация и показана соответствующая ошибка:
&НаКлиенте
Процедура ТестСтрока(Команда)
Сообщить(6+»6″); //12 — Число
Сообщить(«6″+6); //66 — Строка
Сообщить(«»+6+»6»); //66 — Строка
КонецПроцедуры
|
1 2 3 4 5 6 |
&НаКлиенте Процедура ТестСтрока(Команда) Сообщить(6+»6″); //12 — Число Сообщить(«6″+6); //66 — Строка Сообщить(«»+6+»6»); //66 — Строка КонецПроцедуры |
Кавычки в строке
Одинарные кавычки не нуждаются в каком-либо экранировании, а для использования внутри строки двойных кавычек каждую двойную кавычку нужно продублировать:
&НаКлиенте
Процедура ТестСтрока(Команда)
Сообщить(«‘Мама’ «»мыла»» ‘раму'»); //’Мама’ «мыла» ‘раму’
Сообщить(«»»»); //»
КонецПроцедуры
|
1 2 3 4 5 |
&НаКлиенте Процедура ТестСтрока(Команда) Сообщить(«‘Мама’ «»мыла»» ‘раму'»); //’Мама’ «мыла» ‘раму’ Сообщить(«»»»); //» КонецПроцедуры |
Символ переноса строки
Символ переноса строки (и все остальные специальные символы) ведут себя точно также как и простые строки, т.е. могут складываться с другими строками. При сложении символа переноса строк с другими строками получается много строчный текст, для работы с которым существуют специальные функции описанные выше:
&НаКлиенте
Процедура ТестСтрока(Команда)
МногострочныйТекст = «тест1″+Символы.ПС+»тест2″+Символы.ПС+»тест3″+Символы.ПС+»тест4»;
КонецПроцедуры
|
1 2 3 4 |
&НаКлиенте Процедура ТестСтрока(Команда) МногострочныйТекст = «тест1″+Символы.ПС+»тест2″+Символы.ПС+»тест3″+Символы.ПС+»тест4»; КонецПроцедуры |
Сравнение строк
При сравнении строк будет разумно (в зависимости от задачи, конечно) обрезать все не значащие символы и привести строки к одному регистру:
&НаКлиенте
Процедура ТестСтрока(Команда)
Строка1 = » тЕсТ «;
Строка2 = » ТЕсТ «;
Если НРег(СокрЛП(Строка1)) = НРег(СокрЛП(Строка2)) Тогда
Сообщить(«Строки равны»);
КонецЕсли;
КонецПроцедуры
|
1 2 3 4 5 6 7 8 9 |
&НаКлиенте Процедура ТестСтрока(Команда) Строка1 = » тЕсТ «; Строка2 = » ТЕсТ «; Если НРег(СокрЛП(Строка1)) = НРег(СокрЛП(Строка2)) Тогда |
Разделение строки по разделителю
Для того чтобы разбить строку по разделителю в языке 1С существует два способа, старый:
&НаКлиенте
Процедура ТестСтрока(Команда)
СтрокаСРазделителями = «тест1,тест2,тест3,тест4»;
МногострочныйТекст = СтрЗаменить(СтрокаСРазделителями, «,», Символы.ПС);
Для Счетчик = 1 По СтрЧислоСтрок(МногострочныйТекст) Цикл
Сообщить(СтрПолучитьСтроку(МногострочныйТекст,Счетчик));
КонецЦикла;
КонецПроцедуры
|
1 2 3 4 5 6 7 8 9 |
&НаКлиенте Процедура ТестСтрока(Команда) СтрокаСРазделителями = «тест1,тест2,тест3,тест4»; МногострочныйТекст = СтрЗаменить(СтрокаСРазделителями, «,», Символы.ПС); |
Начиная с версии 8.3.6.1977 в языке 1С существует специальная функция позволяющая разложить строку по разделителю в массив строк:
&НаКлиенте
Процедура ТестСтрока(Команда)
МассивСтрок = СтрРазделить(СтрокаСРазделителями, «,»);
Для Каждого ТекСтрока Из МассивСтрок Цикл
Сообщить(ТекСтрока);
КонецЦикла;
КонецПроцедуры
|
1 2 3 4 5 6 7 |
&НаКлиенте Процедура ТестСтрока(Команда) МассивСтрок = СтрРазделить(СтрокаСРазделителями, «,»); Для Каждого ТекСтрока Из МассивСтрок Цикл Сообщить(ТекСтрока); КонецЦикла; КонецПроцедуры |


































