Проблема в бумаге или ее отсутствии
При печати документов в лотке подачи бумаги обязательно должны быть вставлены листы. Формат листов и плотность должна быть в рамках, который поддерживаются аппаратом.
Если принтер не отдельный аппарат, а полноценное многофункциональное устройство (МФУ), в конструкции может быть несколько лотков для бумаги. Убедитесь, что бумага размещена в лотке, который выставлен в настройках принтера. Нужно либо изменить в настройках используемый лоток, либо переставить бумагу
При печати фотографий на принтере со струйной технологией печати также очень важно учитывать параметры фотобумаги.
Проблемы с картриджами
Закончился тонер или краска
Краситель не заканчивается внезапно, сначала ухудшается качество печати.
- Если заканчивается тонер в лазерном принтере, картридж можно немного встряхнуть, чтобы завершить распечатку документа. Это только временная мера, заправка все равно понадобится в ближайшее время.
- В цветных принтерах, если заканчивается один из цветов, печатать все равно можно, но качество копии будет снижено.
Засыхание и засорение картриджа
Проблема более характерна для струйной техники, в которой используются жидкие чернила на водной основе. Со временем, если принтер долго стоит без работы, краска густеет и сохнет, что влечет засорение тонких проходов сопел и дюз печатающей головки.
Для прочистки засорившихся картриджей или отдельно установленной печатающей головки программным методом используется встроенная утилита принтера. Чтобы воспользоваться софтом, находите свою модель в папке «Устройства и принтеры» и кликаете по ней правой кнопкой мыши. Из выпавшего контекстного меню выбираете «Настройки печати». Во вкладке «Обслуживание» выбираете подходящий под ситуацию метод очистки или калибровки печатающей головки.
В бюджетных моделях нет помпы, поэтому такие методы очистки недоступны.
Программная очистка эффективна при слабом засорении. При более сложном загрязнении промывка сопел и дюз делается пользователем вручную:
- На дно неглубокой емкости укладывается пара чистых салфеток.
- Заливается специальная жидкость или вода на несколько миллиметров выше уровня салфеток.
- Картридж укладывается соплами вниз.
- Через несколько часов сопла протираются мягкой ветошью.
- Картридж сушится и ставится обратно в принтер.
Чтобы почистить отдельно печатающую головку, через нее нужно пропустить чернила под давлением. В принтерах НР эту функцию выполняет утилита «Центр решений НР».
- Запускаете программу.
- Последовательно нажимаете «Параметры печати»-«Панель инструментов принтера».
- Кликаете на «Службы устройств».
- Нажимаете «Чистка печатающих головок».
Неправильная или неполная установка
Чернильница струйника. Нужно установить в каретку в соответствии с цветами. Картриджи должны плотно прилегать к контактам и не шататься. Для дополнительной фиксации можно использовать кусок картона, поролона или сложенный в несколько раз лист бумаги.
Картридж лазерного аппарата. Если в принтере стоит картридж неподходящей модели, распечатки не будет. Во время установки картриджа должен прозвучать характерный щелчок, а шторка защиты фотовала при этом открывается полностью.
СНПЧ
Если система не является «родной» для принтера, важно правильно установить ее на столе. Как принтер, так и СНПЧ должно стоять на одном уровне на ровной плоскости
Проверьте целостность трубок, по которым идет краситель. Они не должны перегибаться.
Проблемы с СНПЧ
- Если СНПЧ установить выше или ниже принтера, чернила начнут выливаться внутрь корпуса. Устанавливать систему нужно строго по инструкции.
- Когда в СНПЧ попадает воздух, принтер перестает печатать и может выйти из строя. Сначала проверьте наличие воздушных пробок в трубках для подачи чернил. Если они есть, стравите воздух в соответствии с инструкцией к СНПЧ.
- Если шлейф СНПЧ перегнулся или закупорился, нужно как можно быстрее вернуть ему первоначальный вид.
Счетчик отпечатков
В современных картриджах есть встроенный чип, который подсчитывает количество сделанных копий. Во время подсчета не учитывается степень заполнения страницы чернилами, поэтому когда подсчитываемая цифра доходит до критического значения и блокируется печать, в картриджах на самом деле может еще оставаться краситель. Не во всех моделях есть дополнительное оповещение пользователя о завершении тонера, чаще всего устройство просто перестает печатать. При этом блокировка не снимается даже после заправки картриджа. Есть несколько способов решения проблемы:
- покупка нового оригинального расходника;
- обнуление счетчика;
- замена чипа на новый.
Метод 2 и 3 доступен не для всех картриджей.
Принтер/МФУ/»ксерокс» печатает один и тот же лист, либо печатает пустые белые листы при отправке на печать. Как отменить печать на принтере.
Довольно часто пользователи ПК сталкиваются с тем, что подсоединенный к компьютеру(ноутбуку) принтер либо копир печатает один и тот же лист либо целый документ в виде повтора одних и тех же листов, не зависимо от того, что отправлялось на печать. В некоторых случаях, человек недоумевает, почему принтер начинает печатать сам по себе при включении, а, иногда встает вопрос почему печатается не то, что было отправлено на печать? Либо, когда принтер перестал отправлять документы на печать.
Если Вы столкнулись с чем-то подобным, либо просто хотите отменить печать отправленных на принтер документов, не переживайте, негде ничего не сломалось и сейчас, Вы самостоятельно, без особых усилий все исправите.
Нужны пара простых шагов. Итак приступим:
Открываем «панель управления» (для открытия панели управления жмем «пуск» —> «панель управления»)
Во вновь открывшемся окне выбираем пункт «оборудование и звук»
После того, как Вы нажали на пункт «оборудование и звук», откроется следующее окно в котором нас интересует запись «устройства и принтеры» — жмем на нее.
Итак, перед Вами появилось окно в котором отображены все, когда-либо подключавшиеся в Вашему компьютеру печатающие устройства. Теперь проследите, чтобы, подключенный к вашему компьютеру(ноутбуку) печатающий аппарат был включен (если Вы выключили принтер/МФУ в связи с тем, что он непрерывно что-то печатает и тем самым портит бумагу и собственную заправку — просто выньте бумагу из лотка) Дело в том, что результата будет добиться проще, если аппарат, все-таки будет включен.
Список на Вашем ПК может и будет несколько отличаться, но, структура и вид, будут примерно такими же, как указаны на скриншотах выше. Теперь, нужно щелкнуть правой кнопкой мыши по принтеру/мфу, который нам нужен и выбрать в появившемся меню пункт «просмотр очереди печати»
(как правило, используемый постоянно принтер будет отмечен зеленой галочкой, плюс к тому, если устройство включено и подключено к ПК — иконка его отображения будет четкая а не полупрозрачная. Также, все иконки подписаны по моделями, для определения нужного вам принтера либо МФУ Вы можете посмотреть какая точно модель написана на самом устройстве и найти ее в списке принтеров)
После того, как Вы нажали «просмотр очереди печати», перед вами появится окно, со всеми документами, которые так настойчиво один за одним выходят из принтера либо просто препятствовали печати других страниц. Осталось только всех их удалить и отменить печать.
Для этого, щелкаете левой кнопкой мыши по надписи «принтер» в левом верхнем углу. И выбираете пункт «очистить очередь печати»
Поздравляем, готово, теперь Ваш принтер или МФУ работает и печатает так, как нужно и то, что нужно!
Сразу хотелось бы сказать, что как печатная техника, так и компьютер, устройства довольно сложные и причин абсолютно любых неполадок может быть много. Однако, если Ваш принтер или МФУ выдает пустые (чистые) страницы — 90%, что виною тому не правильное соединение с компьютером либо ноутбуком.
Итак, самые распространенные причины печати принтером либо МФУ чистых листов:
- Проверьте не поврежден ли USB кабель, соединяющий печатающее устройство с Вашим ПК.
- USB кабель не должен быть соединен с компьютером через любого рода USB переходники / удлинители/ разветвители/ хабы (все это чаще всего становится причиной непонятного поведения принтера либо МФУ — подключать его лучше всего непостредственно в USB порт компьютера)
- Если описанные выше 2 пункта выполнены, но изменений нет — причина скрывается в самом USB кабеле соединяющий печатающее устройство с Вашим ПК (даже, если на кабеле видимых повреждений нет)
- Ну и, самый редкий случай, на который, можно оставить не больше чем 1% вероятности — не исправен USB порт. Просто попробуйте подключить кабель принтера либо МФУ в другой разъем USB
- Помимо этого, стоит очистить систему при помощи НОРМАЛЬНОГО антивируса. Лучше всего, с этой задачей справляется антивирус Касперского, скачать который можно ТУТ. В отличие от всего остального, софт «Лаборатории Kaspersky» платный, потому, если возможности установить такую защиту у Вас нет, этот шаг можно и пропустить…
в компьютерах и ноутбуках
Что делать в первую очередь
Проверяем, добавлен ли принтер в ОС
Одновременно зажимаете кнопки Win+R и в окне «Выполнить» прописываете «control printers».
Откроется окно со списком установленного на компьютер оборудования, где должна присутствовать ваша модель.
При отсутствии принтера аппарат не был добавлен на компьютер правильно.
Проверка связи между ПК и принтером
Шнур питания или USB кабель, подключающий печатающую технику к компу или ноутбуку, могли случайно выдернуться, отойти или их просто не подсоединили к нужным разъемам. Если все-таки принтер подключен, проверьте все шнуры. Они не должны быть согнутыми или поврежденными. По возможности замените изношенные кабели на новые.
Проблема может состоять в розетке. Чтобы исключить причину, попробуйте включить в нее любой другой электрический прибор. Отсоедините все провода от устройства и подключите их заново.
Если подключение проводится через Ethernet, проверьте как розетку, так и пачт-корд. При беспроводном подключении проверьте качество сигнала Wi-Fi, работоспособность роутера, по возможности перезагрузите модем.
Проверка бумаги
Проверьте, есть ли бумага в лотке.
Отключите принтер от электросети.
Откройте переднюю и заднюю крышки, извлеките картридж.
Осмотрите устройство внутри на предмет застрявшей бумаги.
Если есть обрывки, осторожно извлеките их. Для мелких фрагментов можно использовать пинцет.
Проверка уровня чернил или тонера
Если принтер не печатает, проверьте уровень краски. При необходимости сделайте дозаправку или замените расходник.
Некоторые производители предоставляют утилиты для определения уровня красителя, но они не всегда выдают информацию корректно. Чтобы определить уровень программным способом, достаточно зайти через панель управления в настройки вашего принтера и во вкладке «Службы» нажать кнопку для принтеров НР – «Приблизительные уровни чернил», а для Canon – «Статус».
В лазерниках для проверки уровня тонера можно на 8 сек. зажать строку «Печать» или «Печать экрана». Распечатается тестовая страница, на которой в строке «Toner Remaining» будет отображаться количество оставшегося порошка в процентном соотношении.
Средство устранения неполадок Windows
Если принтер не работает, попробуйте использовать встроенные утилиты ОС Windows для устранения неполадок. Чтобы найти «вшитый» софт, зайдите в «Пуск» и в строке поиска введите «Устранение». В результатах поиска перейдите в нужный пункт, а дальше найдите «Поиск и устранение проблем печати».
Запущенная утилита проверит подключение аппарата, удостоверится в том, что нужные службы запущены и активы, а при обнаружении проблем устранит их или предложит сделать пользователю самостоятельно. Работать со средствами диагностики легко, достаточно выполнять все указания.
Принудительное удаление заданий
В большинстве случаев способ выше отменяет распечатывание, но бывает, когда очередь не очищается. В таком случае потребуется воспользоваться более сложными методами для принудительной очистки очереди печати.
Перезапуск службы печати
Иногда ошибка очереди связана с некорректной работой печатающей службы. Требуется открыть оснастку «Службы» и сделать перезапуск.
- Нажмите вместе Windows и R на клавиатуре.
- Выполните системную команду для просмотра списка служб «services.msc».
- В перечне служб отыщите «Диспетчер печати» и выполните перезапуск.
После, попробуйте снять очередь и вообще проверить работу принтера, если ранее с печатью возникали проблемы.
Удаление файлов очереди
При печати оргтехники в «Виндовс» создаются вре́менные файлы. Если задание не удаляется из очереди обычным путем, то можно воспользоваться кардинальным решением с удалением файлов печати.
Сперва обязательно следует остановить службу, так как при попытке удаления будет выдавать сообщение, что файлы используются. По инструкции выше перейдите в «Службы» и сделайте остановку.
Затем откройте системный раздел жесткого диска на компьютере. Далее откройте папку «Printers» по пути «C:\Windows\System32\Spool\Printers». Внутри будут расположены два файла с расширениями «.SHD» и «.SPL».
Выделите файл и производите удаление. После, посмотрите, не очистился ли список заданий.
Не забудьте вернуть службу в работающее состояние.
Через командную строку
Следует запустить строку с правами администратора.
- В «семерке» нужно открыть «Пуск» и в каталоге «Стандартные» отыскать строку, кликнуть ПКМ и выбирать «Запуск от имени администратора».
- На «десятке» также сначала заходят в «Пуск», но потом открывается папка «Служебные». Ищется ярлык строки и запускается под администратором через подменю «Дополнительно».
Затем нужно выполнить ряд команд:
- net stop spooler, чтобы отключить диспетчер;
- del %systemroot%\system32\spool\printers\*.shd/F/S/Q;
- del %systemroot%\system32\spool\printers\*.spl/F/S/Q;
- net start spooler для запуска службы.
Вторая и третья команды предназначены для избавления от SHD и SPL-файлов.
Файл с расширением «.bat»
Предыдущий вариант можно выполнить без прописывания кучи команд. Достаточно скачать файл, который при запуске самостоятельно выполнить процесс очистки.
Скачать файл
Это очень удобно, когда требуется экстренное очищение. Можете поместить файл на рабочем столе и при необходимости быстро запустить его.
Не печатает из-за зависания очереди
Если разово или даже постепенно отправить на распечатывание слишком много документов, то может произойти зависание. Печатающий агрегат попросту не может справиться с поставленной задачей, нагрузкой.
Иногда бывает, что пытаешься пустить на печать всего один документ, но все равно ничего не происходит. В этом случае задание тоже зависает. Возможно, что в очереди давно находится прошлый документ, который не позволяет начать работать принтеру.
В обеих ситуациях необходимо полностью очистить очередь.
- В контекстном меню принтера (нажмите ПКМ по значку устройства) выберите «Просмотр очереди печати».
- В меню «Принтер» кликните по «Очистить очередь печати».
- Попробуйте распечатать заново.
Алгоритм действий, если не идет печать на принтер
И так почему печать не идет на принтер я вам описал, давайте теперь сделаем алгоритм действий.
Щелкните правым кликом по нужному принтеру, обратите внимание, чтобы ваш принтер не имел призрачный ярлык, как на моем скриншоте, тут сразу можно понять, что не идет печать на принтер в виду его автономной работы. В контекстном меню выберите пункт «Очередь печати» и на вкладке меню «Принтер» убедитесь, что не установлены две галки:
- Приостановить печать
- Работать автономно
Если они установлены, то вы не сможете отправить документы на распечатывание, они будут висеть в очереди, но дальше ничего не уйдет.
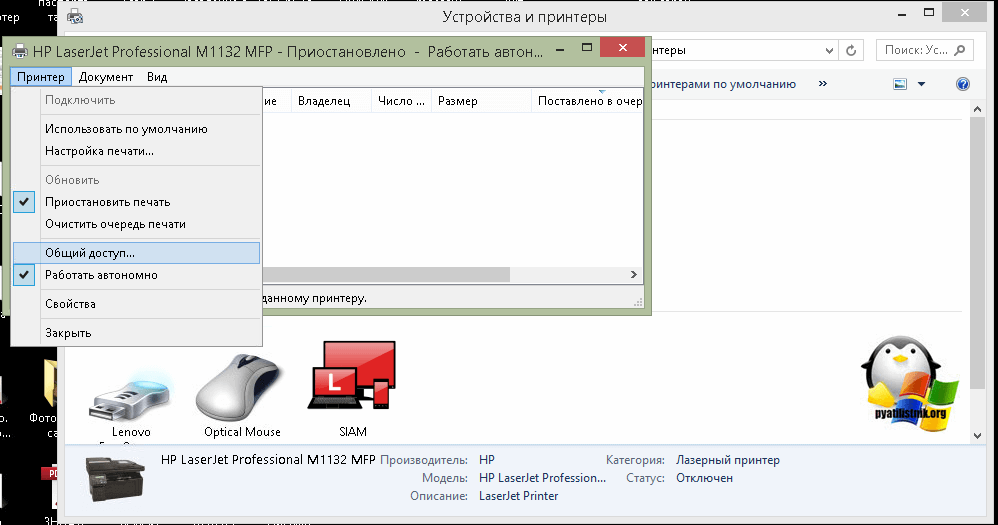
Обратите внимание, что как только принтер перестал быть в автономной работе, он сразу изменил ярлык на нормальный цвет, это означает, что он стал рабочим. 4
Далее я вам советую, очистить всю очередь печати и попробовать отправить документ с компьютера на печать
4. Далее я вам советую, очистить всю очередь печати и попробовать отправить документ с компьютера на печать.
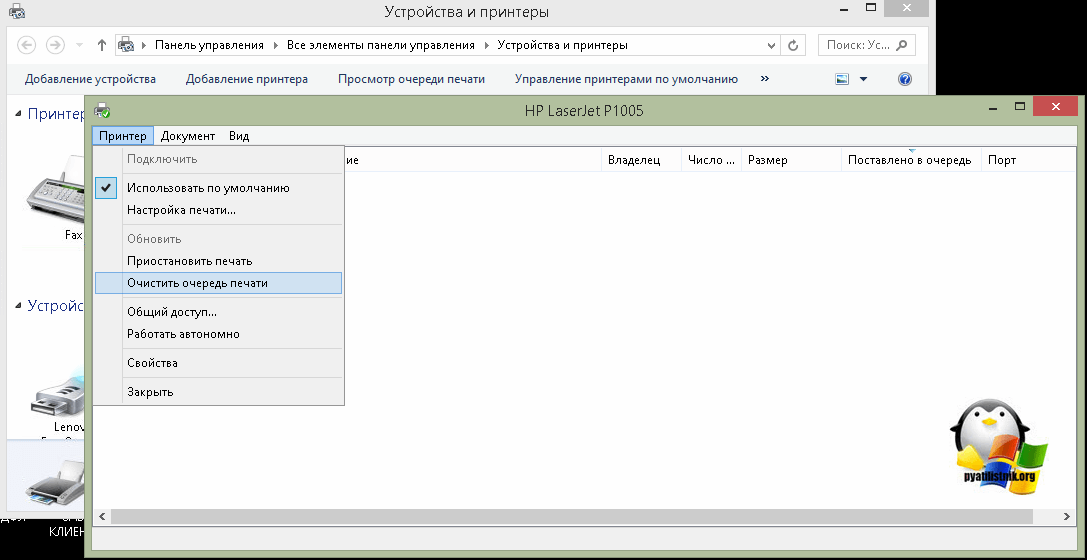
5. Если и это не помогло, то я вам советую произвести его диагностику встроенными средствами я об этом методе уже писал в статье, когда не работал принтер в Windows 10.
6. Переустановка драйверов, такие действия могут потребоваться, когда вы, например, обновили вашу Windows 10 на новый релиз, и в нем ваш принтер может не поддерживаться или требовать переустановки драйверов.
Еще одной из спасительных палочек, когда не идет печать документа на принтер, является использование утилиты Print-Spooler-Repair-Tool, которая в автоматическом режиме проведет глубокую диагностику вашей системы и постарается исправить все возможные проблемы с печатью. Откройте утилиту, желательно от имени администратора, чтобы не сработал Windows UAС. Нажмите для диагностики кнопку «Repair»
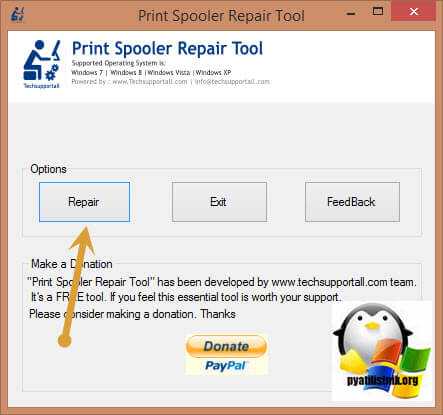
Сам процесс обнаружения и устранения проблем занимает около минуты. Утилита сама все сделает.
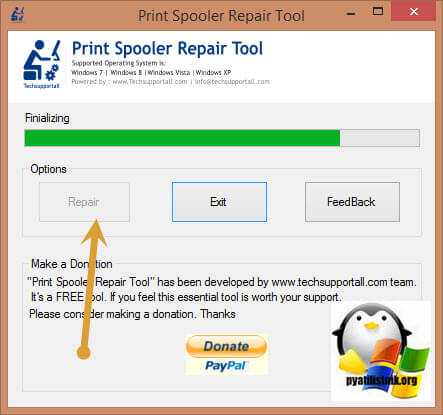
Из дополнительного, попробуйте отключить функцию «Состояние SNMP разрешено».
Как отменить печать документа на принтере: очистка очереди печати
Подскажите, как можно настроить принтер: я на него отправила 3 документа на распечатку. В результате один он распечатал, а другие два нет. Сейчас сколько не отправляю документов — он ничего не печатает.
Всплывает окошко с очередью печати документов — один из них похоже завис. Никак не получается очистить эту очередь печати или удалить. Как это можно сделать?
Да, есть подобная проблема: при отправке нескольких файлов на распечатку (особенно, если они большие и весят несколько десятков мегабайт, содержат графику, чертежи и пр.) , нередко, когда очередь печати подвисает. И, разумеется, пока она не будет очищена — принтер может никак не реагировать на отправку новых документов на распечатку.
Собственно, сегодняшняя статья будет на эту проблематику.
Все возможные причины, по которым принтер не печатает документы и ставит их в очередь, подробно описаны тут: https://poprinteram.ru/stavit-v-ochered-no-ne-pechataet.html
Способ №1: через свойства принтера
1) Сначала необходимо открыть панель управления Windows по адресу:
2) Далее щелкнуть правой кнопкой мышки по принтеру, на который вы отправляете документы на распечатку. Во всплывшем окне выбрать «Просмотр очереди печати» (как на скрине ниже).
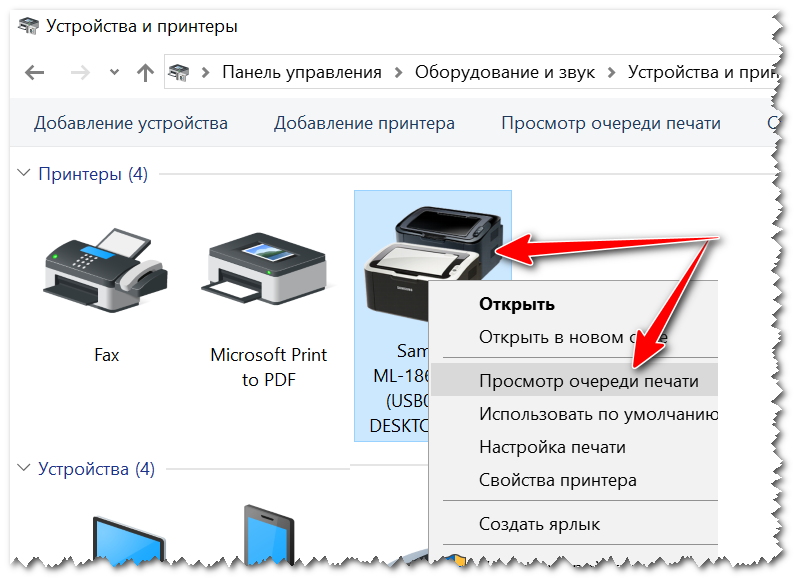
Просмотр очереди печати
3) После чего, выбрав любой из документов, присутствующих в очереди, можете отменить (для удаления его из очереди — просто выделите мышкой и нажмите клавишу Del). См. пример ниже.
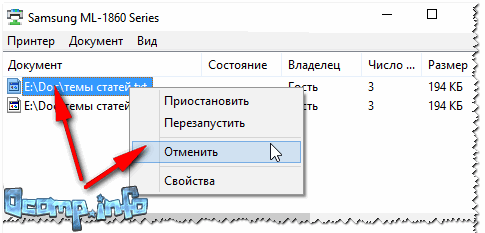
Щелкаем правой кнопкой мышки по документу и отменяем его распечатку.
Данный способ в половине случаев поможет решить проблему. Однако, иногда, сколько бы вы раз кнопку Del не нажимали — из очереди печати ни один документ может не удаляться. В таких тяжелых случаях, используйте нижеприведенные варианты.
Способ №2: остановка службы и чистка папки PRINTERS
В Windows есть специальная служба, отвечающая за печать документов (называется «Диспетчер печати» или «Spooler»).
Так вот, если ее работу остановить — то можно будет «вручную» удалить все файлы, которые были отправлены на печать. Собственно, ниже будет показано, как это сделать.
1) Сначала необходимо открыть список служб. Чтобы это сделать, нажмите сочетание кнопок Win+R , и введите команду services.msc . Пример ниже (работает во всех версиях Windows).
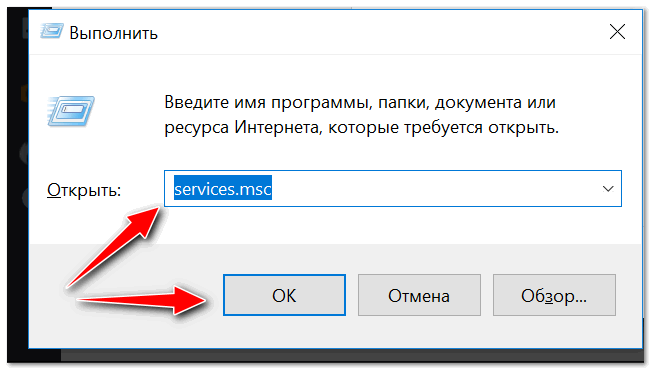
services.msc — открываем список служб в Windows
2) Далее найдите в списке службу с именем «Диспетчер печати» или «Spooler» — необходимо остановить ее. См. на скрин ниже.
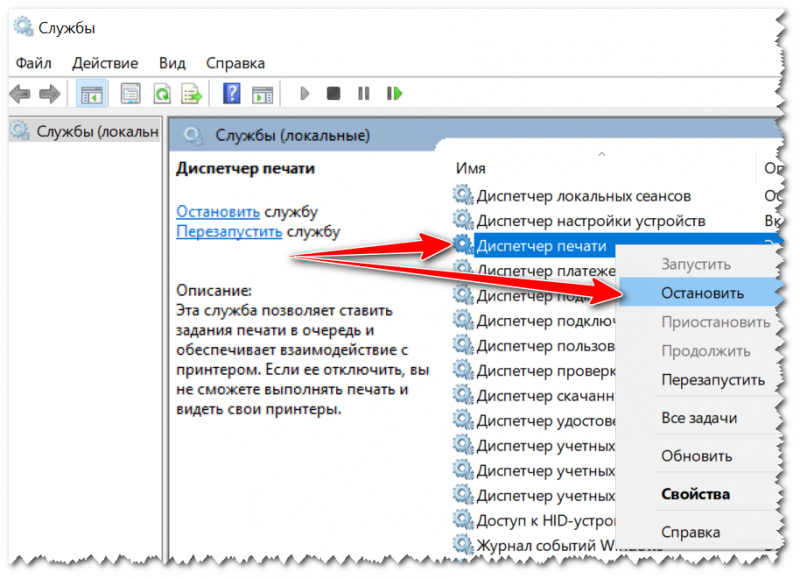
Остановка диспетчера печати
3) После остановки службы, зайдите в папку: C:WindowsSystem32SpoolPRINTERS
4) В этой папке необходимо удалить все файлы с расширениями .SPL и .SHD (у меня на компьютерах эта папка вообще пустая. ) .
Если вдруг файлы не будут удаляться, воспользуйтесь рекомендациями из этой статьи .
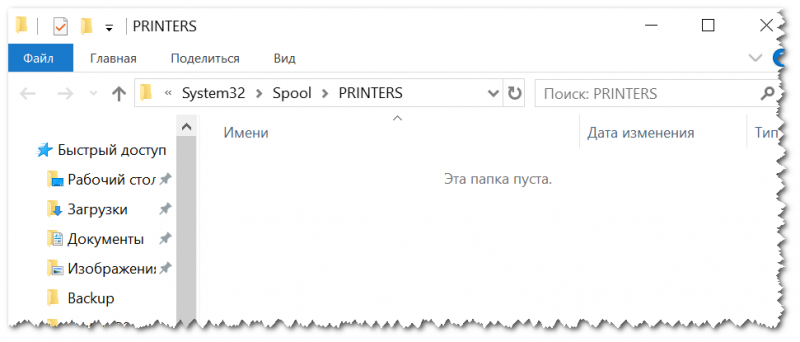
Эта папка пустая
5) Включите службу «Диспетчер печати» (которую до этого отключили) и проверьте работу принтера. Проблема должна быть решена.
Способ №3: с помощью командной строки
В некоторых случаях предыдущие способы могут не сработать, например, при зависании проводника. В этом случае, все можно сделать в командной строке за несколько шагов.
1) Первое, что необходимо сделать — это открыть командную строку от имени администратора. Для этого, откройте диспетчер задач (сочетание Ctrl+Alt+Del или Ctrl+Shift+Esc) и нажмите «Файл/новая задача» , впишите команду CMD и поставьте галочку, что задача должна быть от имени администратора . Пример ниже.
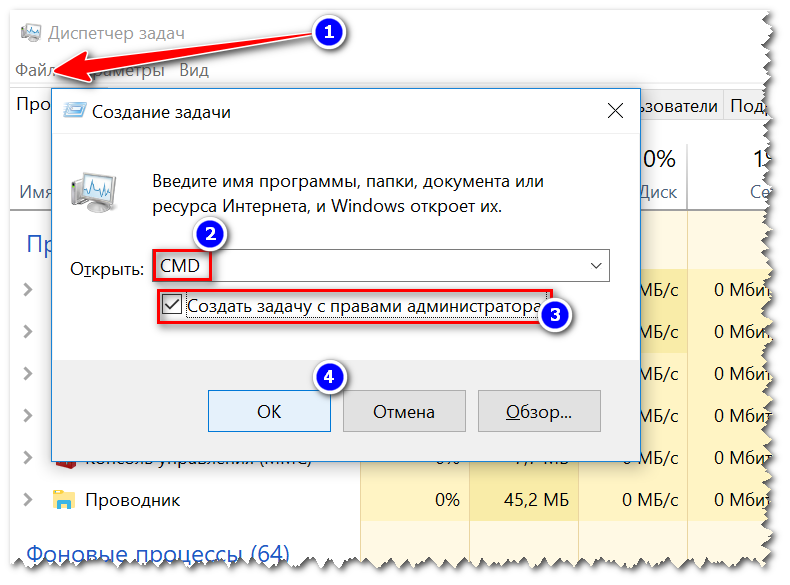
Запуск командной строки от имени администратора
2) Далее введите команду net stop spooler и нажмите Enter. Служба печати должна быть остановлена (см. пример ниже).
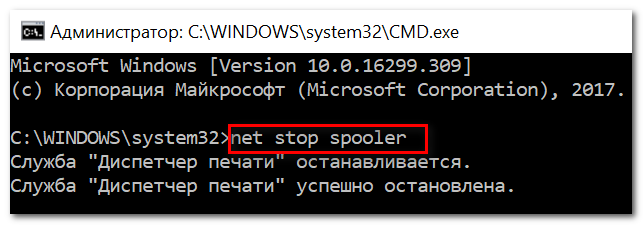
Служба печати остановлена
3) После введите последовательно две команды:
- del %systemroot%system32spoolprinters*.shd
- del %systemroot%system32spoolprinters*.spl
После ввода каждой — нажимайте Enter. Благодаря этим командам, из системной папки PRINTERS будут удалены временные файлы для распечатки (именно они и присутствуют в очереди печати).

Временные файлы, отправленные на печать, были удалены
Обратите внимание, что после ввода каждой команды ничего не должно писаться в ответ (это означает, что команда выполнена успешно). 4) Далее запустите службу печати, введя команду net start spooler. 4) Далее запустите службу печати, введя команду net start spooler
4) Далее запустите службу печати, введя команду net start spooler .
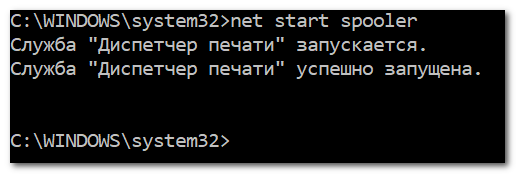
Служба печати снова запущена
PS
Если после очистки очереди печати принтер так и не стал печатать вновь отравленные документы (извиняюсь за тавтологию) , рекомендую ознакомиться вот с этой статьей: https://ocomp.info/ne-pechataet-printer-chto-delat.html
Надеюсь, ваша проблема будет решена.
«Была, да сплыла»
(по просьбе нашего рассказчика мы изменили его имя и название фирмы)
Тамара Григорьевна является генеральным директором и по совместительству главным бухгалтером ООО «МедиаЭдвайс». Компания существует на рынке консалтинговых услуг более 10 лет и имеет внушительный пул как довольных, так и недовольных клиентов. Вот, что рассказывает Тамара Григорьевна:
«Год назад мы переехали в новый офис поближе к центру города. Ну, понимаете, как-то и денег заработали, и престижа дополнительно захотелось. Все-таки мы не последняя компания в городе. Вы знаете, как это бывает с переездами? Перевозили вещи частями. То из одного кабинета столы, стулья, папки, цветы и прочее нажитое перевозим, то через несколько дней из другого. «На перекладных» мы были практически десять дней. Мой кабинет переезжал последним, а, вы знаете, я всегда щепетильно отношусь к документации – ранее работала в ФНС и знаю точно, как функционирует их структура – не дай Бог какой-нибудь документ пропадет, потом придется восстанавливать. В общем, мы все-таки переехали. Стали разбирать коробки, и тут я к большому удивлению для себя обнаружила, что пропала чековая книжка и печать. Стали смотреть в других коробках – так и не нашли. Сильно тогда переволновалась, опросила своих подчиненных – никто ничего не знает и печати с чековой книжкой не видели. В общем-то я знаю, как надо себя вести в этой ситуации, и сразу же обратилась в полицию. Составили протокол, а далее возбудили уголовное дело на основании подпункта 13 пункта 2 статьи 42 УПК РФ. Следственные мероприятия длились не долго, т.к. злоумышленники нашлись быстро. Они, кстати, оказались нашими бывшими клиентами, причем недовольными… Вот, видимо, и решили отомстить. Попались они как раз в тот момент, когда пытались снять деньги с нашего расчетного счета в банке. Благо, мы успели их (банк) известить о пропаже, и они среагировали оперативно. Вот, как-то так. Сейчас все благополучно, правда, из-за этого инцидента нам пришлось практически приостановить нашу деятельность примерно на две недели – мы не могли заключать договоры обслуживания. В общем, было тяжело и неприятно».
Рассказанная Тамарой Григорьевной история смогла отчасти ответить на вопрос, почему злоумышленники ставят себе целью похитить печать. Ответ простой – наличие печати (лучше с чековой книжкой) позволит снимать деньги со счета ровно в том количестве, в котором это возможно руководству организации. Также на лицо верная последовательность действий Тамары Григорьевны в решении этого вопроса – одновременное обращение в правоохранительные органы, а также в банк, где о продаже знали заранее. Благодаря этим действиям, наша героиня благополучно решила проблему в достаточно сжатые сроки. Однако это история только одного человека и ситуации, при которых пропадает печать, может быть гораздо больше.
Как очистить очередь печати | Компьютер для чайников
Время от времени случается, что принтер либо операционная система начинают сбоить и процесс печати останавливается, вследствие чего документ застревает в очереди на печать. В таких случаях для продолжения печати текста очередь необходимо очистить.
Первый способ
Самый элементарный способ очистить очередь печати — нажатие соответствующей кнопки (команды) в меню «Отмена» на вашем принтере. Чаще всего данная команда приписывается одной с внешних кнопок принтера (красный, черный крестик). Для активации команды «очистка очереди печати» необходимо удерживать данную кнопку нажатой около 5-10 секунд.
Второй способ
Некоторые модели принтеров автоматически очищают очередь после отключения от компьютера. Потому отключите принтер, выждите некоторое время (20-30 секунд), снова подключите устройство к компьютеру. Аналогичный эффект достигается перезагрузкой принтера (отключением питания).
Третий способ
- Справа внизу рабочего стола ищем иконку принтера. Найдя ее открываем контекстное меню управления принтером нажатием правой кнопкой мышки по иконке. Выбираем «Открыть все активные принтеры и факсы».
- Дожидаемся появления нового окошка где слева вверху необходимо нажать на «Принтер» и выбрать среди предложенных вариантов «Очистить очередь печати».
Четвертый способ
- Нажмите «Пуск».
- Откройте «Панель управления».
- Откройте раздел «Принтера и факсы».
- Нажимаем правой кнопкой мышки по иконке интересующего принтера, выбираем в появившемся контекстном меню «Очистить очередь печати».
Пятый способ
- Нажимаем «Пуск».
- В строке поиска вводим команду .
- Среди результатов ищем одноименную программу, нажимаем по ней правой кнопкой мышки.
- Среди списка выбираем «Запуск от имени администратора».
- В открывшемся окошке вводим . Нажимаем Enter.
- Открываем папку PRINTERS расположенную на системном диске по адресу
- Удаляем содержание папки.
Шестой способ
Если во время очистки очереди печати, процесс «Удаления» зависает после попытки удалить файлы со списка ожидания «На печать». Пользователю компьютера необходимо:
- Открыть «Панель управления» посредством кнопки «Пуск».
- Открыть «Администрирование».
- Открыть «Службы».
- Отыщите среди всех служб «Диспетчер печати», нажмите ее иконке правой кнопкой мыши. В открывшемся контекстном меню выберете «Остановить».
- Откройте папку «PRINTERS» по адресу .
- Удалите содержимое папки «PRINTERS».
- Восстановите работу «Диспетчера очереди печати».
Последний способ
Данный метод очистки очереди печати используйте только в крайнем случае, если вышеперечисленные способы не помогли. Но сначала убедитесь, что у вас есть драйвера (диск) к вашему принтеру либо у вас должен быть доступ к интернету. Для переустановки драйверов принтера.
- Откройте посредством кнопки «Пуск» папку «Панель управления».
- Отыщите в списке приложений «Принтеры и факсы».
- Нажмите правой кнопкой мышки по иконке принтера, выберете «Удалить устройство».
- После обязательно открываем «Службы», как уже описывалось ране (Пуск \Панель управления \Система и безопасность \Администрирование).
- Идем «Диспетчер печати», прожимаем по этой иконке правой кнопкой мышки. Нажимаем «Перезапустить»
- Далее удаляем драйвера. Для чего открываем меню «Пуск\Все программы\ Стандартные». Выбираем «Выполнить».
- Вводим «printui /s /t2» (без кавычек). Нажимаем «Ок»
- После откроется окошко где необходимо выбрать принтер, подлежащий удалению и нажать соответствующую кнопку.
- Откроется еще одно окошко где выбираем «Удалить драйвер и пакет драйвера». Нажмите «Ок».
- Перезапускаем компьютер и устанавливаем драйвера к принтеру заново.
Скрипт для автоматической очистки очереди печати
Если есть необходимость автоматизировать процесс очистки очереди печати, то это можно сделать посредством специально скрипта (командной программы). Она создаться таким образом:
- Создайте текстовой файл с расширением «.bat». Это можно сделать, нажав правой кнопкой мышки на пустом (вне иконок) пространстве рабочего стола. Что откроет контекстное меню где нужно выбрать «Создать\Текстовый документ».
- Называем файл и открываем его. Далее в места для текста вводим:
- Сохраняем файл.
- Открываем «Панель компьютера\Параметры папок».
- Откроется окошко, где переходим в закладку «Вид» и снимаем галочку напротив «Скрывать расширения…». Нажимаем «Ок».
- Возвращаемся к созданному ранее тестовому файлу и меняем расширение «.txt» на «.bat». Через свойства или двойным нажатием левой кнопкой мыши по названию файла с задержкой 4-6 секунд.
- Соглашаемся на изменения расширения.
Таким образом создается небольшая программка, посредством которой можно быстро очистить очередь печати, при необходимости.
Принтер выдает ошибку
Есть несколько причин возникновения ошибок, связанных с принтером или печатью, их можно разделить на две категории.
Первая – программные:
- каждый современный принтер имеет специальную программу, кроме драйвера, облегчающую работу с ним. Иногда, если ПО установлено неправильно или удалено, вывод на печать не возможен, даже если сам драйвер остался. В таком случае при попытке отправки на печать одного или нескольких файлов можно увидеть системное сообщение;
кроме того, программа может быть повреждена вирусами. Если ваш компьютер был заражен, и ошибка появилась после его лечения, необходимо переустановить ПО;
также, с устройством может возникнуть проблема, связанная с конфликтом драйверов. Чаще всего это случается с несколькими принтерами, подключенными к одному компьютеру, или при работе со многими аппаратами через локальную сеть.
Вторая причина возникновения ошибок – аппаратные, которые связаны непосредственно с самим устройством, как например:
-
принтер периодически выключается или выдает ошибку, что может работать быстрее (проблема может быть вызвана USB портом, соединяющим шнуром или драйвером);
если картридж плохо вставлен, или соединяющий чип запачкан тонером или чернилами, устройство выдаст сообщение, связанное с заменой картриджа; также ошибки возникают в случае, если бумага замялась или закончилась;
самое распространенное сообщение от аппарата, – «чернила или тонер заканчиваются».
На самом деле системных сообщений от современного принтера намного больше. Но все, так или иначе, связаны с заправкой/заменой картриджа или застрявшей бумагой, а также перегревом устройства.
Проблема в программном обеспечении
За работу практически любого подключаемого к ПК периферийного устройства отвечает ПО – драйвер. Чтобы не возникало конфликтов с обновлениями операционной системы компьютера, драйвер тоже должен быть актуальной версии.
Обновить драйвер можно автоматическим способом через диспетчер устройств. Откройте оснастку можно через команду «devmgmt.msc».
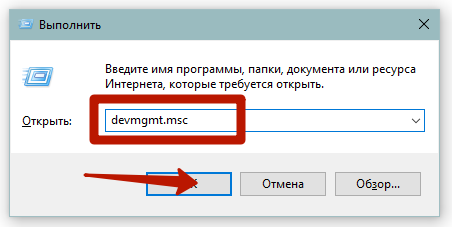
Раскройте строку «Принтеры», найдите необходимый аппарат. Через правый клик мышки выберите «Обновить драйвер».
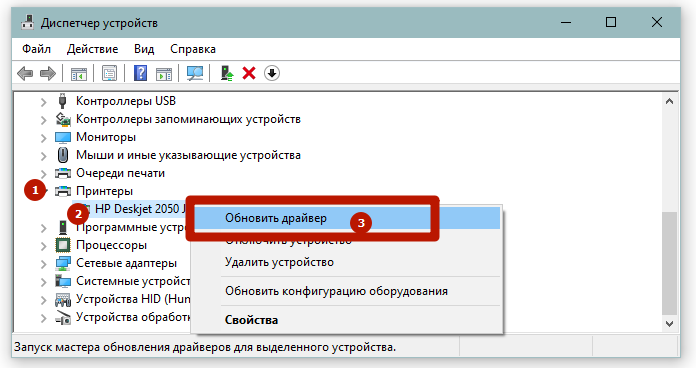
Сначала воспользуйтесь режимом «Автоматический поиск обновленных драйверов».
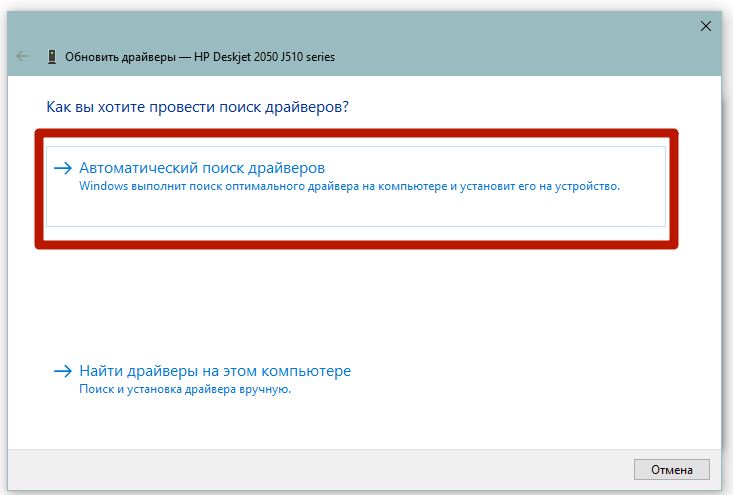
Перед ручной инсталляцией рекомендуется сначала полностью избавиться от старых драйверов. Желательно вообще сделать переустановку принтера, то есть удалить не только драйвер, но и само устройство из списка оборудования.




![Принтер не будет печатать в windows 10 [fix] - gadgetshelp,com](http://sli24.ru/wp-content/uploads/4/a/d/4addbe6a493bcd9efea6e8b5dd67b232.jpeg)

![Office 2016 не будет печатать [fix]](http://sli24.ru/wp-content/uploads/c/3/7/c37456c6046e13dba2a00581f305e626.jpeg)
![Принтер не будет печатать в windows 10 [fix]](http://sli24.ru/wp-content/uploads/2/0/c/20c2c77901de5946f9ed74a001c54ed4.png)


















![Office 2016 не будет печатать [fix]](http://sli24.ru/wp-content/uploads/7/f/4/7f465bbe878c453c2284e9a53c76af50.jpeg)







