Какими, на мой взгляд, должны быть качественные исторические данные?

Качественные исторические данные формируются из баров периода М1. Все, что выше, дальше отодвигает нас от точности воспроизведения поведения советника. При формировании истории котировок лучше всего использовать котировки М1. Более того, в идеале тестирование советников лучше всего проводить по котировкам М1. При этом необходимо убедиться, что в самом коде советника жестко заданы периоды, а не выставлен период по умолчанию (Period()), иначе вы получите совсем не те результаты, на которые рассчитывали, ведь алгоритм будет работать не так, как планировалось.
Также стоит помнить, что советник просто обязан работать именно на открытии свечи. Для этого, как правило, в код советника прописывают специальную функцию, которая разрешает торговлю только когда открывается новая свеча заданного таймфрейма. Для того, чтобы делать надежные тесты не по закрытию свечи, вам будут нужны качественные тики и специальный софт, позволяющий проводить такие тесты. Если этого у вас нет – терминал будет сам придумывать то, что творилось внутри свечей. Сами понимаете – он может напридумывать все, что угодно.
Такие данные не имеют существенных провалов, то есть так называемых “дыр”. Это зависит в первую очередь от поставщика котировок – насколько бесперебойно работало оборудование, сохраняющее исторические данные.
Такие котировки не имеют пропусков единичных или нескольких баров. В идеале нужно иметь стопроцентную полноту котировок (не путать с качеством моделирования). 100% полнота истории минутных котировок, на мой взгляд, необходима потому, что из минутки формируются последующие таймфреймы и отсутствие некоторых минутных баров, в конечном итоге, порождает “кривые” бары более высоких таймфреймов.
Типы исторических данных

Основной тип исторических данных, без которого просто не получится провести тестирование – это, естественно, данные по ценам. Исторические ценовые данные могут быть получены для различных периодов и из разных источников. Наиболее распространенные – для дневных, минутных и тиковых графиков. Как правило, глубже всего история именно для дневных графиков – ее можно получить, начиная с 1971 года (более длительную историю не поддерживает терминал MetaTrader). Минутные данные, как правило, идут максимум с 1999 – 1998 года, а тики в основном не ранее, чем с 2004 – 2007 года.
Как правило, для любого периода данные выглядят следующим образом: дата свечи, время, цена открытия, наивысшая цена, наинизшая цена, цена закрытия и тиковый объем. В некоторых источниках котировок тиковый объем может отсутствовать. Также для периодов от D1 и выше часто не указывают время открытия свечи или же не указывают максимальные и минимальные цены. Тиковые котировки отличаются от котировок, сконвертированных в определенный период. В таких котировках вы можете найти дату, время с точностью до секунд, цены Ask и Bid.
Помимо цены иногда могут понадобиться и некоторые специфические данные – например по выходу макроэкономических показателей, вроде уровня инфляции, цен на жилье или данных по безработице определенных стран, а также еще более специфические, вроде солнечной активности или мнения трейдеров относительно того или иного инструмента.
Вообще же, как правило, поиск необычных данных часто открывает интересные и выгодные возможности, на которых можно построить свою систему торговли и получать прибыль. У нас на форуме есть торговый робот, который анализирует данные из myfxbook об открытых трейдерами позициях и работает против них.
Отключение новостного блока
Многие трейдеры жалуются, что вкладка новостей мешается и отвлекает от работы. Как правило, тем, кто торгует без фундаментального анализа новости в принципе не нужны. А тем, кто анализирует новости, разумеется, таких сведений элементарно недостаточно. Поэтому можно смело расчистить место в нашем терминале, отключив блок новостей. Делается это очень просто. Заходим в настройки нашего мт4 – для этого сначала открываем вкладку «Сервис» в верхнем меню:

Собственно, на первой же вкладке «Сервер» и находится та самая галочка, которая разрешает трансляцию новостей в наш МТ. Снимаем галочку «разрешить новости» и жмем «ок».
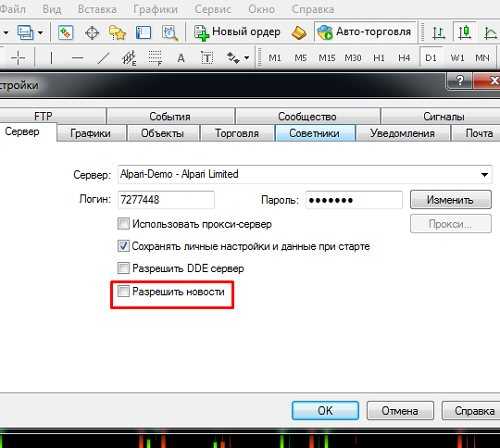
Описание базовых функций MetaTrader 4
В терминале можно выделить следующие базовые функции, располагающиеся в его главном меню:
- Файл — здесь можно создавать новые профили и графики, подключаться к торговым счетам.
- Вид — дает возможность настраивать панели инструментов, окна, выбирать язык.
- Вставка — добавление индикаторов, графических объектов, текста.
- Графики — настройка параметров графиков, управление объектами, изменение масштаба, выбор временного периода.
- Сервис — открытие нового ордера, архив котировок, общие настройки.
- Окно — открытие нового графика, схема расположения уже открытых окон и переключение между ними.
- Справка — руководство пользователя, сведения о программе, справочные материалы.
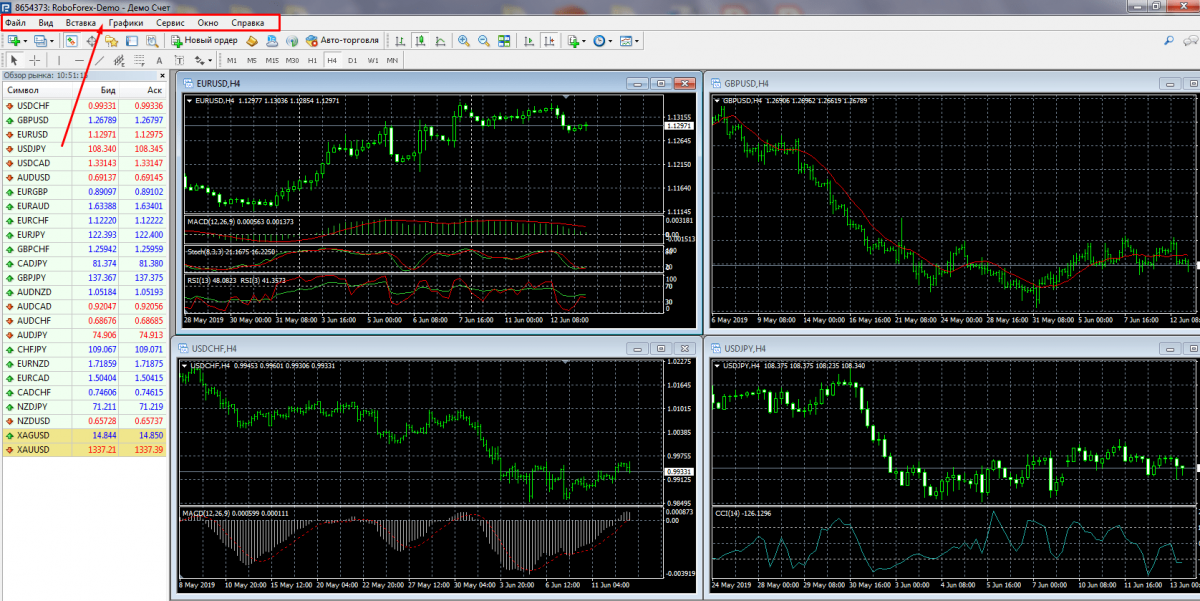 Главное меню MetaTrader 4
Главное меню MetaTrader 4
Панель инструментов — это основные функции из главного меню, которые продублированы в виде активных кнопок.
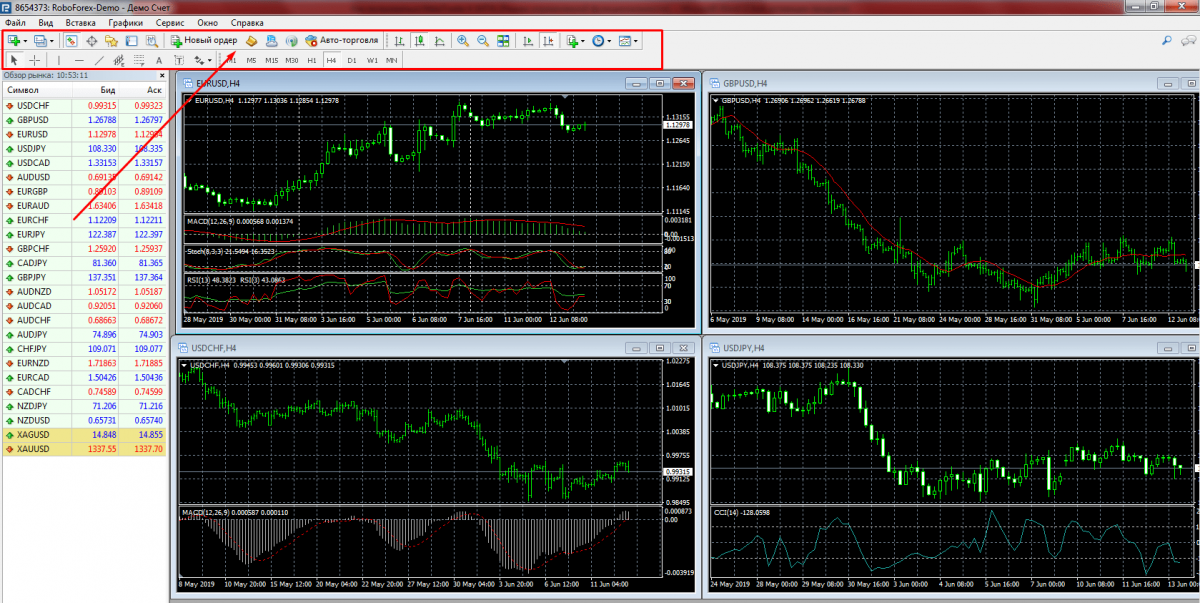 Панель инструментов MetaTrader 4
Панель инструментов MetaTrader 4
Обзор рынка — в этом окне показан список доступных для торговли финансовых инструментов (золото и серебро, CFD, валютные пары). По умолчанию в этом окне могут быть показаны не все инструменты, для просмотра полного перечня нужно нажать правой кнопкой мыши внутри окна и выбрать в выпадающем меню «Показать все символы», либо самостоятельно добавить необходимые инструменты в меню «Символы» (Ctrl+U).
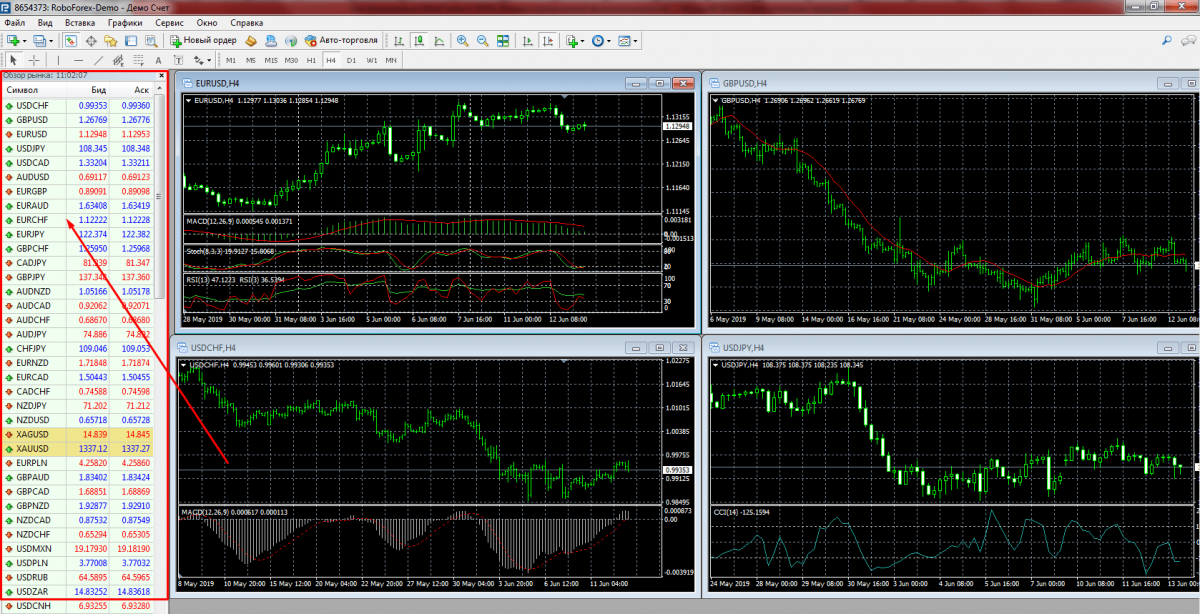 Обзор рынка MetaTrader 4
Обзор рынка MetaTrader 4
Навигатор — в этом окне можно видеть все подключенные к терминалу счета и легко перемещаться между ними двойным нажатием левой кнопки мыши. Также из этого окна можно перетаскивать на графики различные индикаторы, советники и скрипты.
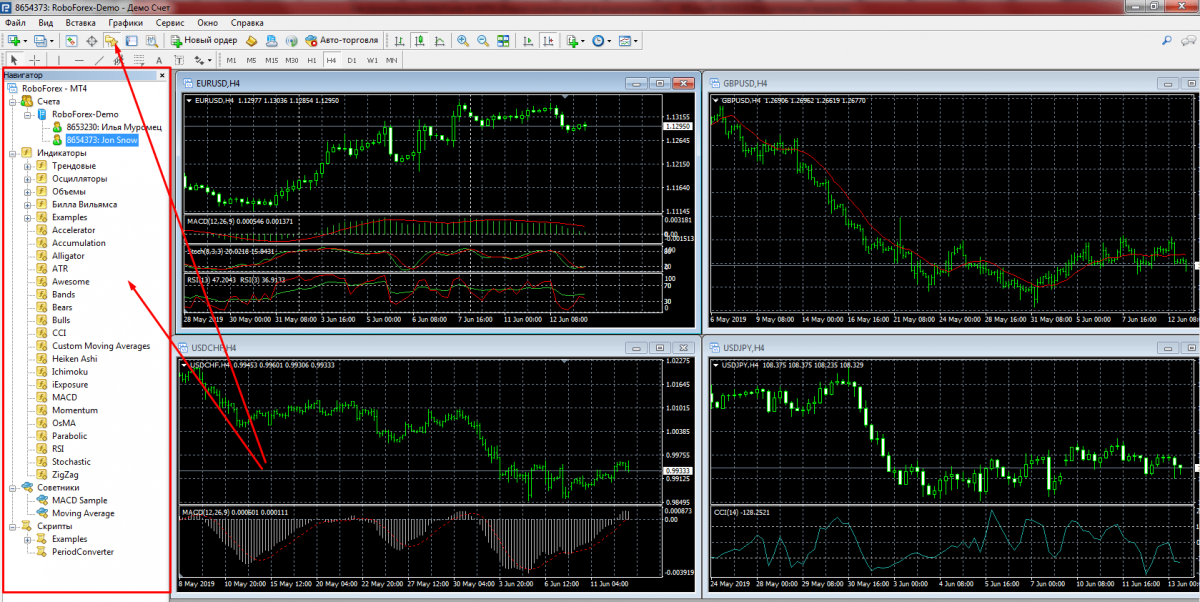 Навигатор MetaTrader 4
Навигатор MetaTrader 4
Рабочая область — занимает основную часть экрана и предназначена для работы с графиками финансовых инструментов. Графики отображают динамику изменения цен в режиме реального времени.
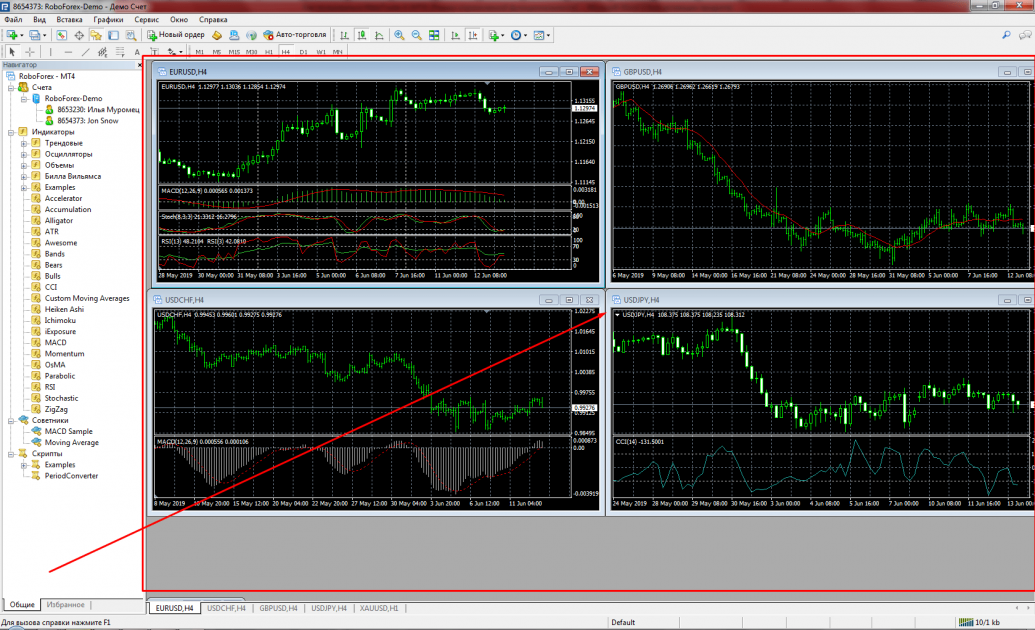 Рабочая область MetaTrader 4
Рабочая область MetaTrader 4
Терминал (Окно торговли) — находится в нижней части экрана, здесь во вкладке «Торговля» отображаются все данные по текущему счету — Баланс, Средства, Маржа. Показаны все открытые позиции и отложенные ордера, которые в любой момент можно закрыть, удалить или скорректировать. В других вкладках можно посмотреть историю торговли, новости, торговые сигналы и т. д.
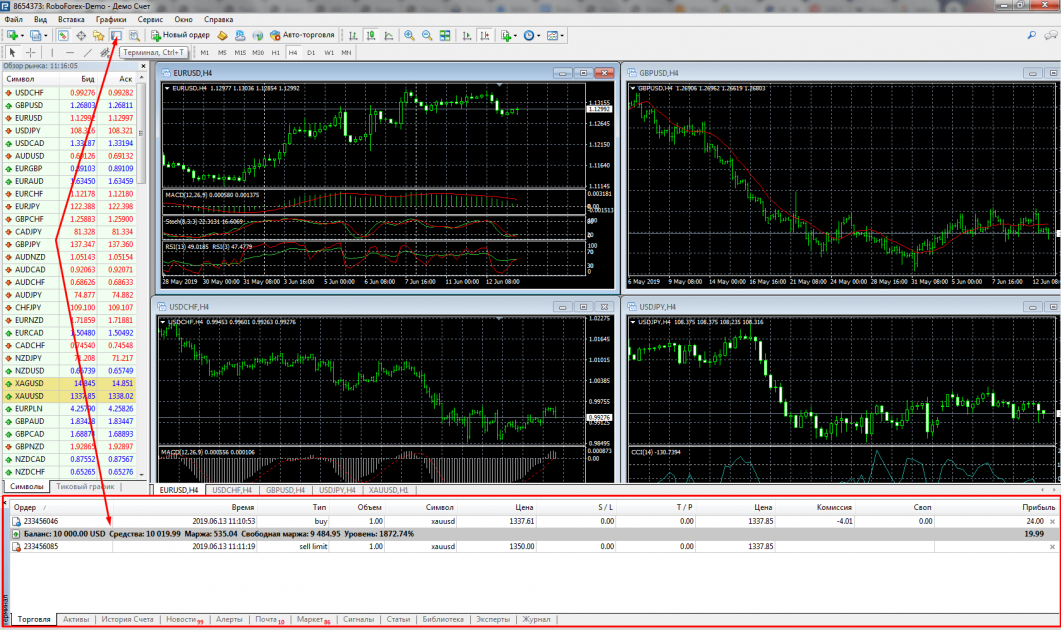 Терминал (Окно торговли) MetaTrader 4
Терминал (Окно торговли) MetaTrader 4
Редактор MetaQuotes Language (MetaEditor) — встроенный редактор для программирования на языке MQL4. Позволяет создавать и использовать торговых советников (роботов) — специальные программы, созданные для автоматической торговли по заданному алгоритму.
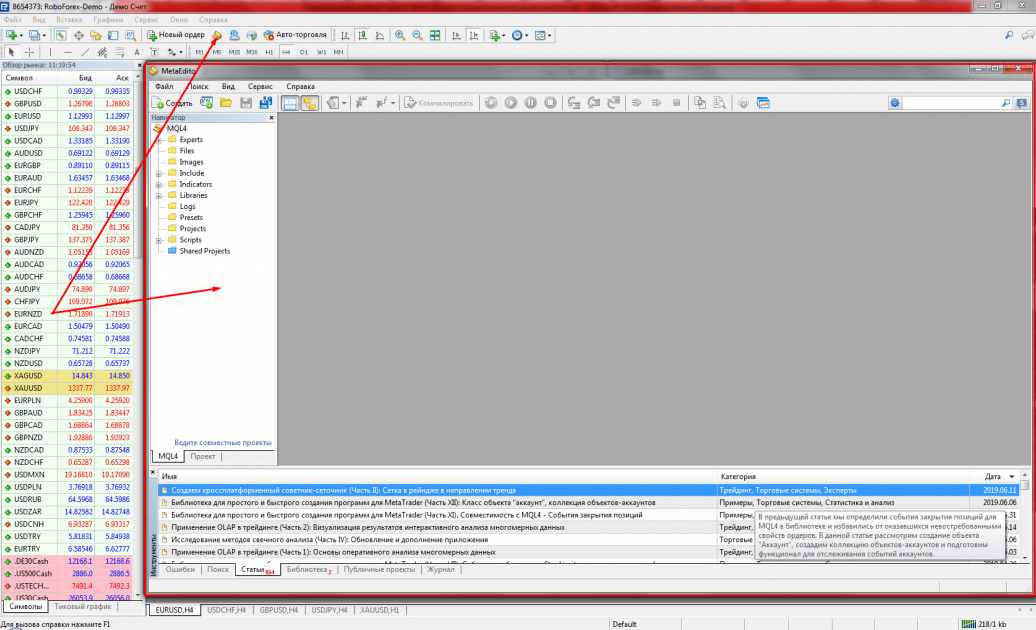 Редактор MetaQuotes Language MetaTrader 4
Редактор MetaQuotes Language MetaTrader 4
Тестер — опция для тестирования советников в Метатрейдер 4. Дает возможность тестировать результативность и оптимизировать настройки торговых советников на исторических данных.
 Тестер MetaTrader 4
Тестер MetaTrader 4
Статусная строка — в ней показан индикатор подключения к серверу с данными по входящему и исходящему трафику, текущий профиль и ценовые данные с графика.
 Статусная строка MetaTrader 4
Статусная строка MetaTrader 4
Установка и настройка Tickstory
После того, как вы скачали дистрибутив программы Tickstory. Необходимо пройти стандартную процедуру установки приложения.
После того, как программа была установлена. Необходимо произвести комплекс базовых настроек. Для этого в окне программы Tickstory нажмите на верхней панели кнопку — «Файл» и в выпадающем меню выберите «Настройки». В открывшемся окне настроек, необходимо указать папку на диске, где будут храниться файлы тиковых данных
Обратите внимание, что данные файлы занимают немалое место на дисковом пространстве, поэтому рекомендуется выбирать максимально свободный том диска, а лучше устанавливать программу на SSD накопитель и на нём же хранить файлы исторических данных. Это позволит максимально ускорить работу с большими массивами данных торговых котировок
Если вы собираетесь экспортировать данные на платформу MetaTrader 4, вы можете указать местоположение по умолчанию для расположения вашей папки Metatrader. Это позволит приложению автоматически выбирать места для записи экспортируемых данных. Во кладке «Настройки MT4» необходимо указать путь до папки с торговым терминалом MT4, в котором планируется производить тестирование и оптимизацию советников на тиковых данных загруженных при помощи программы Tickstory. В представленном примере мы указали путь — «D:\Program Files (x86)\Alpari MT4-2\terminal.exe»
Tickstory выполнит проверку, чтобы убедиться, что вы выбрали действительную папку Metatrader. Чтобы ваш выбор был принят, убедитесь, что вы запустили Metatrader хотя бы один раз и разрешили ему подключиться к вашему брокеру. Это гарантирует, что у вас будут использоваться необходимые настройки брокера, которые Tickstory будет использовать для подготовки котировок.
Также на данной вкладке в области пусковое устройство, вы можете при необходимости прописать портативный режим запуска торгового терминала MT4.
Когда вы устанавливаете MetaTrader, по умолчанию он сохраняет ваши данные в папке Window AppData. Чтобы обойти это ограничение и позволить пользователям хранить данные в другом месте (например, на переносном диске), Metatrader предлагает функцию, называемую «Портативный режим».
Чтобы включить портативный режим, вам необходимо запустить МетаТрейдер с параметром /portable. Вы можете указать этот параметр в командной строке, как показано на снимке экрана ниже
Также обратите внимание на то, как папка данных MT4 изменится в соответствии с каталогом установки
В следующий раз, когда вы запустите терминал, ваша «Папка данных MetaTrader» будет в том же месте, что и ваша папка установки. Убедитесь, что вы обновили конфигурацию Tickstory, чтобы она отражала это новое расположение папки данных.
MetaQuotes периодически выпускает новые обновления для Metatrader, вы получите это обновление на свой компьютер. Учитывая, что новые выпуски могут иногда нарушать совместимость с средством запуска Tickstory, рекомендуется ограничивать автоматические обновления до тех пор, пока служба поддержки Tickstory не подтвердит совместимость.
Чтобы пропустить автоматические обновления, вам необходимо добавить параметр командной строки /skipupdate, как показано на снимке экрана ниже.
Стоит заметить, что описанный выше метод является только рекомендацией, а не призыву к действию. Вы можете в обычном режиме использовать терминал, данные которого храняться в директории «C:\Users\Admin\AppData\Roaming\MetaQuotes\Terminal», главное правильно указать этот путь в программе TickStory.
Определяем период для скачивания архива
Прежде всего, нам необходимо определить – за какой период мы будем скачивать архивы. Здесь все зависит от ваших целей: если вы хотели бы проверять советники на протяжении 10-15 лет, то вам необходимо максимальное количество информации для этого. Но такие архивы довольно сильно тормозят программу. Кстати, именно поэтому большие архивы разработчиком не устанавливаются заранее.
Но если вам достаточно для проверки интервал в 3-5 последних лет, то и скачивать надо за этот период. Я, тестируя советники, очень редко пользуюсь данными более чем за 3 года и совсем никогда – более 5 лет.
Для загрузки архива за нужный период открываем терминал и кликаем по вкладке «Сервис». Откроется меню:
 Рис.1 (Для увеличения любой картинки — кликните по ней)
Рис.1 (Для увеличения любой картинки — кликните по ней)
Нажимаем на «Настройки». Откроется окно:
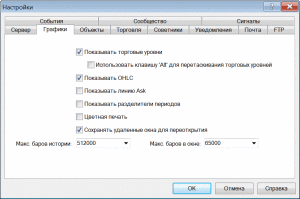 Рис.2
Рис.2
Галочки, установленные по умолчанию, нам трогать не следует, а вот количество баров в истории надо установить. Посчитаем, сколько нам потребуется баров. Бар – это графическая фигура на ценовом графике, формирующаяся в течении определенного времени — времени, которые вы устанавливаете сами. Нам необходимо посчитать потребное количество одноминутных баров, потому что все остальные (пяти, пятнадцати, тридцати минутные бары и т.д.) формируются на основе одноминутных.
Итак, в году 52 недели, значит, можно убрать нерабочие дни (субботу и воскресенье), что составит 104 дня. А рабочих дней, когда работает Форекс, соответственно, будет 261 день. Теперь считаем:
Вот такое количество баров из архива ваш терминал должен обработать за один проверяемый год. Умножаем это число, скажем, на 5 (лет) и получаем 1.875.000. Это число и вписываем в окно, после чего нажимаем ОК.
С период в истории мы определились. Теперь можем приступить непосредственно к скачиванию.
ByBit vs CFD брокеры, особенность торговли через МетаТрейдер
Торговля криптой доступна не только на криптобиржах. Такие же предложения делают и Форекс-брокеры, у них доступны CFD на популярные монеты. При работе с контрактами на разницу трейдер делает ставку на предполагаемое изменение цены.
В отличие от CFD брокеров при работе через MetaTrader4 у ByBit:
-
ниже проскальзывание,
-
комиссия всего 0,06%,
-
есть фандинг, выплачивается каждые 8 часов. Если он положительный, то держатели лонгов платят определенную сумму продавцам,
-
нет дилинга,
-
работа ведется в режиме 24х7, то есть торговать можно и на выходных. Форекс-брокеры не работают в субботу и воскресенье.
Учтите, работа через МетаТрейдер4 не подходит для покупки крипты для ее хранения на кошельке. Это скорее инструмент для трейдеров. Через МТ4 ведется торговля деривативами (производными инструментами). Монета обеспечения всегда USDT.
То есть если заключена сделка на покупку по BNBUSDT, то на вашем счете ByBit не появятся токены Binance Coin. Если ваша цель – сбор портфеля для долгосрочного хранения, то покупайте монеты через сайт, МетаТрейдер4 подходит исключительно для трейдинга.
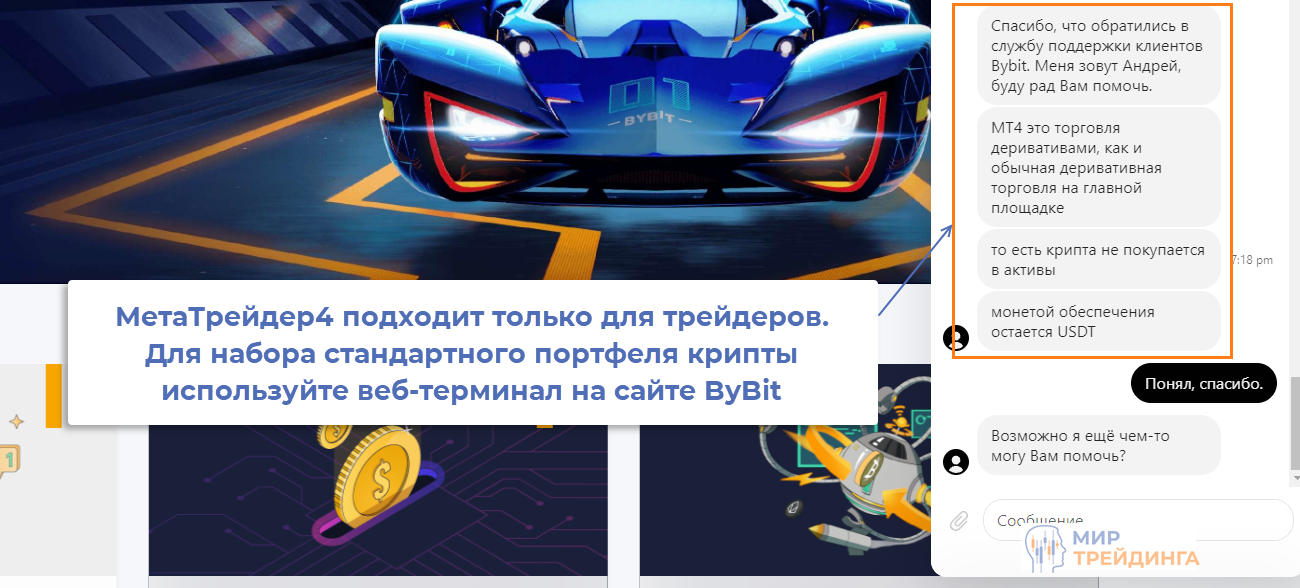
Tickstory – прокачай свой терем
Tickstory (подразумевалось вендорами как: «Tick-History») — это приложение, которое позволяет трейдерам загружать рыночные данные от различных поставщиков (брокеров, поставщиков ликвидности, иных источников рыночных данных и т.д.). С помощью этих рыночных данных пользователи могут экспортировать информацию в различные форматы (например, в форматы с разделителями-запятыми), чтобы ее можно было использовать на выбранных ими торговых платформах.
Преимущества приложения ТикСтори:
- Возможность загрузки качественных исторических данных (котировок) по валютным парам, индексам, товарам, облигациям, криптовалютам и другим финансовым инструментам.
- Хранение и управление историческими данными в одном месте. Приложение позволяет централизовать все данные в одном месте. Программа Tickstory, в настоящее время, поддерживает хранение данных в сильно сжатом формате zip, с дополнительными форматами, находящимися в разработке.
- Встроенный инспектор диаграмм и данных позволяет просматривать и анализировать загруженные истерические котировки.
- Возможность экспорта данных в торговые терминалы — MetaTrader, Ninjatrader и Amibroker, а также пользовательские форматы файлов поддерживаются практически для любой торговой платформы.
- Полная адаптивность к используемой торговой платформе. Не требуется дополнительных предустановок и «костылей».
На сайте функционирует живой форум. На котором пользователи обсуждают возникающие проблемы при работе с программой, а также есть возможность на прямую задавать вопросы разработчикам.
На официальном сайте предлагается три варианта загрузки и использования программы. Это бесплатная версия Tickstory Lite и платные Standard, Professional с возможностью как месячной, так и годовой подписки.
Главное отличие бесплатной версии Tickstory от платных:
- Ограничение скорости скачивания котировок;
- Одно-поточность скачивания данных (максимум 3 одновременных загрузки);
- Экспорт данных в терминал MT4 ограничен 1 годом, т.е. максимальный период истории, полученный через бесплатную версию ограничен одним годом;
- Поддержка только на форуме;
- Присутствует реклама.
Как видно, данные ограничения позволяют бюджетному трейдеру, использовать качественные тиковые данные на небольшом участке истории для своих алгоритмических целей, ограничиваясь бесплатной версией Tickstory Lite.
Выбор таймфрейма

Что касается таймфрейма, используемого для работы, то тут дело вкуса. При работе на низких периодах вроде М5 или М15, уходит много времени на тесты, к тому же такие системы очень требовательны к качеству котировок, сильно брокерозависимы и на конечный результат прилично влияют издержки, такие как спред, свопы, проскальзывания, комиссии.
С другой стороны, торговля при помощи подобных систем более динамична, ведь они могут совершать десятки сделок в день. Из-за относительно коротких стопов можно обойтись депозитом всего в 100 долларов. Как следствие, прирост депозита, как правило, более стремительный, чем у долгосрочных систем. Хотя и чаще всего более короткий – чем ниже период работы системы, тем она получается, как правило, менее стабильной.
При работе на высоких периодах, наоборот, системы получаются более стабильными и живучими, слабо зависят от брокера и от торговых издержек, не очень требовательны к качеству котировок, да и тесты можно делать очень быстро. Тем не менее, прирост депозита довольно долгий, так как каждая сделка может длиться неделями.
Еще одна проблема – для долгосрочных систем необходимо достаточно большое количество исторических данных. Плюс на тех же дневных графиках стопы даже размером в два ATR получаются порой довольно большими, и чтобы соблюдать правильный мани менеджмент может не хватить и 2 000 долларов. Кроме того, при работе на высоких таймфреймах, как правило, используют портфели систем, чтобы сгладить кривую доходности. Тем не менее, выдерживать психологически десятки открытых сделок, болтающихся то в плюс, то в минус целыми неделями – довольно нелегко.
Выбор таймфрейма – это все же личное дело каждого трейдера. На любом из них есть свои плюсы и минусы, поэтому стоит просто решить, что вас раздражает больше.
Обзор пунктов меню «Файл»
Начнем рассматривать главное меню торгового терминала MetaTrader4 и начнем по порядку с пункта Файл.
В этом меню объединены команды для работы с графиками, управление профилями, сохранения исторических данных и графиков, а также печать графиков.
- Новый график — открывает новое окно графика финансового инструмента. При выполнении команды появляется список доступных финансовых инструментов, выбирая из которых, можно получить новый график. Функционал данного пункта меню дублируется кнопкой на панели инструментов.
- Открыть автономно — открывает график инструмента в оффлайне с выбранного файла с сохраненными историческими данными, при этом новые данные с сервера на этом графике отображаться не будут.
- Открыть удаленный — восстанавливает удаленный график, если сохранение удаленных графиков было включено в настройках.
- Профили — открывает подменю управление профилями, где можно сохранять и удалять, а также загружать ранее сохраненные профили. Данное подменю также можно вызвать кнопкой на панели инструментов.
- Закрыть — удаляет активный график.
- Сохранить как — сохраняет исторические данные в виде текстовых файлов из форматов CSV, PRN или HTM.
- Сохранить как рисунок — сохраняет изображение графика в формате PNG, предлагает на выбор одну из опций «Активная рабочая область», «Активный график (как есть)» и «Активный график» с возможностью указать конкретные размеры. Также предоставляется возможность публикации графика прямо на сайте сообщества MQL5 Charts. Эту функцию также можно вызвать через контекстное меню графика.
- Открыть каталог данных — открывает каталог с файлами клиентского терминала.
- Открыть счет — открывает новый демо-счет, при этом предоставляется возможность задать начальные параметры счета и выбрать сервер. Также можно открыть новый счет через контекстное меню «Навигатора» в списке «Счета».
- Подключиться к торговому счету — выполняет авторизацию терминала на сервере компании, перед этим вам предлагается ввести номер счета, пароль и сервер. Аналогичная команда доступна в контекстном меню «Навигатора» в списке «Счета» или можно кликнуть по конкретному счету из списка.
- Авторизоваться в MQL5.community — авторизирует в сообществе MQL5.community, что позволяет пользоваться дополнительными сервисами, например, покупать советники или получать сигналы.
- Настройки печати — общие настройки печати: выбор принтера, размер бумаги, ориентация страницы и прочее.
- Предварительный просмотр — просмотр графика перед печатью с использованием настроек принтера. Это же действие можно выполнить с помощью кнопки на панели инструментов или через контекстное меню графика.
- Печать — печатает график на принтере. Это же действие можно выполнить с помощью кнопки на панели инструментов, нажатием комбинации клавиш CTRL+P или через контекстное меню графика.
- Выход — закрывает программу терминал.
Как настроить внешний вид графиков в терминале Metatrader 4?
Главное, с чего нужно начать знакомство с терминалом, это красиво разобраться с графиками. После новой инсталляции терминала там с начала уже есть несколько открытых графиков с навешанными на них различными индикаторами. Мы рекомендуем, сразу закрыть все эти окна и открыть новые чистые графики. Для этого нужно выбрать валютную пару в окне «Обзор рынка» и нажать на ней правой кнопкой мыши, в контекстном меню выбрать пункт «Окно графика».

Для удобного анализа графика цены вам, возможно, понадобится настроить его максимально под свои потребности. Чтобы изменить внешний вид, нужно изменить свойства графика, для этого нужно кликнуть правой кнопкой мыши на любой пустой области на графике и в контекстном меню выбрать пункт «Свойства» или просто нажать клавишу F8. В окне что появится на закладке «Цвета» можно изменить окраску всех элементов графика, а на закладке «Общие» можно настроить основные опции графика.
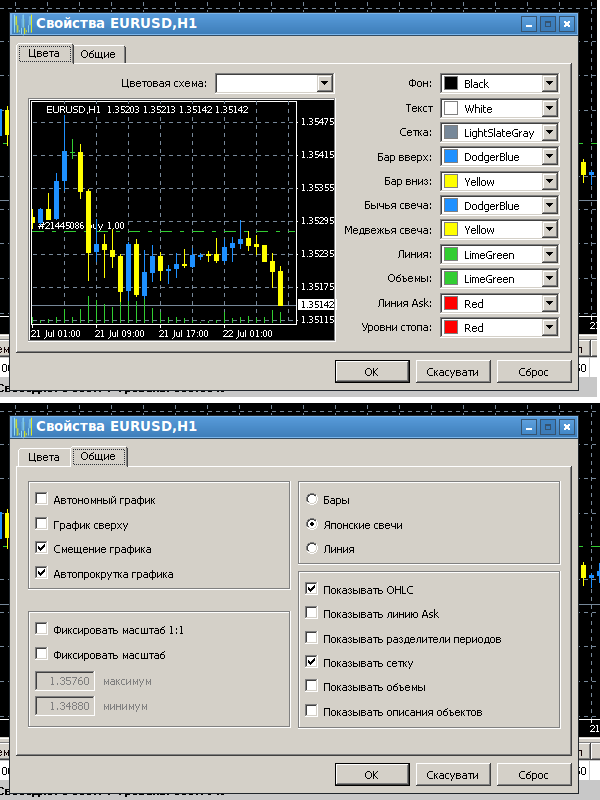
Подробно о каждой опции.
-
Автономный график — если отмечено, график становится оффлайновым, получения новых ценовых данных и их отображение прекращается.
-
График сверху — устанавливает режим отображения свечей графика на переднем плане относительно других объектов.
-
Смещение графика — отодвигает график от правого края до метки сдвига, которую можно перемещать в пределах 10-50% окна графика.
-
Автопрокрутка графика — устанавливает режим автоматического смещения графика влево по мере поступления новых данных и отображение новых свечей.
-
Фиксировать масштаб — фиксирует текущий масштаб графика, иначе при прокрутке он масштабируется по вертикали автоматически.
-
Фиксировать масштаб 1:1 — фиксирует масштаб таким образом, что размер одного пункта в вертикальной оси в пикселах равен расстоянию между осями соседних баров.
-
Бары — устанавливает режим отображения графика в виде баров.
-
Японские свечи — устанавливает режим отображения графика в виде японских свечей.
-
Линия — устанавливает режим отображения графика в виде линии, соединяющей цены закрытия.
-
Показывать OHLC — показывает слева рядом с символом и таймфреймом цены текущего бара (открытие, наибольшая, наименьшая и закрытие).
-
Показывать линию Ask — наряду с линией цены Bid отображает также и линию цены Ask.
-
Показывать разделители периодов — наносит на график дополнительные вертикальные линии, соответствующие границам баров с большего таймфрейма, для графиков с M1 по H1 разделители соответствуют дневным барам, для графиков H4 — недельным, для D1 — месячным, а для W1 и MN1 — летним.
-
Показывать сетку — отображает на графике сетку.
-
Показывать объемы — отображает внизу графика столбики, которые отвечают псевдо-объему каждого бара, при фиксированном масштабе не работает.
В терминале MT4 до недавнего времени информация о реальных объемах рынка была вообще непредсказуема технически, вместо нее и сейчас отображается количество так называемых тиков — порций информации по изменению цены, поступивших от сервера за определенный период.
-
Показывать описания объектов — если на графике используются графические объекты, они отображаются вместе с объемами.
Некоторые из этих опций можно настроить глобально для всего терминала через меню «Сервис» -> «Настройки», а также в некоторых других местах меню. «Смещение графика», «Автопрокрутка» и выбор режима отображения графика («Бары», «Японские свечи» и «Линия») также можно быстро переключать на панели инструментов. Также на панели инструментов можно увеличивать или уменьшать масштаб графика (размер одного бара), а также выбирать временной масштаб, так называемый таймфрейм: M1, M5, M15, M30, H1, H4, D1, W1, MN1.
После осуществления настройки одного графика, чтобы не повторять все эти действия с каждым графиком отдельно, можно сохранить настройки в виде шаблона. Потом, когда вы будете открывать новые графики, можно будет применить к ним ранее созданные шаблоны. А если назвать шаблон именем ‘default.tpl’, то этот шаблон будет автоматически применяться для всех новых графиков.
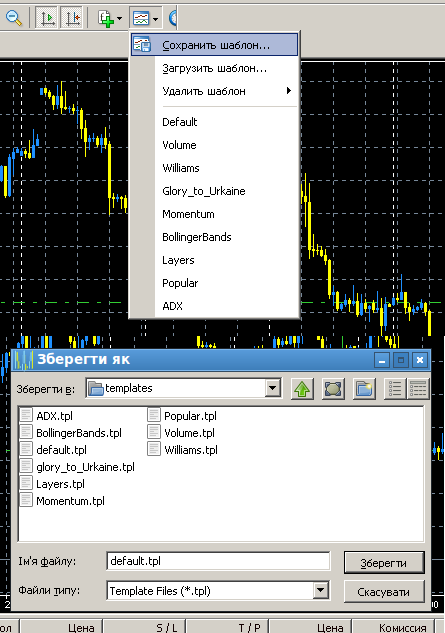
Таким образом, мы ознакомились с основными элементами интерфейса торгового терминала и наиболее важными настройками графиков валютных пар. Не забываем, что любые ответы на ваши вопросы связанные с работой терминала можно найти в его руководстве пользователя, которое вызывается нажатием клавиши F1.
Как настроить МТ4
Итак, если вы только что установили МТ4, то в окне «Обзор рынка» будет отображаться только небольшое количество финансовых инструментов, которые являются доступными для вашего брокера. Для того, чтобы увидеть полный перечень, необходимо щелкнуть по окну и выбрать строчку «Показать все символы». Для более удобного пользования вы можете разместить тиккеры в нужном вам порядке, перетаскивая каждый путем нажатия на него левой кнопкой мыши.
В случае если вы не хотите, чтобы MT4 самостоятельно скачивал изменяющиеся котировки, то нажмите на строчку «Скрыть все символы». После выполнения этого действия в окне будут оставаться только тиккеры тех инструментов, графики которых вы применяете в текущий момент.
Строка «Символы» таит в себе большое количество информации. Нажав на нее, вы сможете увидеть не только все имеющиеся в торговой платформе инструменты, но и узнать свопы и спрэды. Для получения этой информации, необходимо выбрать интересующий вас инструмент и нажать на строку «Свойства».
Для того, чтобы сократить потребление интернета, можно выключить новости от брокера. Для этого необходимо перейти по следующему адресу: «Сервис/Настройки» и убрать галочку напротив строки «Разрешить новости».
Читаем — обучение forex с нуля
Подведем итог
Как мы видим из полученных результатов тестирования за одинаковый промежуток времени тиковая история содержит:
- Metatrader4, котировки Dukascopy: 25 747 061 тиков;
- Metatrader5, котировки Alpari ECN: 84 432 025 тиков.
Разница колоссальная — 58 684 964 тиков! Количество тиков Dukascopy составляет лишь 30,49% от количества тиков Alpari ECN.
Таким образом, можно прийти к выводу, что использование котировок Dukascopy для Metatrader4 не является эталонным, а качество моделирования далеко от сакрального значения в 99%, а реально около 30%. Именно поэтому, зачастую, для тиковых систем результаты реальной торговли зачастую отличаются от результатов тестирования.
Выводы
Это краткое руководство показало вам, как торговать на метатрейдер 4. Платформа используется для торговли валютами, фьючерсами, CFD, акциями, товарами и криптовалютами
Платформу отличает удобный функционал. Например, для просмотра истории:
- Загрузите историю ваших торговых данных по валютной паре
- Создавайте подробные отчеты о занимаемых вами позициях
- Отслеживайте графики, чтобы сохранить сводные тренды
Метатрейдер 4 подходит для новичков: интерфейс дружественный, графики интуитивно понятны.
Тестер MetaTrader 4 анализирует доступные котировки и совершает виртуальные транзакции при помощи алгоритма. Это позволяет смоделировать поведение робота в реальной торговле и оценить эффективность вашей стратегии.
Есть ли роботы для Метатрейдер 4?
Есть. Одним из основных преимуществ платформы MetaTrader 4 является автоматическая торговая функциональность. Роботы Форекс, также известные как советники, анализируют котировки цен и занимают позиции на основе заранее определенных алгоритмов.
Как торговать на метатрейдер 4 с роботами? Торговые боты можно бесплатно скачать с Code Base. Кроме того, вы можете арендовать их на валютном рынке, или приобрести у внештатных разработчиков. Виртуальный хостинг MetaTrader 4 VPS позволяет управлять роботами 24/7.

































