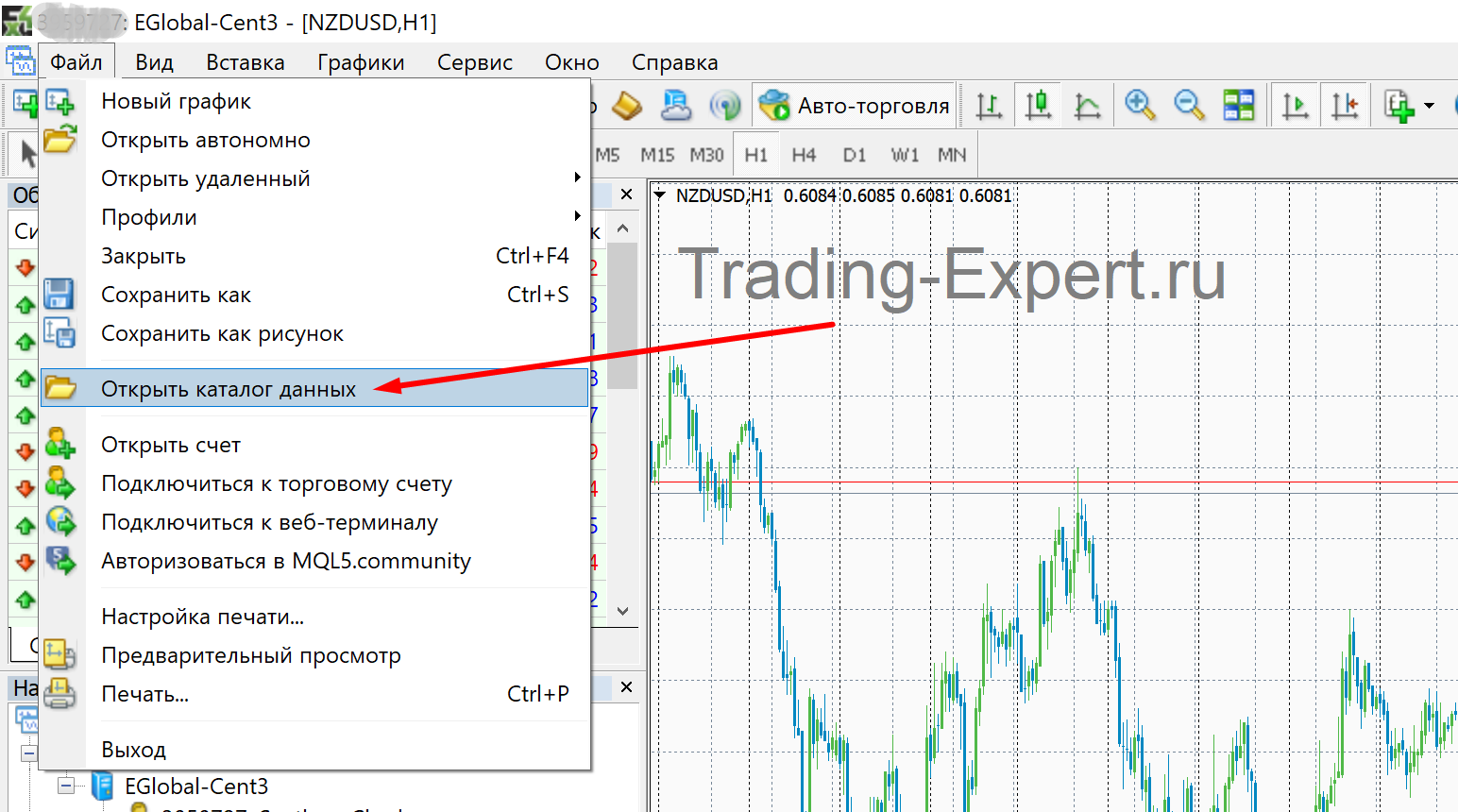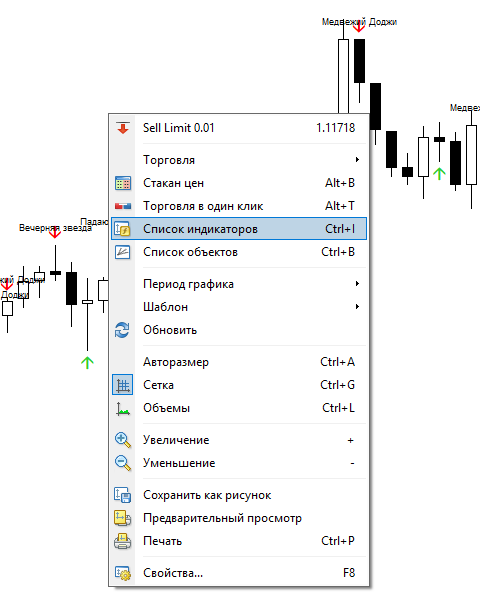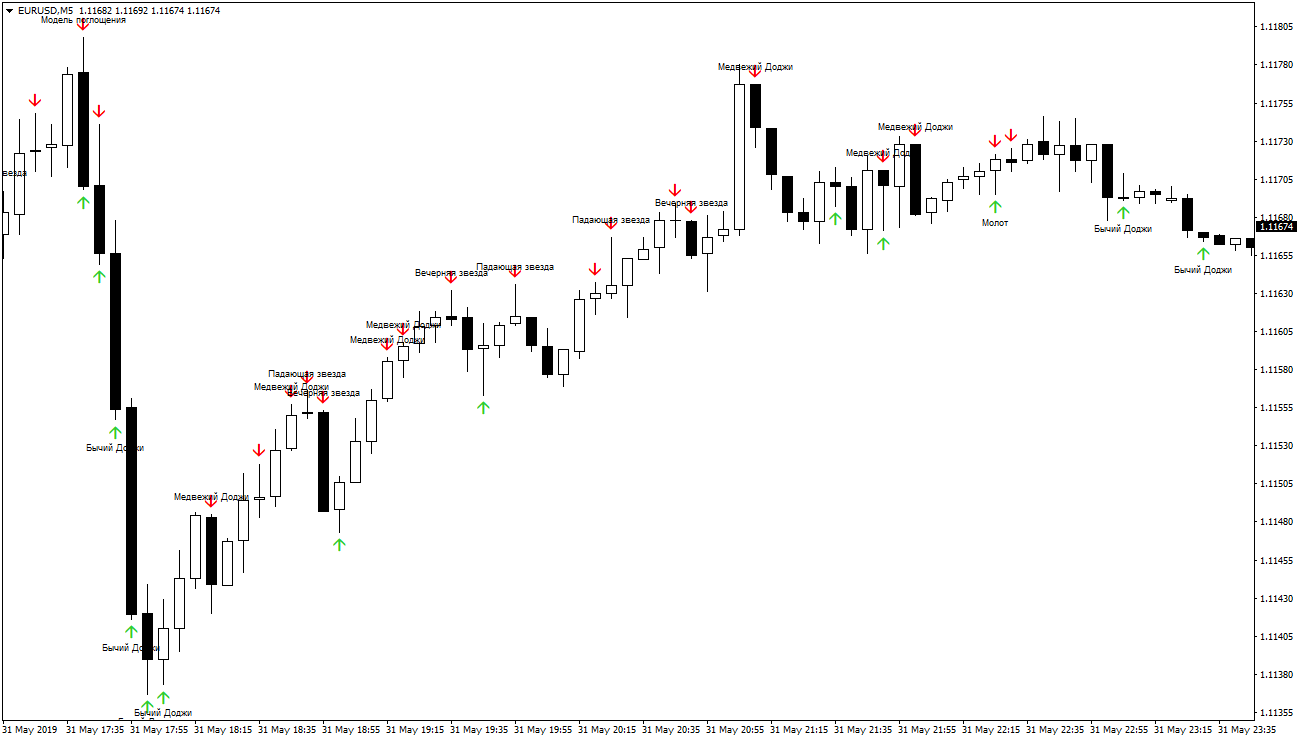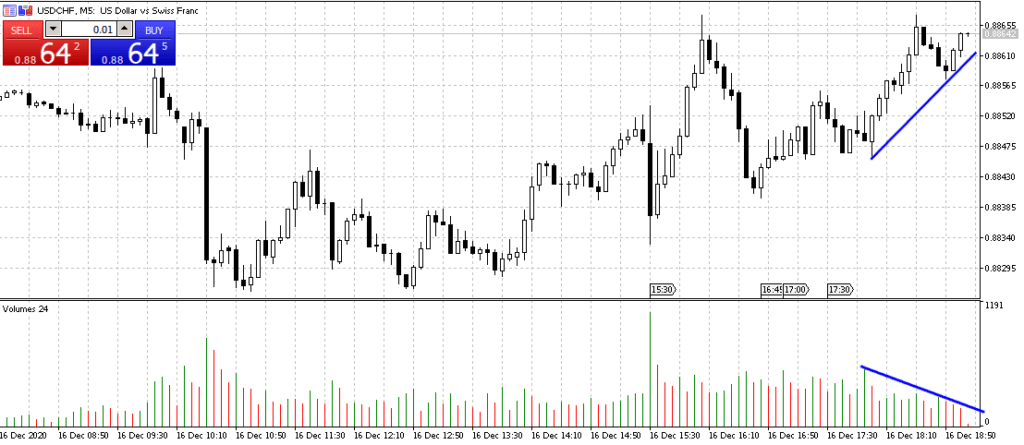Установка индикаторов в МТ4
![]()
Для тех, кто первый раз устанавливает индикатор, необходимо перейти в «Сервис», выбрать «Настройки» и во вкладке «Советники» отметить галочками следующие пункты: «Разрешить импорт DLL» и «Разрешить автоматическую торговлю»;
У вас должен быть установлен торговый терминал MetaTrader 4, скачать который можно на официальном сайте вашего брокера. Если вы еще не нашли брокерскую компанию, то рекомендуем вам сделать свой выбор в пользу надежного и проверенного брокера AMarkets;
Теперь вы можете открыть график необходимой вам валютной пары и установить на нее ваш индикатор. Для этого нажимаем «Вставка», переходим на «Индикаторы», выбираем «Пользовательский» и находим там наш индикатор;
Нажав OK, индикатор отобразится на вашем графике валютной пары;
Cодержание
Как установить индикатор в MT5?
Установка индикаторов в MT5 отличается от установки индикаторов в MT4 лишь папкой. В MT4 – это папка MQL4, а в MT5 – MQL5. В остальном же установка индикаторов полностью совпадает с описанием выше.
Необходимо также упомянуть, что и индикаторы также отличаются своим расширением. Для торгового терминала MT4 подходят индикаторы с расширением .mq4, а для MT5 – индикаторы с расширением .mq5. Поскольку торговый терминал MetaTrader 4 является более популярным, чем MetaTrader 5, то и индикаторов для него создается гораздо больше. Поэтому рекомендуем вам использовать для торговли платформу MT4.
Еще одной особенностью установки индикаторов в MT5 является наличие в данном торговом терминале Маркета. В нем вы можете купить или бесплатно скачать интересующий вас индикатор или советник. Для этого перейдите во вкладку Маркет и нажмите на индикатор, который вы хотите скачать.
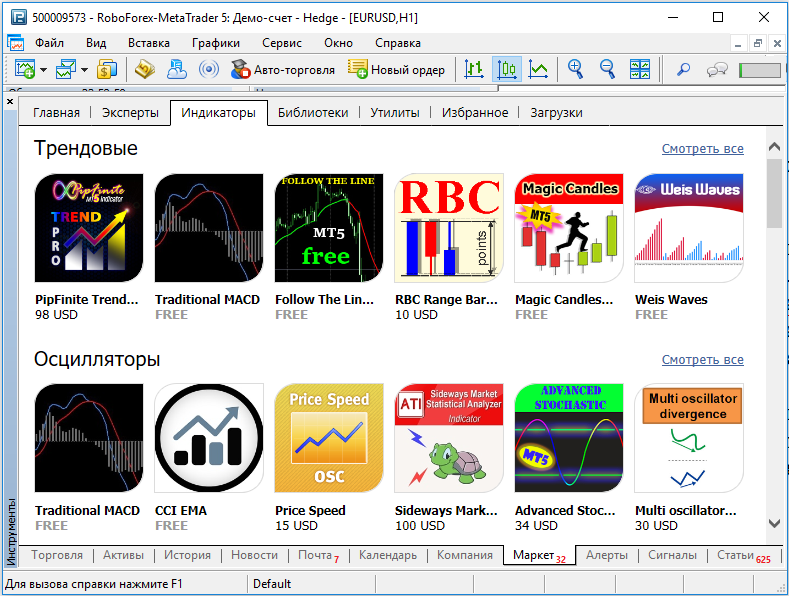
Далее откроется подробное описание индикатора с отзывами и появится кнопка на скачивание.
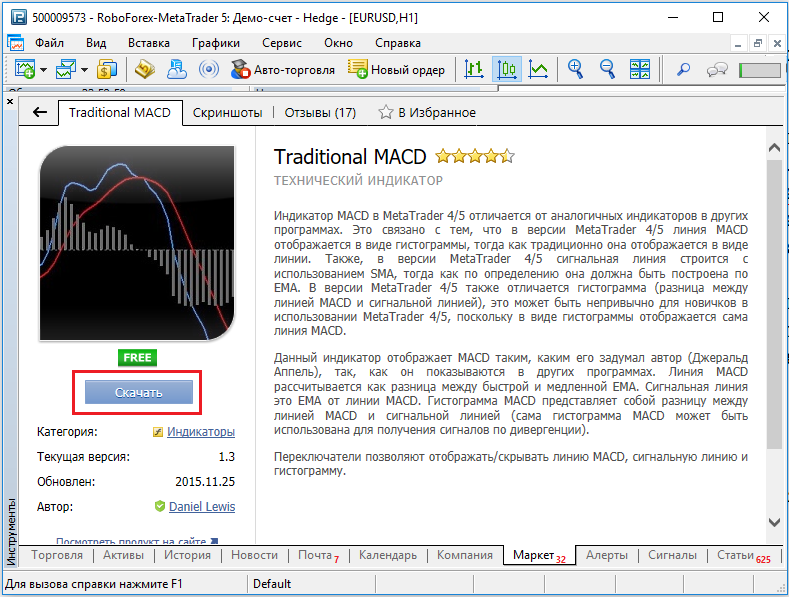
При этом вам не нужно будет вручную устанавливать индикатор, он автоматически скопируется в нужные папки торгового терминала при скачивании.
Вход в сделку
Использовать МТ4 для размещения сделки очень просто. Просто нажмите кнопку «Новое окно» после выбора валютная пара вы хотите торговать на вкладке «Окно». Затем нажмите F9 или нажмите кнопку «Новый заказ» на панели инструментов.
Окно «Ордер» для торговли парой USD / CHF показано на скриншоте ниже. Как видно на скриншоте, торговать валютной парой на MT4 очень просто; все, что вам нужно сделать, это ввести информацию о размере сделки в поле «Объем» и нажать «Продать» или «Купить».
Вы можете разместить мгновенный ордер на платформе MT4, выбрав категорию ордера «Market Execution».
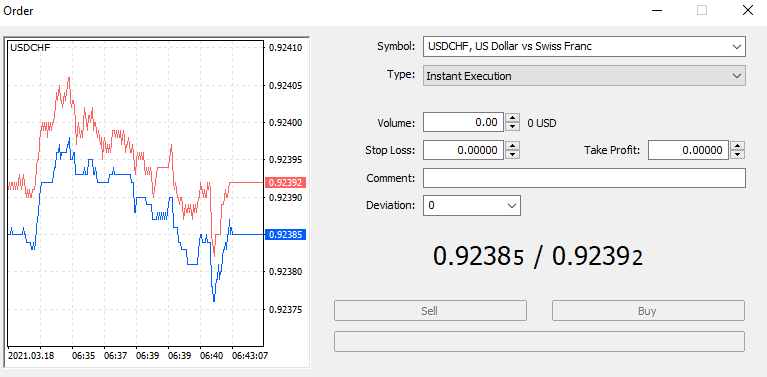
Вход в сделку на МТ4
В качестве альтернативы, изменив форму ордера, вы можете позиционировать сделку, используя ограничение или стоп-ордер. По сравнению с «рыночным исполнением», при котором актив торгуется немедленно по его текущей цене, это позволяет вам размещать сделки по уникальным ценам.
Как запустить установленный индикатор в MT4
После перезагрузки платформы, выберите интересующий торговый инструмент и нажмите на «Вставить» → «Индикаторы» → «Пользовательские» → выберите свой, только что добавленный индикатор, или активируйте окно «Навигатор», выбрав «Вид» → «Навигатор» или нажав комбинацию клавиш «Ctrl» + «N» и в списке индикаторов, найдите интересующий.
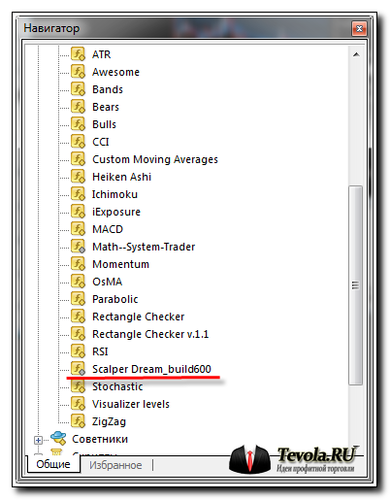
Дальше есть два варианта, или нажмите на выбранном индикаторе два раза левой кнопкой мыши, или просто перетащите индикатор с нажатой левой кнопкой мыши на окно Chart`а.
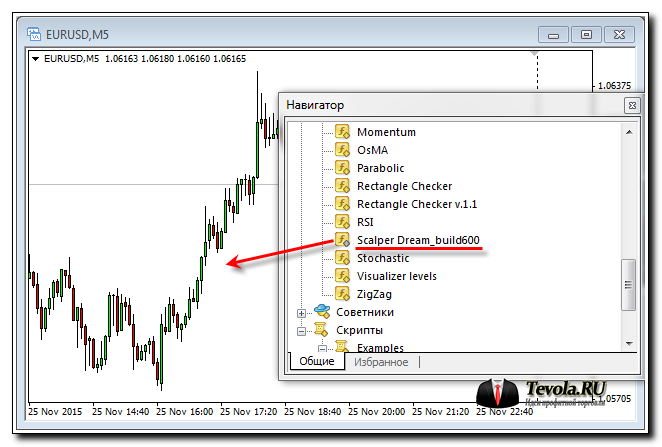
По сути, добавление индикатора на график осуществлен, но практически всегда, после данных действий, появляется окно настроек индикатора.
Принцип работы индикаторов
Индикатор Боллинджера показывает волатильность актива
При этом вы можете брать во внимание тренды бинарных опционов и другие инструменты, привычные в работе
Индикатор Боллинджера состоит из трех линий:
- верхняя скользящая полоса;
- простая скользящая средняя;
- нижняя скользящая полоса.
Эти линии рисуются по особому принципу. В основе вычислений сложные формулы, уметь самостоятельно вычислять линии индикатора нет необходимости. А вот уметь применять их показатели на практике очень даже пригодится.
Вычисления производятся автоматически, на живом графике они появляются уже в том виде, в котором мы привыкли их читать.
Чем шире коридор, образованный тремя линиями, тем большей волатильностью обладает цена. И наоборот, узкий коридор говорит о том, что цена не слишком меняется.
Анализируя поведения цены и делая прогноз, мы можем обращать внимание, в первую очередь, на сужение и расширение коридора. Чем уже коридор, и чем дольше он находится в таком состоянии, тем больше вероятность, что очень скоро он будет расширяться
Этот принцип и используется трейдерами при совершении сделок.
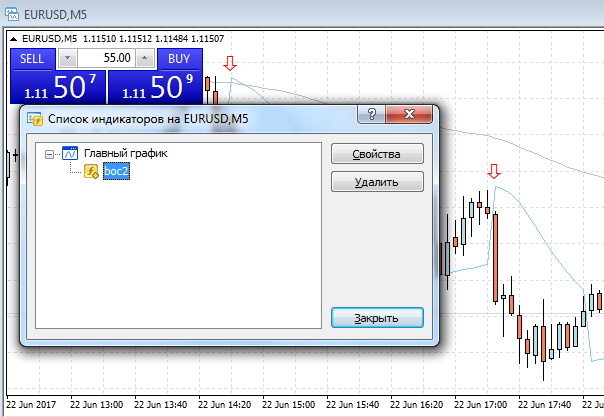
Есть еще несколько подходов, при которых анализируются японские свечи и фигуры, образуемые сигналом коридор
Трейдеру важно понять, что все секреты опционов заключаются лишь в том, чтобы подобрать и применить в своей торговле комплекс проверенных и надежных инструментов
Именно таким инструментом может стать индикатор Боллинджера.
Стандартные инструменты
Под стандартными (классическими) понимаются индикаторы, которые изначально присутствуют в платформе, то есть — предустановленные «по умолчанию».
Процесс добавления. На рис. 1 мы видим доступные группы индикаторов:
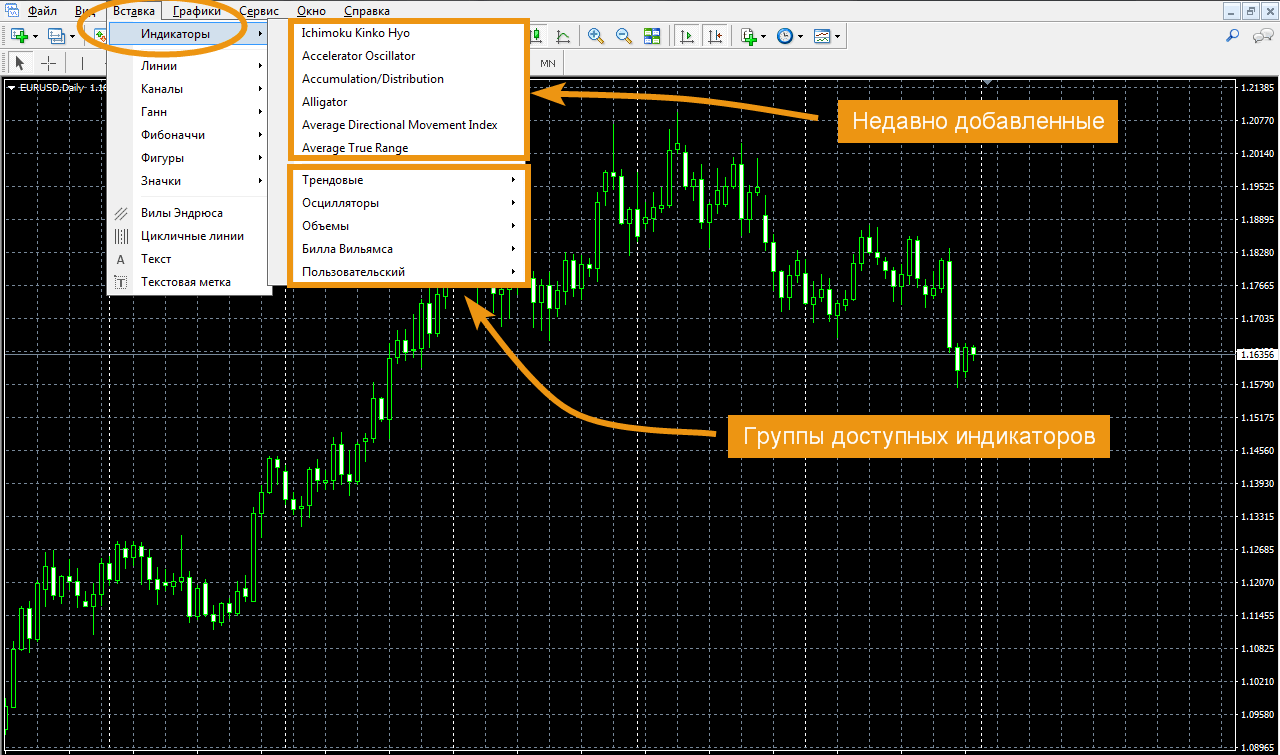
Рис. 1. Доступные и последние добавленные индикаторы
Давайте теперь для примера выберем любой из имеющихся инструментов… Я добавлю «Облако Ишимоку»… Для этого перехожу: «Вставка → Индикаторы → Трендовые → Ichimoku Kinko Hyo» (рис. 2).
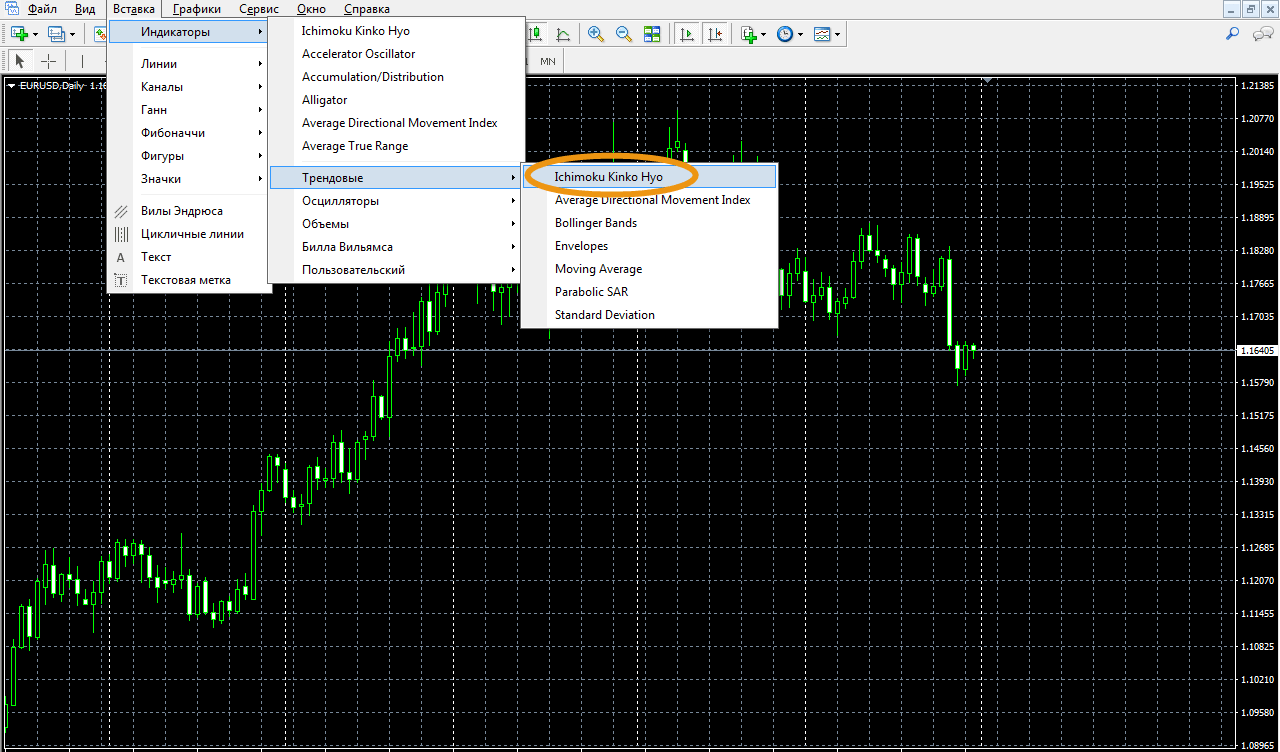
Рис. 2. Для вставки выбран «Ишимоку»
Далее (рис. 3) нам предлагается указать необходимые параметры, расцветку и задать таймфреймы, на которых будет доступно отображение выбранного инструмента. При необходимости, вносим изменения и нажимаем кнопку «Ok»:
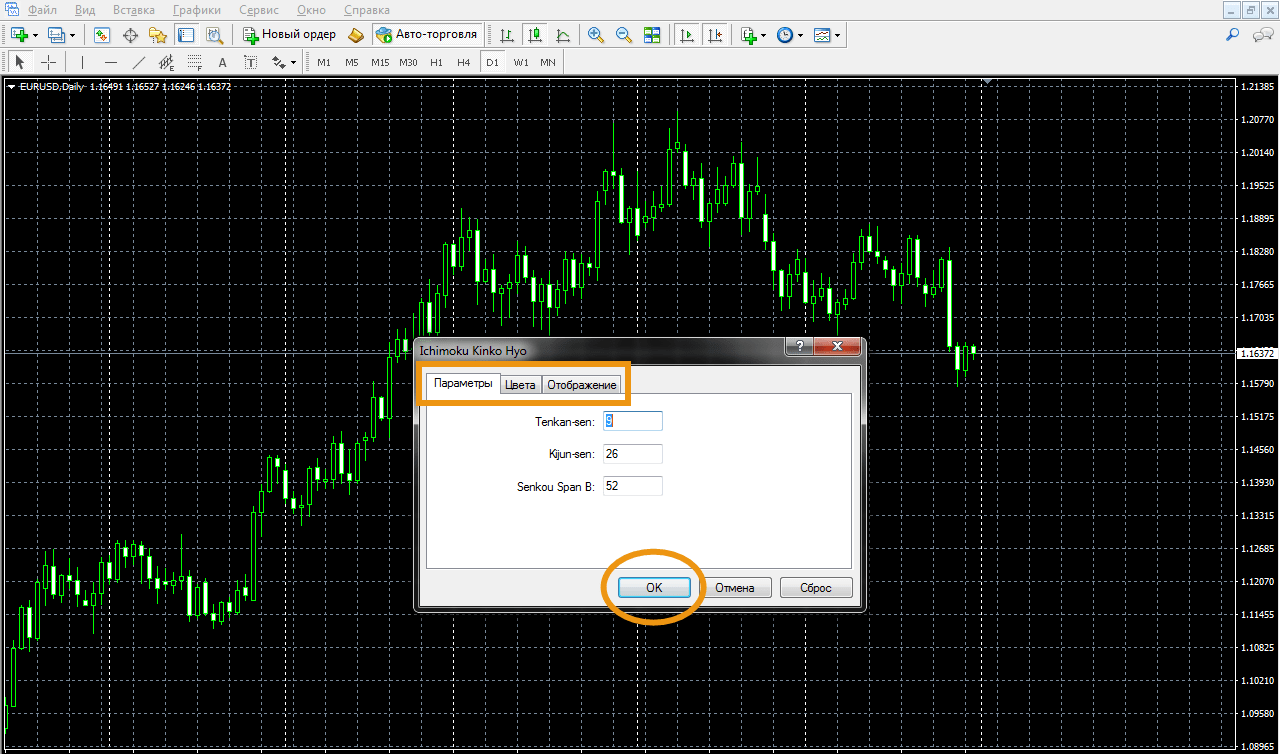
Рис. 3. Возможность настройки необходимых параметров
Готово! Индикатор нанесён на график (рис. 4) и готов к работе:
Особенности MetaTrader4
Многие трейдеры не идут дальше изучения основных возможностей терминала. И совершенно напрасно. Дело в том, что платформа имеет ряд скрытых возможностей, с помощью которых можно значительно облегчить процесс торговли. Рассмотрим наиболее важные из них.
Возможность «торговли одним кликом» появилась в последних версиях терминалов и способствует более оперативной работе с ордерами. Ее особенность состоит в том, что ордера открываются и закрываются на графике с помощью мыши. Для активации следует войти в меню «Сервис → Настройки → Торговля», где установить галочку напротив пункта «Торговля одним кликом».
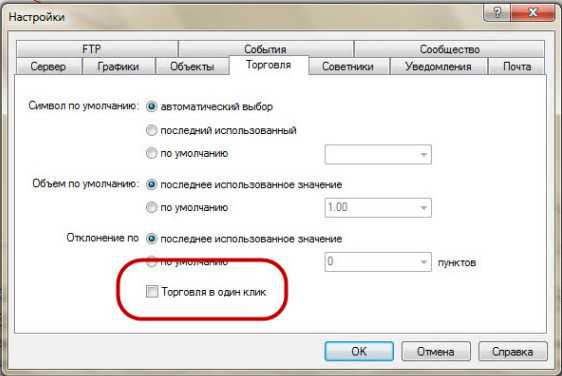
После активации функции в левом верхнем углу графика появляется окно с данными рыночной цены, размером лота и кнопками для открытия ордера. Установка stop loss и take profit осуществляется перетаскиванием линии цены на расчетные уровни.
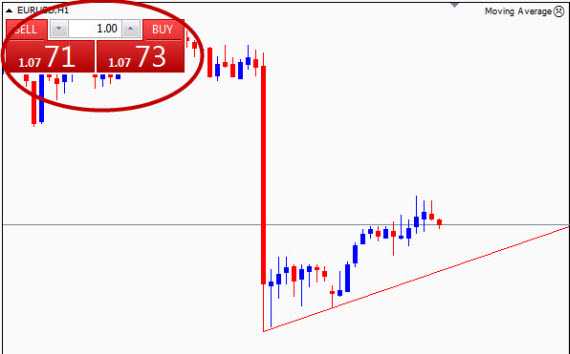
Для закрытия ордера необходимо щелкнуть правой кнопкой мыши на линии ордера и во всплывающем меню выбрать соответствующий пункт.
Несколько полезных функций имеет окно «Обзор рынка». Во-первых, просмотр свойств валютных пар позволяет узнать несколько их важных для торговли характеристик. Для этого нужно вызвать контекстное меню, кликнув в поле окна правой кнопкой мыши и активировать пункт меню «Символы». Далее кликнуть на интересуемой паре, в результате чего справа становится активной кнопка «Свойства».
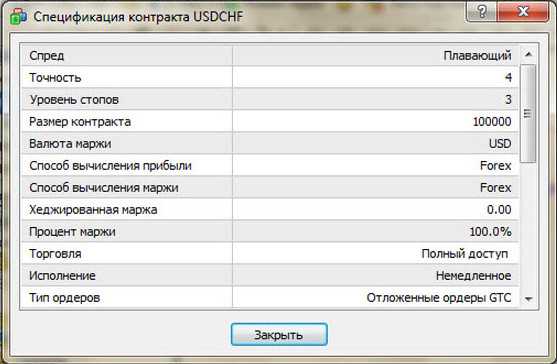
Во-вторых, выбрав в меню строку «Окно котировок», можно разместить на рабочем столе компьютера окно текущих котировок, расположенное поверх окон. Эта функция полезна при открытой сделке и необходимости выполнения какой-то иной работы на компьютере.
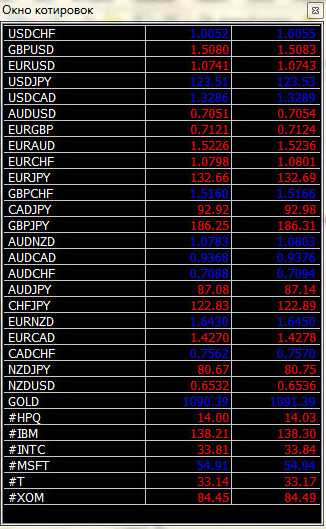
Полезную функцию для анализа ранее совершенных сделок имеет окно «Терминал». Например, если перетащить сделку, расположенную во вкладке «История счета» на график, эта сделка отобразится в графическом виде.
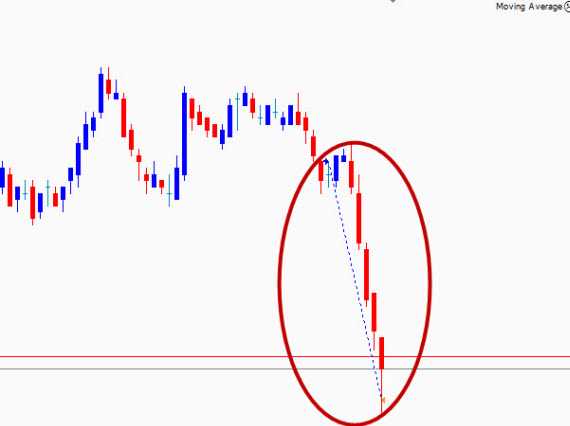
Кроме того, если при этом удерживать кнопку Shift, на ценовом графике отобразятся все сделки по этой валютной паре. Эта функция будет полезна при проверке работы эксперта.
Многие торговые стратегии предполагают выход из сделки в виде частичного закрытия лота. Но не многие знают, что такая операция в MT4 осуществима. Для этого следует выполнить действия, аналогичные действиям при полном закрытии ордера, но в поле «Лот» установить ту часть сделки, которую необходимо закрыть.
Очень важная функция расположена на основной панели. Наверное, у любого трейдера бывали случаи ошибочного закрытия окна графика, которое может вызвать нежелательные последствия, особенно, когда на нем были установлены различные инструменты для анализа. Для восстановления потерянного графика необходимо войти в меню «Файл → Открыть удаленный» и выбрать нужный.
Вот неплохая видеоинструкция о том, как пользоваться терминалом Metatrader4.
Заключение
Наверное, утверждение о том, что знание функциональных возможностей торгового терминала является основой для успешной торговли, не будет ни для кого большим секретом. Мастерство в трейдинге приходит с опытом, в том числе с опытом использования торговых платформ.
В этой статье содержится только самая основная информация, которая позволит начинающему трейдеру не совершить ошибки в самом начале своей торговли. Многие из подобных возможностей откроются пользователю после внимательного изучения инструкции торгового терминала metatrader4.
Очень хотелось бы, что бы опытные трейдеры поделились своими знаниями о возможностях терминала, которые могли бы стать полезными для всего трейдерского сообщества.
Всем удачной торговли и профита!
20.11.2015
Проблема «много − не лучше»
Любой новичок интуитивно понимает, что одновременно использовать «кучу» технических индикаторов – очень вредно для торговли, но практически каждый предпочитает убедиться в этом самостоятельно.
Индикаторы Форекс отлично демонстрируют философский принцип «не преумножай сущности без необходимости» (тут – для любопытных). Переизбыток индикаторов на рабочем экране торгового инструмента приводит к тому, что информация или дублируется (это в лучшем случае!), или вообще противоречит друг другу. Как можно принимать торговое решение, например, на таком рабочем экране …

…если невозможно даже выбрать приоритетный сигнал и хотя бы как-то его проверить?
Даже если вы предпочитаете технический анализ, ваш оптимальный комплект должен включать:
- 1-2 трендовых индикатора – для анализа краткосрочного и долгосрочного тренда;
- 1 импульсный индикатор (осциллятор) − можно и 2, но с разными методами расчета;
- 1 индикатор объема (например . Market Profile) – хотя бы тикового (Volume), но профессионалы используют биржевые данные;
- 1 информационный индикатор − с новостями или технической инфой, особенно полезно тем, кто торгует по корреляции.
Ищите варианты индикаторов с минимальным визуальным отображением. Сейчас наблюдается тенденция к созданию комплексных индикаторов, в которые программно включаются несколько стандартных методик расчетов, а на экран выводится только итоговый результат.
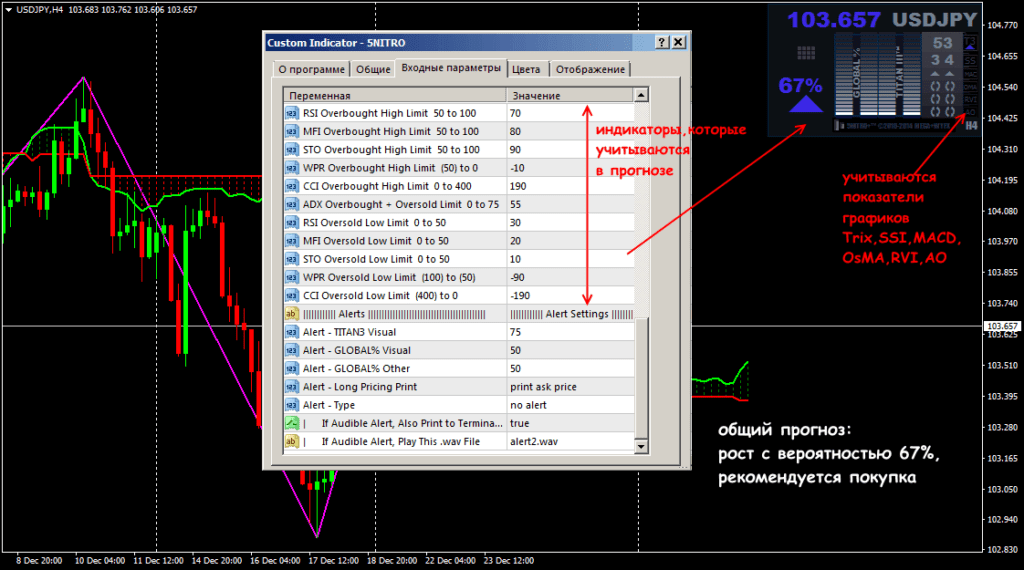
Как пример – посмотрите индикатор 5NITRO, в котором одновременно оценивается ситуация с помощью нескольких индикаторов и на четырех таймфреймах. Представляете, что будет, если все эти индикаторы одновременно разместить экране? А комплексный инструмент выводит на экран только общий результат – информационное окно с общей рекомендацией.
На расчет и отображение сигналов каждого индикатора расходуются программные и аппаратные ресурсы компьютера, в результате резко снижается общая скорость обработки и цены, и торговых ордеров. Вот почему мт4 тормозит и система не реагирует на ваши команды, что, между прочим, может реально «стоить» вам денег. Большинство сигналов рассчитывается по классическим методикам и на основе одной и той же информации, так что выводить все это одновременно на экран нет никакой необходимости.
Не перегружайте рабочий экран множеством графических построений, из-за которых иногда не видно цены. Если уж очень хочется – используйте для анализа и работы с ордерами отдельные окна.
Как скачать MetaTrader 4
Открыв , следует перейти в раздел «Начинающим» главного меню. В появившемся выпадающем окне нужно выбрать пункт «Торговая платформа».
Прокрутив экран ниже, можно увидеть ссылку для скачивания программы. В зависимости от используемого устройства, следует выбрать МТ для windows, ОС Аndroid или Apple.
Если Вы устанавливаете программу на компьютер, то после скачивания программного файла с расширением .exe, произойдёт его автоматический запуск. Трейдеру потребуется поставить галочку, согласившись с условиями, и MT4 быстро установится на ПК/смартфон и т.д.
Открываем счёт
После установки МТ4 нужно сделать ещё один важный шаг. Наличие терминала это необходимое, но не достаточное условие для работы. Другим важным требованием, без которого невозможно следить за ценовыми графиками в онлайн-режиме, а так же использовать инструментарий платформы, является наличие торгового счёта.
| Он может быть реальным, или учебным, но открыть его придётся обязательно. Так как торговать мы планируем бинарными опционами, | реальный счет нам в MetaTrader не нужен, достаточно бесплатного демо. Сделать это можно на сайте брокера, у которого Вы скачали программу. |
Нажав на соответствующую кнопку на сайте, трейдеру предлагается возможность ознакомиться с условиями открытия счёта, а также выбрать его вид или другие варианты взаимодействия с брокером. Выбирайте вариант демо-счёта.
Открыть демонстрационный счёт можно также непосредственно в самой торговой платформе, что, наверное, даже проще. Для этого следует зайти в меню «Файл» и перейти в «Открыть счёт».
Далее Вам предложат выбрать сервер для работы. Выбирайте тот, в названии которого есть слово «Demo». После выбора сервера появится окно с просьбой определить тип счёта. Нам нужен «Новый демо-счет», после чего нажимаем «Далее».
Теперь от нас требуется ввести персональную информацию, необходимую для открытия счёта, и выбрать его тип, размер и плечо для торговли. Выбирайте любые значения, ведь нам MetaTrader нужен лишь для анализа рынка и применения технических инструментов. По окончании трейдеру будет предоставлен номер счёта (логин) и пароль для работы с ним.
Напомню, что всю процедуру открытия счёта можно проделать из рабочего кабинета на сайте брокера.
Как установить индикатор в МТ4?
Установка МТ4 занимает совсем немного времени, то же самое можно сказать об инсталляции новых индикаторов в платформу. Эти удобные технические инструменты значительно облегчают трейдеру жизнь, позволяя вовремя входить в сделки и получать прибыль.
В торговой платформе изначально уже встроен довольно широкий перечень алгоритмов, список которых можно увидеть в «Навигаторе» (открывается при нажатии на соответствующую иконку в верхней части терминала), либо выбрав соответствующий пункт в верхнем меню («Вставка» — «Индикаторы»).
По мере роста профессионализма трейдера часто оказывается, что предлагаемых по умолчанию инструментов недостаточно и нужно добавить один или несколько новых индикаторов. Как это сделать?
Для начала нужно скачать интересующий Вас индикатор на свой компьютер. Многие из них распространяются в сети бесплатно, за другие же придётся выложить определённую сумму.
После этого индикатор требуется установить в терминал через меню «Файл» в верхней части экрана. Из выпадающего окна выбираем «Открыть каталог данных».
Теперь скачанный на компьютер индикатор нужно скопировать в папку MQL4 — Indicators, после чего терминал перезапускается (выключаете его и запускаете заново). Когда программа откроется снова, найти установленный индикатор можно в списке «Пользовательский» в меню «Вставка» — «Индикаторы».
Трейдер имеет возможность установить столько индикаторов, сколько ему необходимо для успешной торговли. Как видно, установка МТ4 не требует особых навыков
Очень важное преимущество
MetaTrader — возможность использовать в своей работе не только набор предустановленных инструментов, но и дополнительных программ, которые Вам только понадобятся.
Торговые платформы брокеров бинарных опционов не столь универсальны, некоторые из них вовсе не содержат вспомогательных инструментов, другие предоставляют трейдерам весьма ограниченный ассортимент алгоритмов, который невозможно самостоятельно расширить. MetaTrader 4 — гибкий терминал, в который Вы сможете установить любой, интересующий Вас инструмент.
Пункты меню: Окно и Справка
Они носят вспомогательный характер. Пункт меню «Окно» предназначено для упорядочивания окон графиков в рабочей области терминала. Здесь представлено 6 подпунктов и перечень открытых окон, между которыми можно переключаться в том числе и с помощью этого меню.
-
Новое окно — очевидно предназначено для открытия новых графиков.
-
Мозайкой — располагает окна так, что они не перекрываются друг другом, при этом окна распределяют рабочую область оптимально в несколько рядов и колонок.
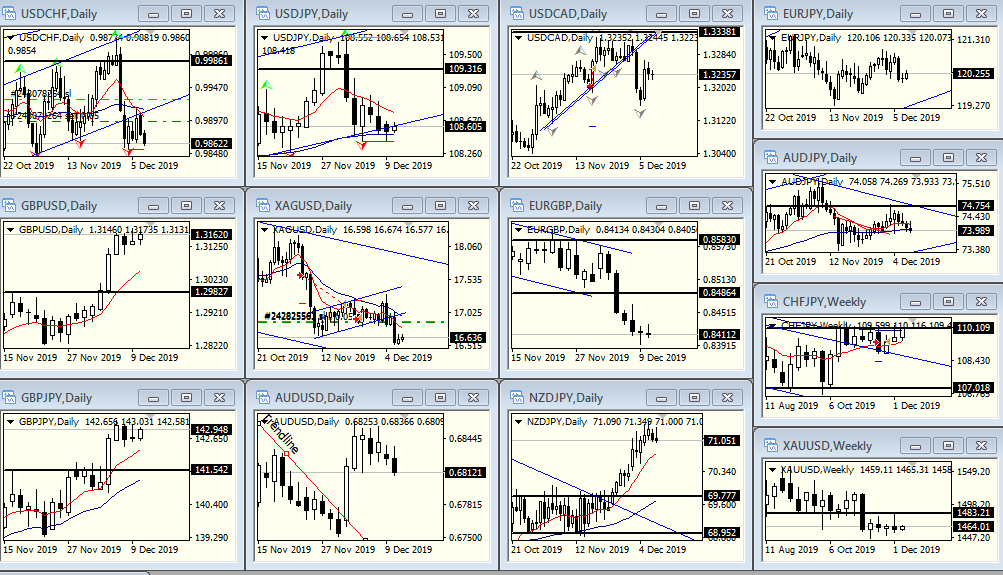
Каскадом — располагает окна каскадом, то есть так, что они перекрываются друг другом и смещены на определенное расстояние вправо и вниз.

Горизонтально — располагает окна так, что они не перекрываются друг другом, при чем рабочую область они распределяют строго в одну колонку.
Вертикально — располагает окна так, что они не перекрываются друг другом, при чем рабочую область они распределяют строго в одну строку.
Разместить значки — располагает значки свернутых окон в определенном порядке.
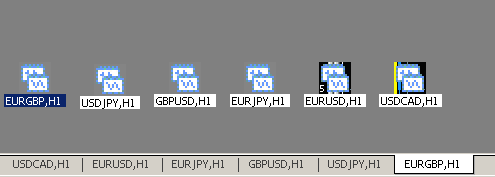
Пункт меню «Справка» предназначен для получения информации о терминал, а также содержит ссылки на сайты mql4.com и mql5.com например, раздел посвящен техническому анализу, мобильному трейдингу или сообществам MQL4.community и MQL5.community.
Наиболее полезными подпунктами этого меню я считаю такие:
-
Вызов справки — открывает справку об использовании терминала. По этому подпункту вы можете получить более подробную информацию по интересующему вас вопросу. Справку можно также вызвать нажатием клавиши F1.
-
О программе — здесь можно увидеть, какую версию терминала вы используете.
Как разместить сделку в MetaTrader 4?
Для открытия позиции в Метатрейдер 4 нужно через главное меню либо кнопку на панели инструментов открыть окно «Новый ордер». В этом окне выбираем символ финансового инструмента и указываем объем позиции. Можно сразу установить ограничение убытков — цену Стоп Лосс, и цену для закрытия прибыли — Тейк Профит. В поле «Тип ордера» по умолчанию стоит рыночное исполнение и активны 2 кнопки — «Sell by Market» и «Buy by Market».
Нажатие красной кнопки (Sell by Market) открывает сделку на продажу финансового инструмента по указанной в ней цене, нажатие синей кнопки (Buy by Market) аналогичным образом открывает сделку на покупку. Для установки отложенных ордеров нужно выбрать в поле «Тип ордера» пункт «Отложенный ордер», выбрать из списка его тип (Buy Limit, Buy Stop, Sell Limit, Sell Stop), указать цену открытия и, если необходимо — дату истечения (отмены ордера), после чего нажать кнопку «Установить ордер». Отложенный ордер будет сформирован и станет активным после достижения котировками инструмента указанной в нем цены.
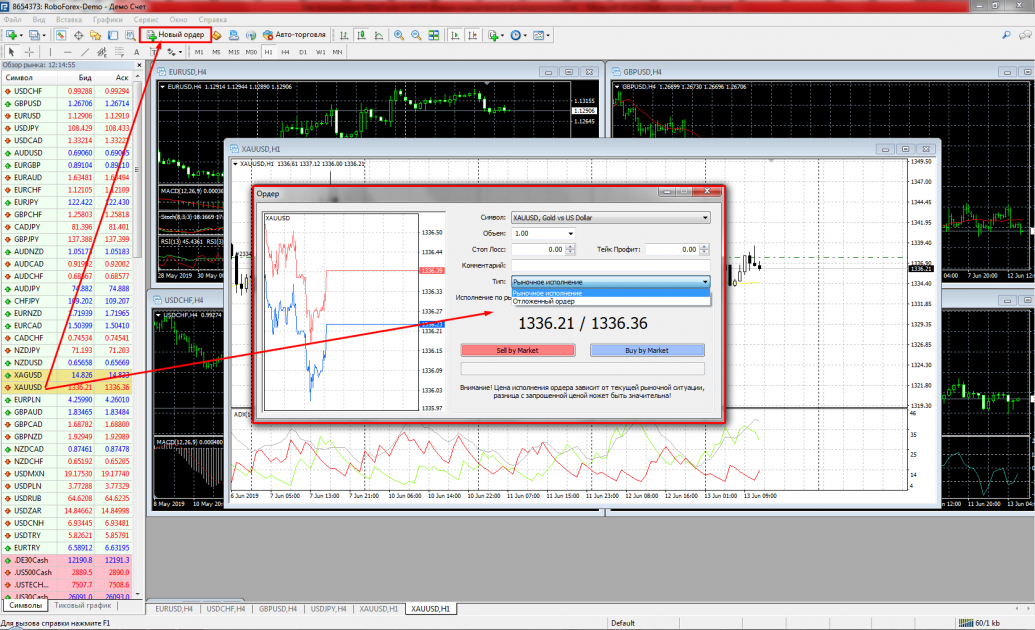 Открытие позиции MetaTrader 4
Открытие позиции MetaTrader 4
Также для открытия сделки можно вывести на график окно «Торговля в один клик». Для этого в поле графике нужно нажать правую клавишу мыши и выбрать «Торговля в один клик» (Alt+T). В этом окне можно быстро задавать объем ордера и входить в покупку или продажу инструмента по текущей рыночной цене. Слева в окне находится кнопка приказа на продажу (Sell) и текущая цена продажи, справа — кнопка приказа на покупку (Buy) и текущая цена покупки. Нажатие одной из этих кнопок запустит выполнение торгового приказа в выбранном трейдером направлении.
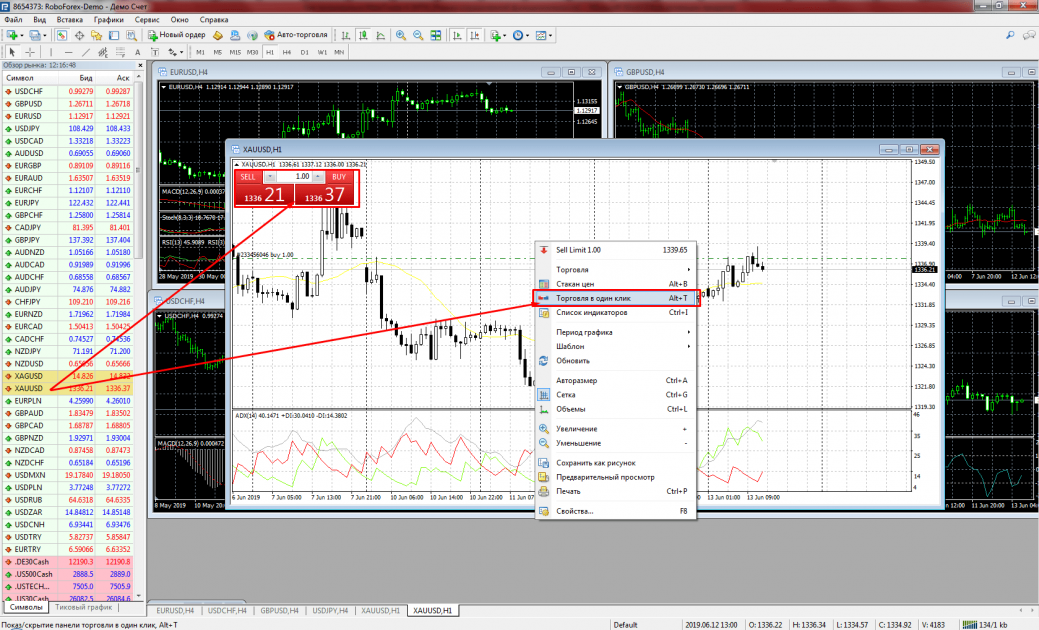 Открытие позиции MetaTrader 4
Открытие позиции MetaTrader 4
Пример настроек индикаторов для MT4
Активировав индикатор, как было написано выше, появляется окно настроек с вкладками:
- О программе.
- Общие.
- Входные параметры.
- Цвета.
- Уровни.
- Отображение.
Коротенько остановлюсь на каждой вкладке.
Вкладка О программе
Титульная страница любого индикатора. На этой странице мы можем видеть название индикатора, версию разработки и контактные данные программиста (если они указаны в коде).
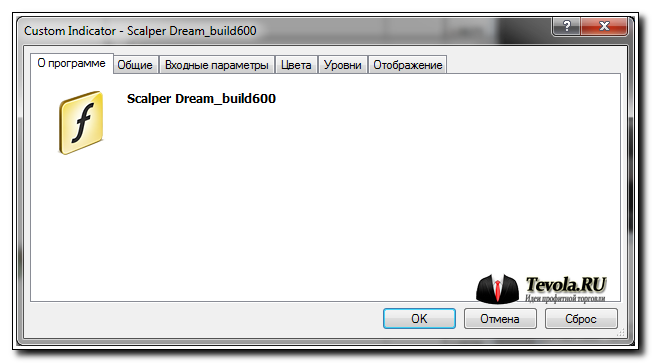
Вкладка Общие
На этой вкладке предлагается выбрать:
- Разрешить импорт DLL;
- Разрешить импорт внешних экспертов;
- Разрешить изменение настроек сигналов.

Вкладка Входные параметры
Для каждого индикатора, разработчик создает свои входные параметры. Здесь могут быть перечислены различные, используемые при расчетах индикатора, значения, подключение или отключение той или иной возможности (к примеру, использовать ли Alert?), редактирование цветов линий, используемых в окне Chart и многое другое, что может помочь правильно настроить индикатор.
Кроме этого, используя кнопку «Загрузить», можно установить сохраненные ранее настройки, которые сохраняются в файле с расширением .set.
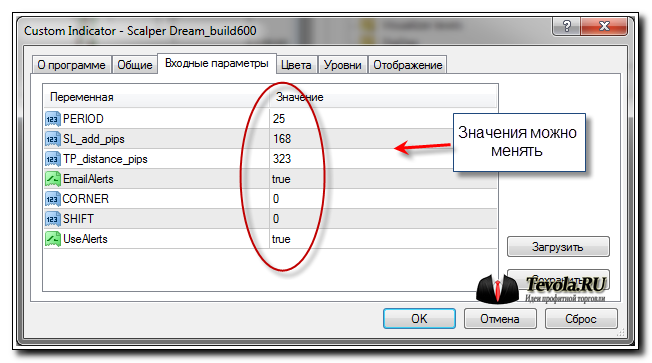
В этой вкладке, настраиваются цвета линий индикатора, используемые в дополнительном окне Chart`а.
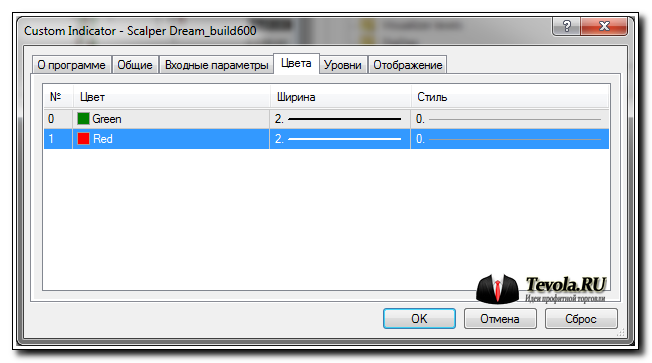
Вкладка Уровни
Для дополнительного окна Chart`а, мы можешь добавить различное количество используемых уровней, если это требуется.
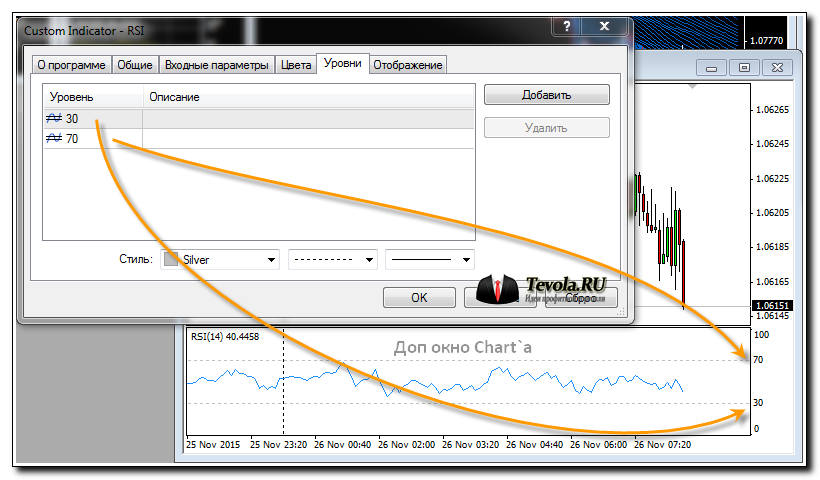
Вкладка Отображение
И последнее, это отображение индикатора на различных таймфреймах. Можно выбрать только те таймфреймы, где мы хотим видеть наш индикатор, на отключенных, индикатор отображаться не будет.

В этом разделе были рассмотрены настройки индикаторов Scalper Dream и RSI, а это значит, что настройки вашего индикатора, могут быть совершенно иными. Я хотел показать принцип настроек, дальше додумаете сами.
Повторю, для каждого индикатора, разработчик создает свои собственные настройки. С некоторыми задержками, но опытные трейдеры смогут разобраться с имеющимися настройками, но лучше не забивать этим голову, а сразу обращаться к разработчику и просить рассказать что да как настраивается.
Как установить метатрейдер на андроид?
Для установки индикатора необходимо зайти в раздел «Инструменты» и открыть вкладку Market. Здесь расположены все приложения-помощники, которые включают исходники из Библиотеки и советники для автоматической торговли. Нужный пункт — «Индикаторы». В открывшемся окне представлены разнообразные аналитические инструменты.
Для входа в систему нажмите «Файл» → «Логин» и введите свои имя пользователя и пароль. Вы должны услышать сигнал подтверждения (удар гонга) и в верхнем левом углу экрана платформы появится номер Вашего счёта.
Ручное закрытие сделки: для этого необходимо вызвать контекстное меню во вкладке «торговля» и выбрать в нем пункт «закрыть ордер», внимательно ознакомившись с параметрами закрываемой сделки.
Чтобы добавить торговый советник или пользовательский индикатор, откройте платформу MT4 и перейдите в File > Open Data Folder, затем выберите MQL4/5 > Experts или Indicators и перенесите файл индикатора (советника) в формате MQL4/EX4 или MQL5/EX5 в эту папку.
Котировки. Кликните сюда, чтобы просмотреть котировки в режиме реального времени.
- Нажмите “Открыть персональный демо-счет”.
- Введите в поле поиска название брокера и выберите соответствующий торговый сервер.
Если вы правильно ввели логин и пароль, откроется окно “Котировки”. В нижней части рабочего стола вы найдете панель инструментов.
Установка индикаторов до обновления МТ4
Файлы инструментов (формата ex4), в старых версиях MetaTrader 4, нужно было скопировать или переместить по следующему пути:
Для советников соответственно:
После этого, когда инструменты перемещены в указанные папки, если у Вас был запущен терминал, нужно было его перезапустить. В результате в окне «Навигатор», который находится в левой части интерфейса МТ4, нужно открыть вкладку «Пользовательские индикаторы», там же найти установленный Вами инструмент и переместить его на график выбранной валютной пары.
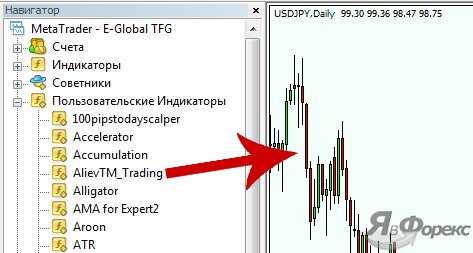
Также следует заметить, что перед установкой индикатора или советника, в терминале должны быть включены все необходимые настройки для их дальнейшей работы. Для этого заходим на пункт главного меню «Сервис», выбираем «Настройки», в открывшемся окне переходим на вкладку «Советники», далее включаем все настройки как показано на рисунке ниже.
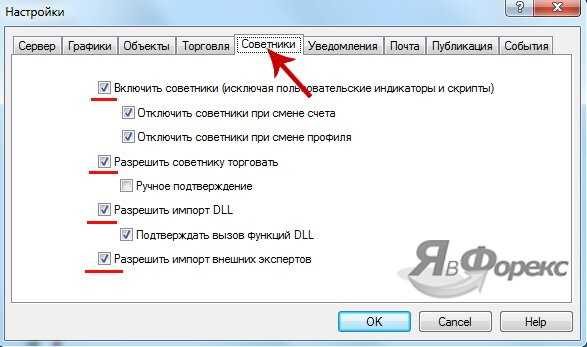
После исполнения этих действий, индикатор или советник должен без проблем работать на ценовом графике.