Устанавливаем торгового робота на сервер VPS
На последок оставил самое интересное. Смысл установки торгового робота в терминал MT4, только один, что бы робот работал и приносил деньги. Чтобы он работал, терминал должен быть постоянно включен.
Понятное дело, не выключать рабочий компьютер нельзя, так он сломается быстрее, поэтому можно либо приобрести какой нибудь планшет, куда установить советник, либо, что более профессионально, прибегнуть к возможностями сервера VPS.
При выборе виртуального VPS сервера, нужно обращать внимание на: операционную систему, ОЗУ, процессор, территориальное размещение серверов и много другое. Сэкономьте свое время и выберите лучшего в Рейтинге виртуальных VPS серверов для Форекс
После установки, запустите клиента и давайте его настроим. Заходим в «Файл» → «Новое подключение». В появившемся окне, выбираем «Стандартное RDP».
В следующем окне, переходим в «Дополнительные настройки».
Появится окно «Свойства соединения», где нужно ввести данные, которые пришлет нам провайдер.
В моем случае, эти данные выглядят следующим образом:
Заполняем следующие поля:
- Основное подключение;
- Порт;
- Название;
- Имя пользователя;
- Пароль.
Должно получится так как у меня, только с вашими данными.
На этом настройка завершена, можно подключаться к серверу VPS. В основном окне клиента, выберите только что созданное соединение.
Как только клиент установит соединение, у вас появится доступ к удаленному рабочему столу. Не знаю как будет при вашем подключении, а у меня, админами разрешено:
пользоваться браузером;
скачивать файлы с интернета;
и наверное много другое, просто эти функции мне не нужны.
Итак, чтобы на установить торгового робота на сервер VPS, требуется проделать все те действия, которые вы бы сделали на своем компьютера.
- Открываем браузер.
- Заходим на сайт брокера.
- Скачиваем MetaTrader 4.
- Устанавливаем на платформу МТ4, любым известным теперь способом, советник.
- Устанавливаем торговый робот на окно графика и настраиваем.
- Закрываем окно удаленного соединения.
Теперь робот будет круглосуточно выискивать точки для входа в позицию и зарабатывать деньги. Посмотрите как этот процесс реализован у меня.
- Для торговли, был выбран VPS сервер — MyForexVPS. Не могу сказать, что много знаю аналогов, но этот меня вполне устраивает и ценой, и скоростью работы. Так что советую.
- В последнее время торгую с AMarkets и RoboForex (и спреды низкие, и скорость открытия/закрытия ордеров молниеносная), поэтому взял платформы именно этих брокеров.
- Тестирую двух роботов одновременно: VR Smart Grid и Vip Test ProfitFX. О результатах планирую отписаться позже.
И все. Закрыл удаленный доступ и занимаюсь своими делами. Единственное что, проверяю состояние счета раз в день, больше моего участия не требуется.
Виды графиков
Специалисты анализируют движение цены с помощью графиков, они могут быть следующих типов:
- линейный;
- бары;
- свечи.
Линейный график представляет собой соединенные линией точки, каждая из которых отражает цену закрытия. Работать с такими графиками можно только на небольших таймфреймах.
Баровый график подходит для работы на таймфреймах M5 и более. Бар представляет собой вертикальную линию, верхняя граница отражает максимальную цену актива, а нижняя — минимальную.
Если посмотреть на столбец, то слева от него расположена небольшая черта — это цена открытия. Справа от столбца находится другая черта, показывающая цену закрытия.
Большая часть трейдеров в работе использует свечной график. Он строится так же, как и баровый, но отличается большей наглядностью. Свеча имеет вид прямоугольника, ее верхняя граница проходит по максимальной цене, а нижняя — по минимальной.
В зависимости от окраски можно понять, куда идут котировки. Если цена закрытия больше цены открытия, то свеча бычья. Стоимость актива растет. Если цена закрытия ниже цены открытия, то котировки идут вниз, а свеча называется медвежьей.
Как установить индикатор в MT4?
В торговом терминале MetaTrader 4 находится около 30 классических индикаторов для проведения технического анализа и торговли. Но это далеко не предел, в Интернете вы можете найти тысячи пользовательских индикаторов. Некоторые из них платные, но большинство индикаторов находится в свободном доступе. Все что от вас требуется, это скачать архив, распаковать его при помощи архиватора и установить в торговый терминал. Рассмотрим установку индикатора в MT4 на примере CPI:
1. Запустите ваш торговый терминал MetaTrader 4. Если его у вас еще нет, то бесплатно скачайте у вашего брокера.
2. Зайдите в меню Файл – Открыть каталог данных.
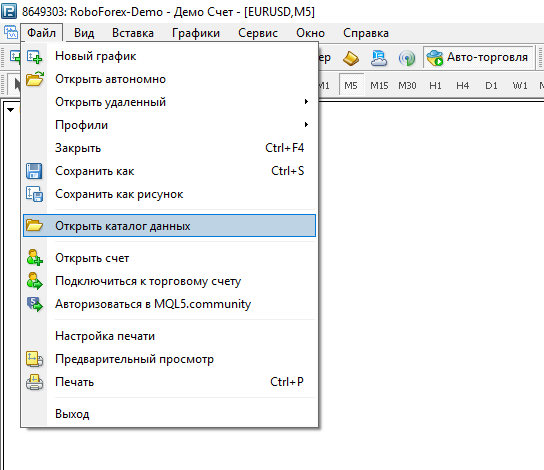
В результате откроется следующее окно:
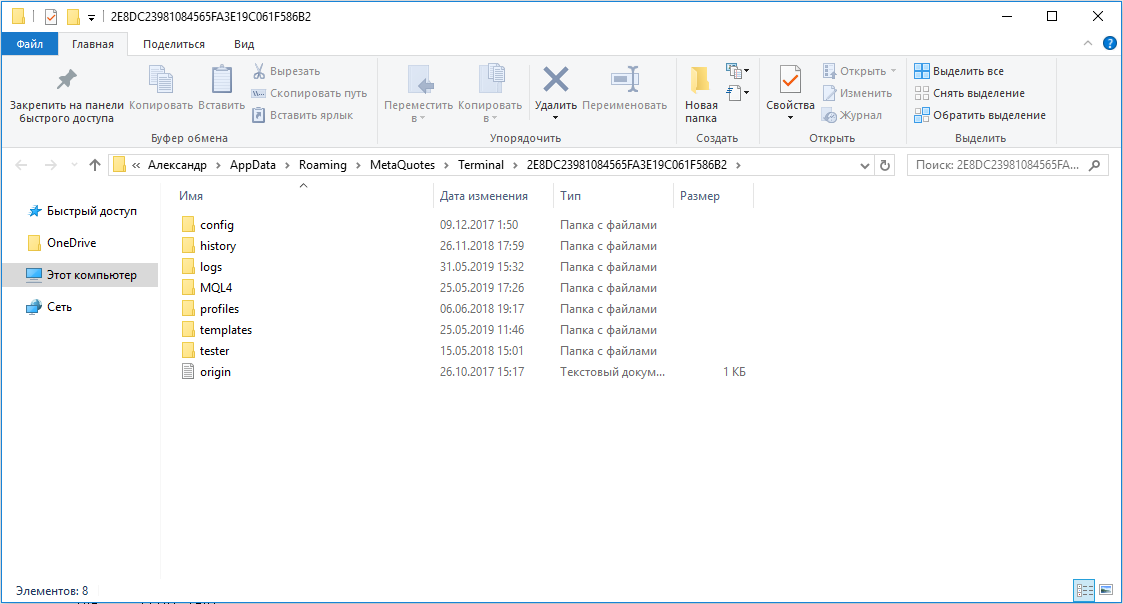
3. Далее вы должны скопировать ваши индикаторы в папку MQL4 – Indicators или как в нашем случае можно скопировать сразу всю папку MQL4 в окно «Открыть каталог данных». Это является очень удобным, когда в MQL4 помимо Indicators также присутствуют другие папки, например, Experts, Scripts, Libraries и т. д.

4. Перезапустите ваш торговый терминал MetaTrader 4.
5. Зайдите в меню Сервис – Настройки, перейдите во вкладку Советники и отметьте галочками «Разрешить автоматическую торговлю» и «Разрешить импорт DLL».
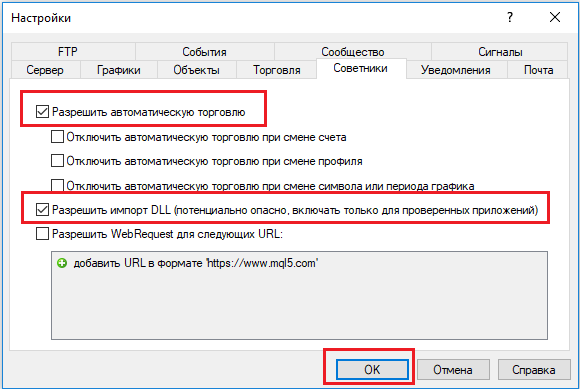
6. Зайдите в меню Вставка – Индикаторы – Пользовательские и выберите ваш индикатор.

7. Откроется окно настроек индикатора, в котором вы можете настроить его параметры.
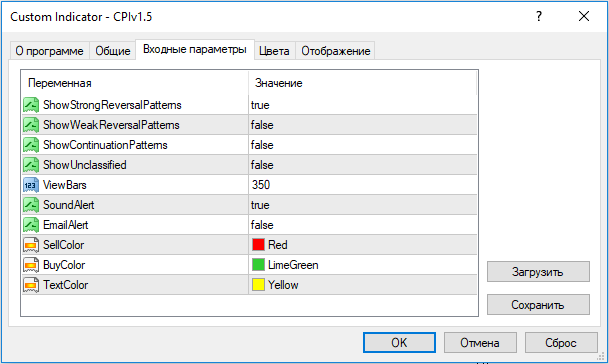
8. Теперь вы можете начинать торговлю при помощи данного индикатора.
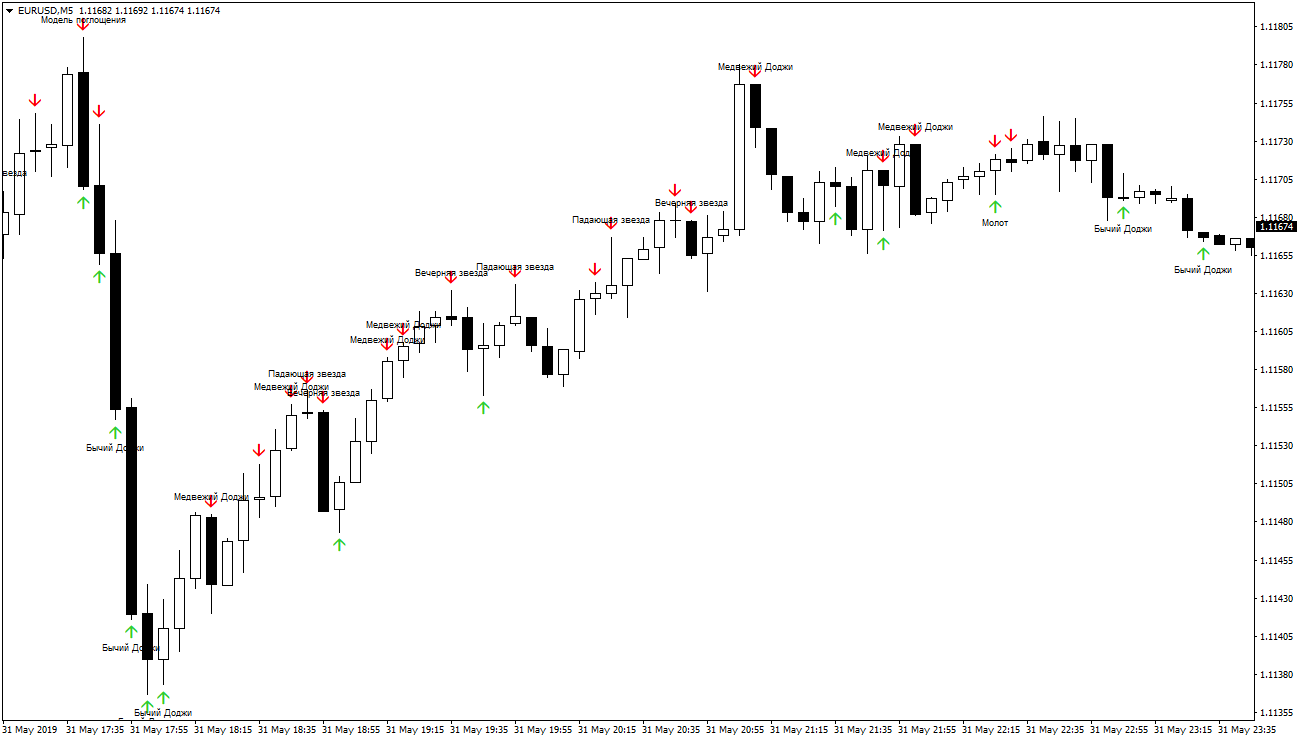
9. Если вам нужно удалить индикатор или внести изменения в его настройки, то нажмите правой кнопкой мыши в свободном месте на графике и в открывшемся меню выберете «Список индикаторов». Также вы можете нажать комбинацию клавиш Ctrl+I.
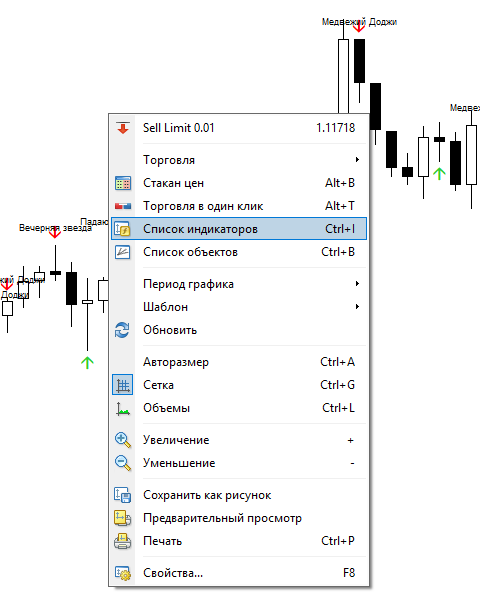
В итоге откроется окно, в котором будут отображены все активные индикаторы. Выделите нужный вам индикатор и нажмите Удалить или Свойства, если вам нужно изменить его параметры.
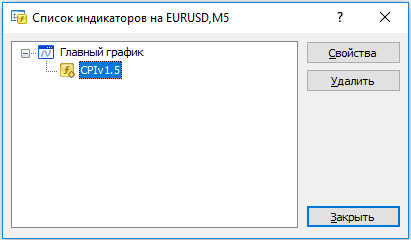
10. Если в архиве с индикаторами идет шаблон с расширением .tpl, то его следует переместить в папку templates в окне «Открыть каталог данных». В этом случае не нужно запускать все пользовательские индикаторы по отдельности. Достаточно вызвать контекстное меню правой кнопкой мыши, выбрать Шаблон и загрузить нужный вам шаблон из списка.
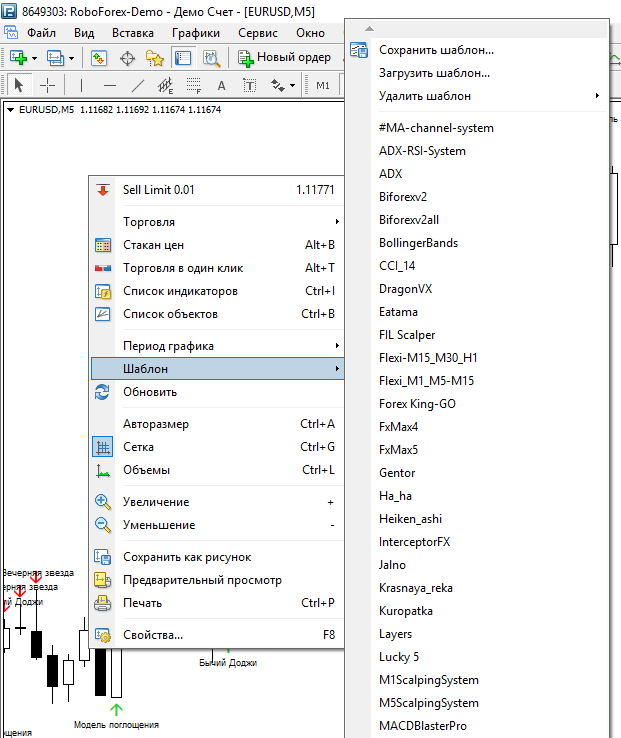
Как настроить советники в MetaTrader 4?
Наличие в MT4 встроенного редактора MetaEditor для программирования на языке MQL4 позволяет создавать и использовать торговых советников (экспертов) — специальные программы для автоматической торговли по заданному алгоритму. Все установленные в Метатрейдер 4 советники доступны в папке «Experts». Для установки нового советника в терминал необходимо в главном меню выбрать «Файл — Открыть каталог данных», затем найти там папку «MQL4», потом папку «Experts», в которую и скопировать файл советника. Чтобы советник появился в окне «Навигатор», потребуется перезагрузка терминала.
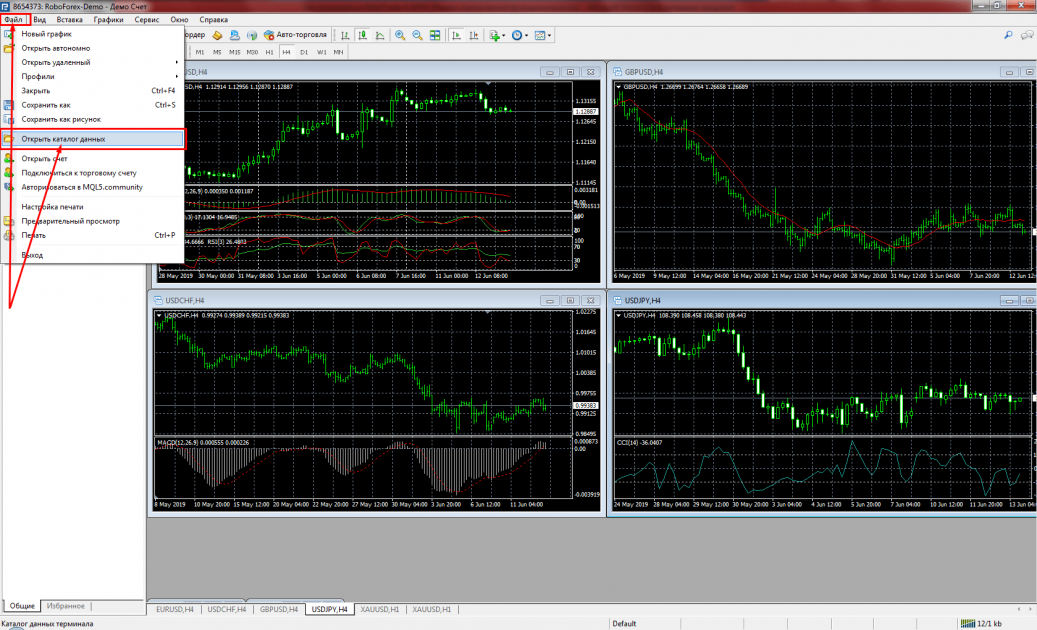 Советники в MetaTrader 4
Советники в MetaTrader 4
Для запуска советника необходимо сначала проверить параметры общих настроек в разделе «Сервис, — Настройки — вкладка Советники» (Ctrl+O):
- Разрешить автоматическую торговлю — для работы советников необходимо поставить галочку в этом пункте, здесь можно также выбрать варианты отключения автоторговли (при смене счета, профиля, символа или периода графика).
- Разрешить импорт DLL — эта функция позволит советнику использовать для работы внешние библиотеки DLL.
- Разрешить WebRequest для следующих URL — данная опция позволит программе обмениваться информацией только с ресурсами, расположенными по указанным сетевым адресам.
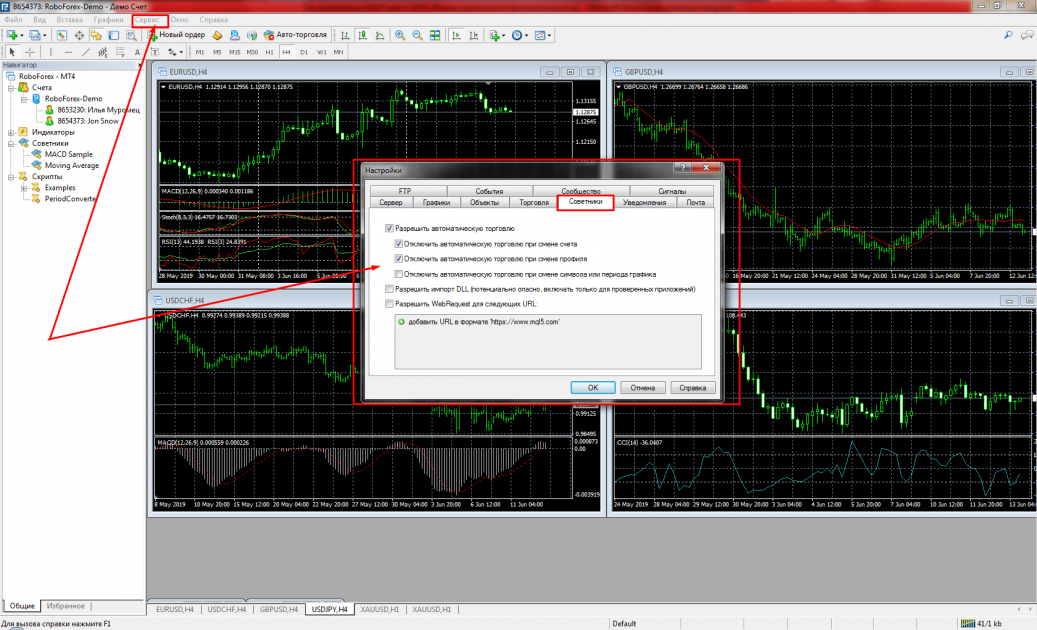 Советники в MetaTrader 4
Советники в MetaTrader 4
После завершения общей настройки нужно установить советник Метатрейдер 4 на график выбранного финансового инструмента. Для этого левой кнопкой мыши перетаскиваем советника из окна «Навигатор» на график. После этого откроется меню индивидуальных настроек советника, где нужно установить все необходимые параметры его работы.
Завершив эту процедуру, нажимаем кнопу «OK» — теперь советник готов к торговле. Индикатором того, что советник запущен и работает, станет улыбающийся смайлик рядом с названием советника в верхнем правом углу графика. Если смайлик будет хмуриться — значит, торговля для данного советника запрещена. Клик левой кнопкой мыши на смайлике откроет меню настроек советника, где во вкладке «Общие настройки» можно определиться с его рабочим статусом.
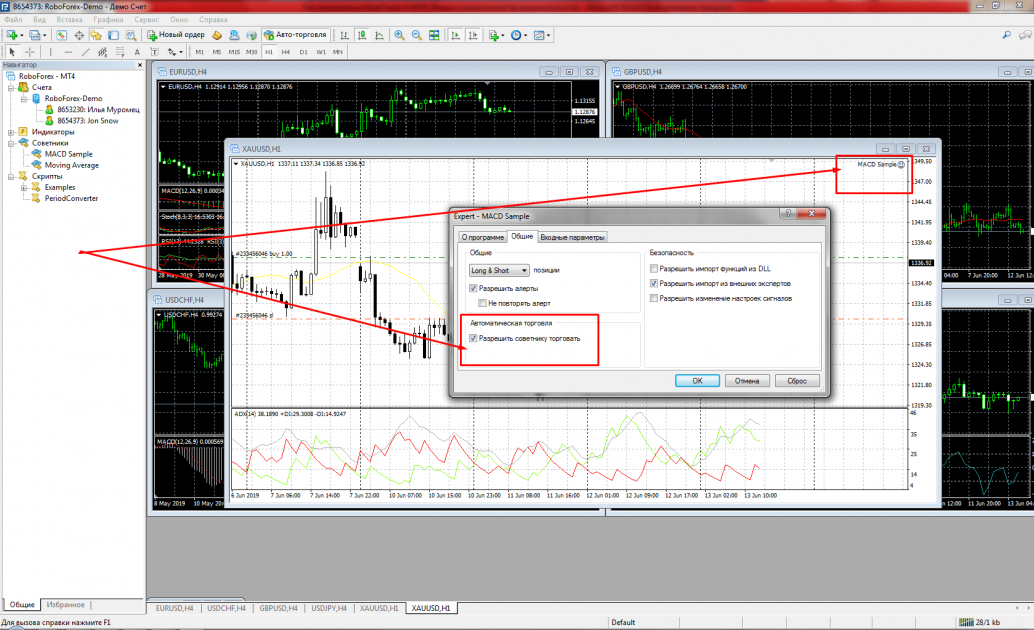 Советники в MetaTrader 4
Советники в MetaTrader 4
Материал подготовил
Торгует на финансовых рынках с 2004 года. Приобретённые опыт и знания помогли ему сформировать собственный подход к анализу активов, деталями которого он охотно делится со слушателями вебинаров RoboForex.
Как обновить MetaEditor?
Итак, советники и индикаторы возвращены в рабочее состояние. Но что делать трейдерам, которые занимаются написанием или же доработкой скриптов, советников и индикаторов, ведь скомпилированный в последней версии MetaEditor продукт может не работать в откаченном терминале?
Здесь тоже все очень просто. В архиве также имеются файлы metaeditor разных билдов, заменив который вы также получите откат MetaEditor до нужной версии.
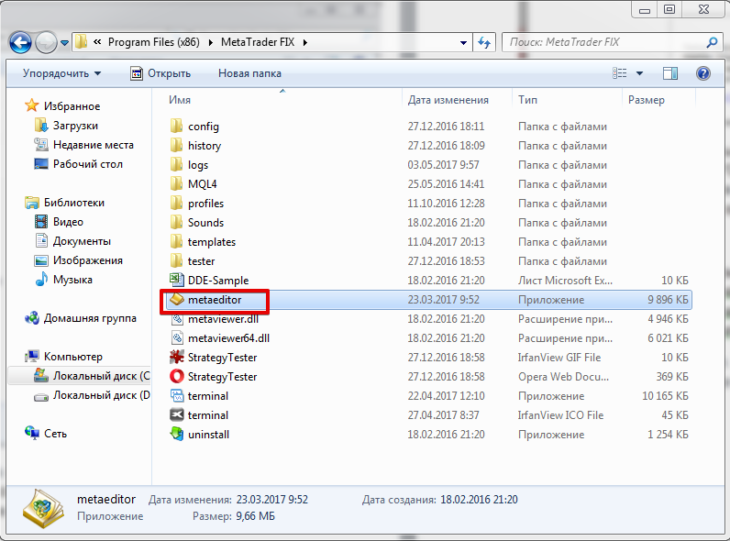 Обновляем MetaEditor
Обновляем MetaEditor
Важно: номер билда MetaEditor и терминала МТ4 отличаются. Например, билду 1065 MetaTrader 4 соответствует сборка MetaEditor 1562
Для того, чтобы узнать текущий билд Метаэдитора, нужно его запустить, зайти во вкладку «Справка» и найти пункт «О программе…».
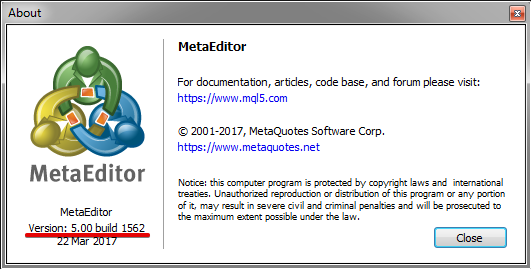 Обновляем metaEditor до нужного билда.
Обновляем metaEditor до нужного билда.
Как видите, сложного ничего нет. Мы выражаем огромную благодарность трейдерам Никсер и Павка69, поделившимся своими советами, а также сборками билдов, для возвращения к «жизни» наших любимых советников и индикаторов.
Вам также будет интересно
- Мобильный Форекс: как установить и работать на мобильном MetaTrader?
- Metatrader 4 против Metatrader 5
- Выбор мобильной платформы для бинарных опционов
Функциональные особенности MT4
Терминал МetaTrader4 предоставляет пользователям функционал, которого нет в аналогичных торговых платформах:
- набор инструментов для проведения технического анализа;
- редактор для написания индикаторов, стратегий и скриптов;
- тестер стратегий;
- новости форекс в режиме реального времени;
- возможность открытия учебного счета;
- заключение сделок одним кликом мыши;
- удержание сделки в течение длительного срока;
- работа с несколькими валютами на одном счете.
Интерфейс платформы прост и понятен – начинающие трейдеры осваивают его в течение нескольких часов. Указанный перечень возможностей платформы далеко не полный, но достаточный для понимания популярности mt4.
Особенности MetaTrader4
Многие трейдеры не идут дальше изучения основных возможностей терминала. И совершенно напрасно. Дело в том, что платформа имеет ряд скрытых возможностей, с помощью которых можно значительно облегчить процесс торговли. Рассмотрим наиболее важные из них.
Возможность «торговли одним кликом» появилась в последних версиях терминалов и способствует более оперативной работе с ордерами. Ее особенность состоит в том, что ордера открываются и закрываются на графике с помощью мыши. Для активации следует войти в меню «Сервис → Настройки → Торговля», где установить галочку напротив пункта «Торговля одним кликом».
Рекомендую прочитать также:
Гэпы на бирже: что о них нужно знать
Откуда берутся ГЭПы на бирже
После активации функции в левом верхнем углу графика появляется окно с данными рыночной цены, размером лота и кнопками для открытия ордера. Установка stop loss и take profit осуществляется перетаскиванием линии цены на расчетные уровни.
Для закрытия ордера необходимо щелкнуть правой кнопкой мыши на линии ордера и во всплывающем меню выбрать соответствующий пункт.
Несколько полезных функций имеет окно «Обзор рынка». Во-первых, просмотр свойств валютных пар позволяет узнать несколько их важных для торговли характеристик. Для этого нужно вызвать контекстное меню, кликнув в поле окна правой кнопкой мыши и активировать пункт меню «Символы». Далее кликнуть на интересуемой паре, в результате чего справа становится активной кнопка «Свойства».
Во-вторых, выбрав в меню строку «Окно котировок», можно разместить на рабочем столе компьютера окно текущих котировок, расположенное поверх окон. Эта функция полезна при открытой сделке и необходимости выполнения какой-то иной работы на компьютере.
Полезную функцию для анализа ранее совершенных сделок имеет окно «Терминал». Например, если перетащить сделку, расположенную во вкладке «История счета» на график, эта сделка отобразится в графическом виде.
Кроме того, если при этом удерживать кнопку Shift, на ценовом графике отобразятся все сделки по этой валютной паре. Эта функция будет полезна при проверке работы эксперта.
Многие торговые стратегии предполагают выход из сделки в виде частичного закрытия лота. Но не многие знают, что такая операция в MT4 осуществима. Для этого следует выполнить действия, аналогичные действиям при полном закрытии ордера, но в поле «Лот» установить ту часть сделки, которую необходимо закрыть.
Очень важная функция расположена на основной панели. Наверное, у любого трейдера бывали случаи ошибочного закрытия окна графика, которое может вызвать нежелательные последствия, особенно, когда на нем были установлены различные инструменты для анализа. Для восстановления потерянного графика необходимо войти в меню «Файл → Открыть удаленный» и выбрать нужный.
Вот неплохая видеоинструкция о том, как пользоваться терминалом Metatrader4.
Как обновить MetaEditor?
Итак, советники и индикаторы возвращены в рабочее состояние. Но что делать трейдерам, которые занимаются написанием или же доработкой скриптов, советников и индикаторов, ведь скомпилированный в последней версии MetaEditor продукт может не работать в откаченном терминале?
Здесь тоже все очень просто. В архиве также имеются файлы metaeditor разных билдов, заменив который вы также получите откат MetaEditor до нужной версии.
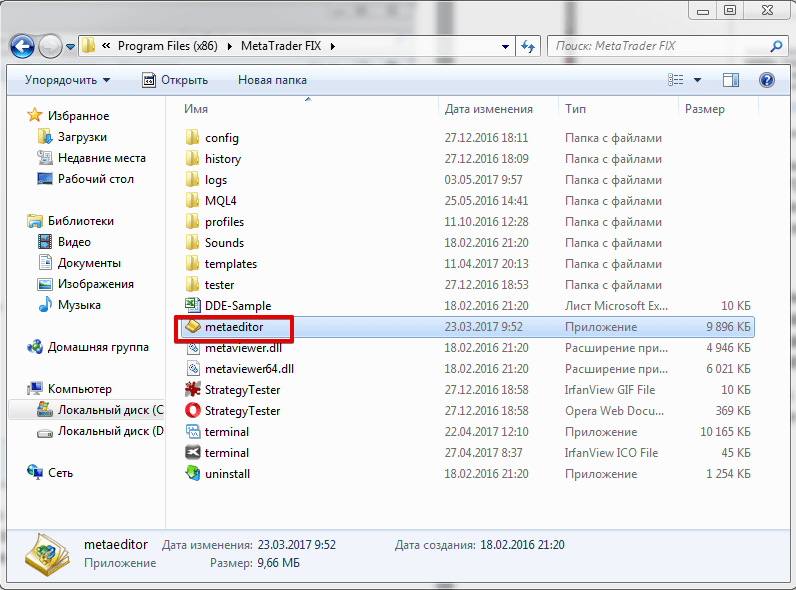
Важно
: номер билда MetaEditor и терминала МТ4 отличаются. Например, билду 1065 MetaTrader 4 соответствует сборка MetaEditor 1562
Для того, чтобы узнать текущий билд Метаэдитора, нужно его запустить, зайти во вкладку «Справка» и найти пункт «О программе…».
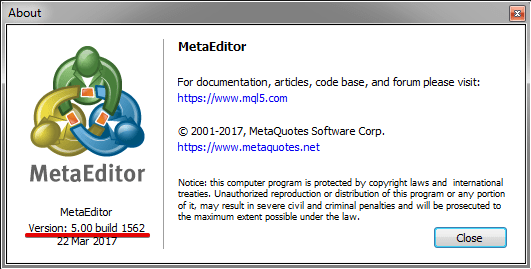
Как видите, сложного ничего нет. Мы выражаем огромную благодарность трейдерам Никсер и Павка69, поделившимся своими советами, а также сборками билдов, для возвращения к «жизни» наших любимых советников и индикаторов.
Каждое программное обеспечение регулярно частично изменяется для обеспечения более качественной и эффективной работы. Для различных программ такое обновление производится по разному – у одних автоматически в фоновом режиме при функционировании, у других при отключении или включении, у третьих лишь при согласии пользователя. В этой статье мы расскажем как обновить МТ4 до новой версии
правильно, чтобы в дальнейшем не возникло проблем с использованием терминала.
В настоящее время особых проблем с обновлением торговых платформ не возникает – как правило, их программный код обновляется в фоновом режиме без возникновения перерывов в работе терминала. Поэтому обо всех проблемах, которые возникали у трейдеров ранее (необходимость самостоятельного отслеживания появления новых версий, поиска их в интернете, скачивания и ручной установки) теперь можно забыть. К тому же, автоматическое обновление позволяет исключить такую распространенную ранее ошибку, как установка новой версии не поверх старой, а вместо нее, что приводило к потере данных о профиле трейдера (логина, пароля, а иногда и комплекса инструментов теханализа – индикаторов, советников, шаблонов, скриптов).




















