Самый точный индикатор для MT4, анализирующий объемы торгов Cluster_Delta (скачать)
Из-за особенности валютного рынка определить реальные показатели торговых объемов за конкретный период очень трудно. Реально существует лишь тиковый объем, позволяющий определить количество совершенных за конкретный период транзакций. При этом все совершенные сделки будут эквивалентными, даже если их объем, выражаемый в лотах, будет существенно различаться. Основная ценность индикаторов, вычисляющих количество совершенных трейдерами сделок, заключается в возможности определения ключевых ценовых уровней.
Индикатор Cluster_Delta вычисляет разницу между количеством сделок на продажу и количеством сделок на покупку. Таким образом он демонстрирует рыночную тенденцию в конкретный период времени, выражая количественно преобладающую группу трейдеров на рынке (продавцов или покупателей). Знание того, кто в текущий момент доминирует на рынке, позволяет понять, обладает ли текущее ценовое движение требуемой для его дальнейшего развития силой.
После применения Cluster_Delta к финансовому инструменту формируется подвальное окно, в котором отображается гистограммный график, в котором столбики направлены вверх или вниз относительно нулевого уровня и имеют определенную цветовую окраску (рис. 3):
- синие столбики над нулевым уровнем указывают на преобладание спроса над предложением (то есть покупателей больше, чем продавцов);
- красные столбики под нулевым уровнем указывают на преобладание предложения над спросом (активность продавцов выше, чем покупателей).

Рисунок 3. Самый точный индикатор форекс Cluster_Delta на ценовом графике.
У индикатора Cluster_Delta есть 3 параметра:
- Instrument – анализируемый актив (при значении AUTO будет анализироваться текущий финансовый инструмент);
- UpdateInSec – периодичность обновления в секундах (прямо пропорционально зависит от таймфрейма);
- MetaTraderGMT – величина временного сдвига рабочего времени терминала (при значении AUTO она рассчитывается автоматически).
Индикатор Cluster_Delta выполняет в основном информативную функцию. Например, малое расстояние вершины столбика от нулевого уровня указывает на равновесность между спросом и предложением, что приводит к флету на рынке. А вот увеличение высоты столбика может указывать на продолжение сформировавшейся тенденции или ее замедление.
Модификацией Cluster_Delta является индикатор CumDelta (скачать), отображающий в подвальном окне совокупную разницу между объемами покупки и продажи за конкретный период (рис. 4).

Рисунок 4. Самый точный индикатор форекс CumDelta.
На нем следует искать дивергенцию между экстремумами кривой индикатора и ценами, указывающими на возможный разворот.
Установка в МТ4
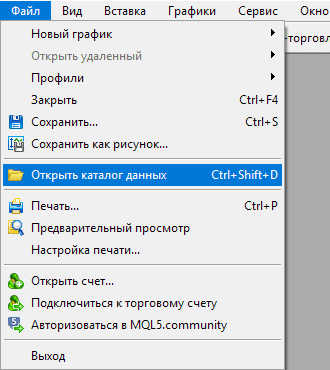
Запускаете терминал МТ5, открываете каталог данных: «Файл»->»Открыть каталог данных (Ctrl+Shift+D)». Открываете: «MQL5″->»Indicators» и в папку «Indicators» вставляете индикатор из буфера обмена.
После, запускаете свой терминал MetaTrader 4. В верхнем меню нажимаете: «Файл»->»Открыть каталог данных», откроется новое окно с папками, открываете папку «MQL4″->»Indicators» и в папку «Indicators» вставляете скопированный ранее индикатор (сочетание клавиш: «Ctrl+V» или правая кнопка мыши: «вставить»). Все, ваш индикатор установлен в терминал МТ4.
Итак, вы скачали на свой компьютер индикатор. Он будет иметь расширение mq5 или ex5, если один индикатор имеет два файла с обеими расширениями, то устанавливайте оба файла.
Левой кнопкой мыши выделите файл(ы) индикатора и скопируйте в буфер обмена (сочетание клавиш: «Ctrl+C» или правая кнопка мыши: «копировать»). Если нужно установить сразу несколько индикаторов, то копируйте сразу все, в один заход.
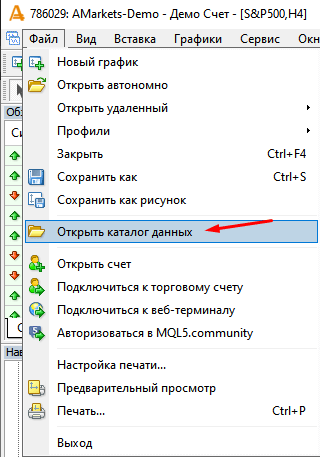
Для этого мы копируем адрес https://my.amarkets.site/trader и вставляем его в строку «добавить URL»:
Первым делом убедитесь, что вы отметили обе галочки во вкладке «Common» (общее), как на рисунке выше.
Когда мы вошли на сайт, еще раз нажимаем кнопку скачать. Браузер запросит открыть ссылку. Нажмите кнопку «Выбрать приложение» и в списке приложений выберите MetaTrader:
Aliev FX Volume – индикатор тиковых объемов для мт4
Индикатор Алиева или Aliev FX Volumes – это еще один алгоритм для расчета и отображения значений тиковых объемов. Инструмент оснащен удобной функцией звукового алерта.
Как скачать индикатор тикового объема
Загрузить инструмент можно по этой ссылке. Затем скопируйте дистрибутивный файл из архива и переместите его в папку MQL4/Indicators. Она находится в каталоге данные терминала МетаТрейдер. Открыть каталог можно через меню «Файл».
В настройках можно поменять много параметров, большинство из которых отвечают за внешний вид индикатора:
- «BarToCount». Число баров для расчета объемов в тиках.
- «UsePoints». Функция отображения объемов в числах над свечами графика.
- «DistancePoints». Расстояние от текста до свечи (работает только при условии активации предыдущего пункта).
- «ColorPoint_U». Цвет баров, соответствующих бычьим свечкам графика.
- «ColorPoint_D». Цвет баров, которые соответствуют медвежьим свечам на графике.
- «ColorPoint_S». Цвет баров, которые указывают на свечи с равными ценами Open и High (доджи).
- «PointSize». Размер текста над свечами.
- «UseShowSameWay». Показ информации над всеми свечами графика.
- «UseShowSameDay». Отображение информации только об объемах дневных свечей.
- «UseAlert». Звуковой алерт.
Настройки можно менять по своему усмотрению или оставить по умолчанию.
Рекомендуем также изучить индикатор Дельта Объема для MT4.
Принцип работы и сигналы Aliev FX Volume
Индикатор Алиева является многофункциональным инструментом. Помимо гистограммы в подвале терминала, он также отображает величину объемов над свечами и небольшой текстовый информер в правой нижней части окна.
Цвет текста над свечой зависит от вида объемов. Над бычьими свечами отображается зеленый текст, над медвежьими – красный, а над доджи – желтый.
Информер в правой нижней части показывает соотношение между Open-ценой текущего дня и текущим значением цены. По этому счетчику можно выяснить, куда идет тренд этого дня – вверх или вниз:
- Если текущая цена ниже Open-точки дня, то с большей вероятностью тренд нисходящий.
- Если текущая цена выше открытия дня, то скорее всего, тренд восходящий.
Однако по данным одного только информера торговать нельзя, так как их недостаточно для полноценного анализа рынка. Нужно также учитывать показания гистограммы Aliev FX Volume и других дополнительных инструментов ТС.
Бары гистограммы Алиева представлены в четырех цветах:
- Синие указывают на увеличение объемов.
- Красные указывают на снижение объемов.
- Коричневый столбец формируется, если после бычьей свечи появилась равноценная медвежья свечка.
- Голубой бар говорит о том, что после медвежьей свечи сформировалась равноценная бычья.
Бары могут быть широкими или обычными. Расширяется столбец в том случае, если на графике образовалось три свечи подряд бычьей или медвежьей направленности. Таким образом, появление на гистограмме широкого синего или красного бара говорит о том, что на графике появились три восходящие или нисходящие свечи подряд.
Индикатор горизонтальных объемов МР
В отличие от предыдущего этот индикатор можно использовать для изучения горизонтальных объемов за определенный временной период. За это отвечает параметр Range Period в настройках, в минутах нужно задать требуемый таймфрейм. По умолчанию выставлено значение 1440, т.е. данные индикатор показывает за сутки.
Максимальные объемы индикатор подчеркивает линией. Так как работа с горизонтальными объемами ведется в основном на пробой зоны максимальных объемов либо отбой от нее это немного упрощает работу.

Информация отображается только за 2 последних дня. Индикатор подойдет тем, кто объемы использует как дополнительный инструмент. Он позволяет определить положение РОС (Point of Control), а большего и не нужно.
Горизонтальные объемы
Если вертикальные объемы дают представление о том, что происходило при формировании отдельной свечи/бара, то горизонтальные дают конкретику по происходящему на отдельных ценовых уровнях. За счет этого можно выделять значимые для трейдеров уровни поддержки и сопротивления.
Есть несколько индикаторов, обеспечивающих отображение соответствующих данных прямо в терминале МТ4 и МТ5.
Marketprofile trendlines
Каждый день индикатор строит профиль рынка. Это вертикальная гистограмма, столбцы фиксированной высоты показывают информацию по активности трейдеров на каждом ценовом уровне. Чем больше длина столбца, тем более значимым является уровень.
Также индикатор выделяет цветом основную зону, в которой график двигался большую часть дня и строит уровни. Эти уровни продлеваются вправо и могут использоваться как поддержка/сопротивление в будущем.
Уровни, построенные с помощью этого индикатора, могут пробиваться, поэтому их нельзя использовать без дополнительных фильтров.
Также индикатор умеет строить трендовые линии. Правда, толку от этого мало, построения оставляют желать лучшего.
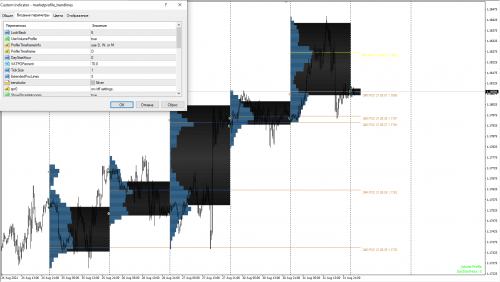
HighVolumeBar VerticalHistogram
Принцип работы похож на предыдущий индикатор. Также строится вертикальная гистограмма, на ней выделяется один или несколько ключевых уровней, их можно использовать в будущем как поддержку/сопротивление.
Отличие от предыдущего заключается в том, что гистограмма строится не по дням, а постоянно находится в левой части экрана. Уровни придется строить вручную по пиковым значениям горизонтальных объемов.
Такой подход несколько неудобен тем, что не получится нормально работать с историей. В остальном замечаний нет, индикатор горизонтальных объемов подойдет для повседневной работы.
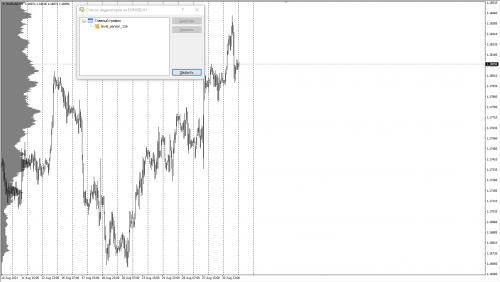
Другие индикаторы горизонтальных объемов работают по схожей логике. Принцип один и тот же – строится профиль прямо на графике, по нему определяется положение важных уровней. Есть десятки таких инструментов, нет смысла рассматривать каждый из них.
Ключевое отличие заключается в том, как строится профиль. Гистограмма либо строится по каждому дню, либо смещается к левой/правой границе рабочего окна и отображается там
На мелкие дополнения, например, автоматическое построение уровней можно обращать внимание
Что касается выбора, то можно скачать индикаторы объема на Форекс, протестировать их и уже на основе собственного опыта делать выбор. В большинстве случаев хватает Better Volume и любого инструмента для построения профиля рынка.
Установить индикатор на график в MetaTrader
Что бы установить индикатор на график в МТ4 (МТ5), последовательность действий следующая:
- Заходите в навигатор терминала MetaTrader («Вид»->»Навигатор» или сочетание клавиш: «Ctrl+N»).
- Раскрываете папку: «Индикаторы».
- Зажимаете левой кнопкой мыши нужный вам индикатор и тянете его на график.
- Настраиваете индикатор и пользуетесь.
- С некоторыми индикаторами идет файл библиотеки с расширением dll. В таком случае, этот файл dll вставляем в папку: «Libraries», которая находится в «MQL4» или «MQL5», в каталоге данных. Так же может потребоваться, что бы был включен DLL. Путь следующий: «Сервис»->»Настройки (Ctrl+O)»->»Советники»->»Разрешить импорт DLL».
Публикации по теме:
- ClusterDelta — биржевые данные онлайн для MetaTrader
- Индикатор биржевых объемов
- Индикатор профиля рынка
- Индикатор дельта и кумулятивная дельта для MetaTrader
- Индикатор Footprint для Метатрейдер
Как установить индикаторы в MT 4
У новичков часто возникают вопросы по поводу того, как выполнить установку программ (индикатора, эксперта, скрипта) в МТ4. Если раньше это делали через корневую папку, которая называлась Program files, то после обновления билда до 600-604 и выше все инструменты устанавливают, открыв каталог данных в MetaTrader 4. Процедура простая, с ней можно справиться самостоятельно.
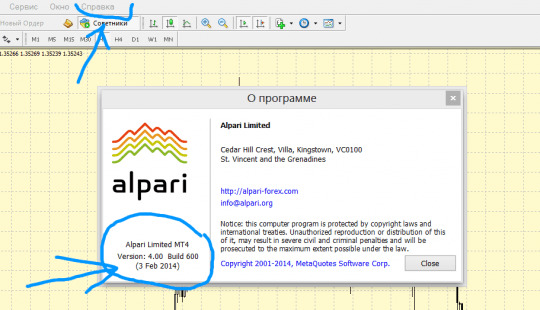
Нужно сделать следующее:
- Установить торговый терминал. Платформу для торговли можно скачать у этого брокера.
- Скачать индикаторы МТ4. Если они представлены в виде архива, то распаковать его. Устанавливаемый файл должен иметь расширение ex4 или mq4.
- Открыть MetaTrader 4. Нажать “Файл”, а потом в меню кликнуть “Открыть каталог”.
- Когда будет открыта папка, в нее копируют индикатор. Если раньше его перемещали сразу в Experts, сейчас файлы, которые трейдер будет использовать в работе, помещают в папку MQL4. Нужно кликнуть по ней, а потом выбрать папку, которая называется Indicators, и уже в нее скопировать файлы.
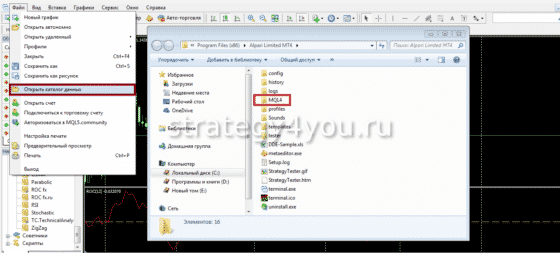
Новички должны учитывать, что MT4 индикаторы устанавливают при открытом терминале. Если устанавливать индикатор не через каталог, а другим способом, он не будет отражаться в меню торговой платформы.
Когда процесс копирования завершится, папку закрывают. После этого можно закрыть, а потом снова открыть терминал (перегрузить). Программа появится в окне.
Для того чтобы установить его на график, нужно открыть новое окно, выбрать валютную пару. Нажимают “Вставка”, а потом кликают по надписи “Индикаторы”, выбирают тот, который нужен.
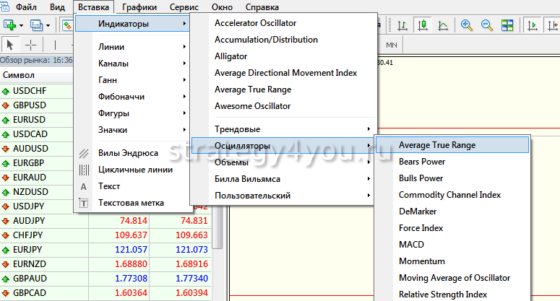
Откроется окно, в нем будет доступ к параметрам настройки. Трейдер может их изменить, добавить, если в этом возникает необходимость, новые уровни, поменять цвет линий. Для того чтобы подтвердить внесенные изменения, нужно нажать на “Ок”.
И что в результате?
Старайтесь избегать инструментов с непонятной для вас логикой и методикой расчета, а также слишком агрессивной рекламой или неоправданно высокой стоимостью. Любой индикатор – только инструмент анализа, но чтобы доверять его сигналам тест-драйв – обязателен, причем в разных торговых условиях.
Бытует мнение, что лучший индикатор – это разработанный самостоятельно. Увы, кроме соответствующего опыта и знаний, такой процесс требует немало времени; некоторые фанаты тратят годы на разработку персонального Грааля, в то время как при грамотном использовании заработать можно и с помощью готовых инструментов. Любой индикатор – платный или бесплатный − может ошибаться, но решение по сделке всегда принимает трейдер.
Встроенные и пользовательские индикаторы в MT4
Прежде, чем углубляться в детали, важно уточнить, что есть два основных типа индикаторов MT4
- Встроенные индикаторы MT4: в эту группу входят предварительно установленные индикаторы, такие как скользящие средние, MACD, ATR, RSI и другие.
- Пользовательские индикаторы MT4: это программы, разработанные независимо на MQL4, и они не являются частью стандартного установочного пакета MT4.
Установка встроенных индикаторов
Что касается встроенных индикаторов MT4, вам не нужно беспокоиться об их установке, так как в процессе инсталляции MT4 вы можете увидеть, что файлы индикаторов будут загружены и установлены.
Для этого после завершения установки MT4 обязательно проверьте каталог индикаторов в окне навигатора вашего терминала MT4.
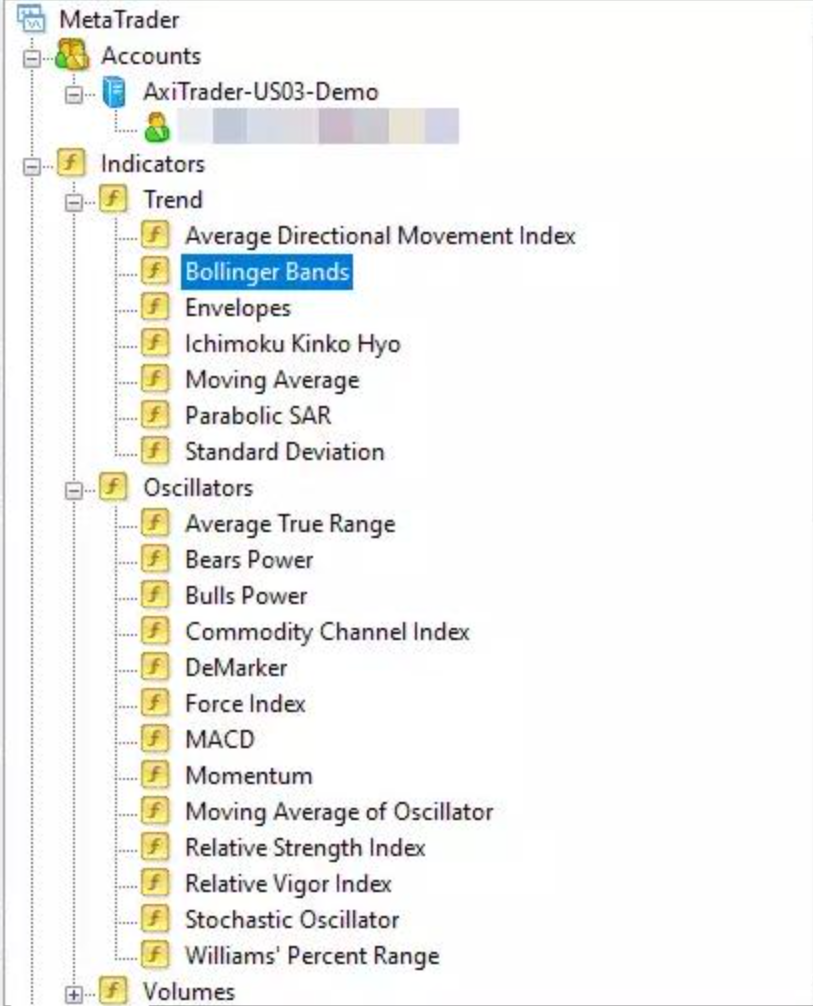
Однако, если вам нужно что-то изменить, или вы хотите удалить один из встроенных индикаторов, вы всегда можете выполнить ряд последовательных шагов для доступа к соответствующим файлам на вашем компьютере.
- Перейдите на вкладку «Файл» и переместите меню вниз к «Открыть папку данных» (Open Data Folder), после чего появится новый экран.
- Затем вы можете перейти к папке с надписью «MQL4». В этой папке вы найдете подпапку с именем «Индикаторы» (Indicators).
- После этого вы увидите список всех файлов индикаторов MT4, которые были предварительно установлены на вашем компьютере. Кроме того, вы заметите, что все они поставляются с парой файлов в .ex4 и .mq4, которые являются допустимыми форматами индикаторов MT4.
- Если вы внесете какие-либо изменения, вам также потребуется перезапустить платформу MT4.
- Проверьте каталог индикаторов в окне навигации, чтобы отследить изменения.
Установка пользовательских индикаторов в Meta Traider 4
Пользовательские индикаторы устанавливаются немного по-другому, поскольку они являются специализированными инструментами или аналитическими надстройками, которые опытные трейдеры создавали для различных целей. Они, как правило, предназначены для более изолированных и специфических сценариев по сравнению с общим отслеживанием рыночных трендов.
Установить пользовательские индикаторы MT4 несложно. В качестве примера возьмем индикатор Forex Dashboard.
Загрузите и подготовьте файл (ы) индикатора MT4, чтобы они были готовы к использованию на вашем компьютере. Например, мы скачали и сохранили их в новой папке
Обратите внимание, что некоторые пользовательские индикаторы будут поставляться в файле .rar, поэтому обязательно извлеките файлы .ex4 и .mq4 для Forex Dashboard
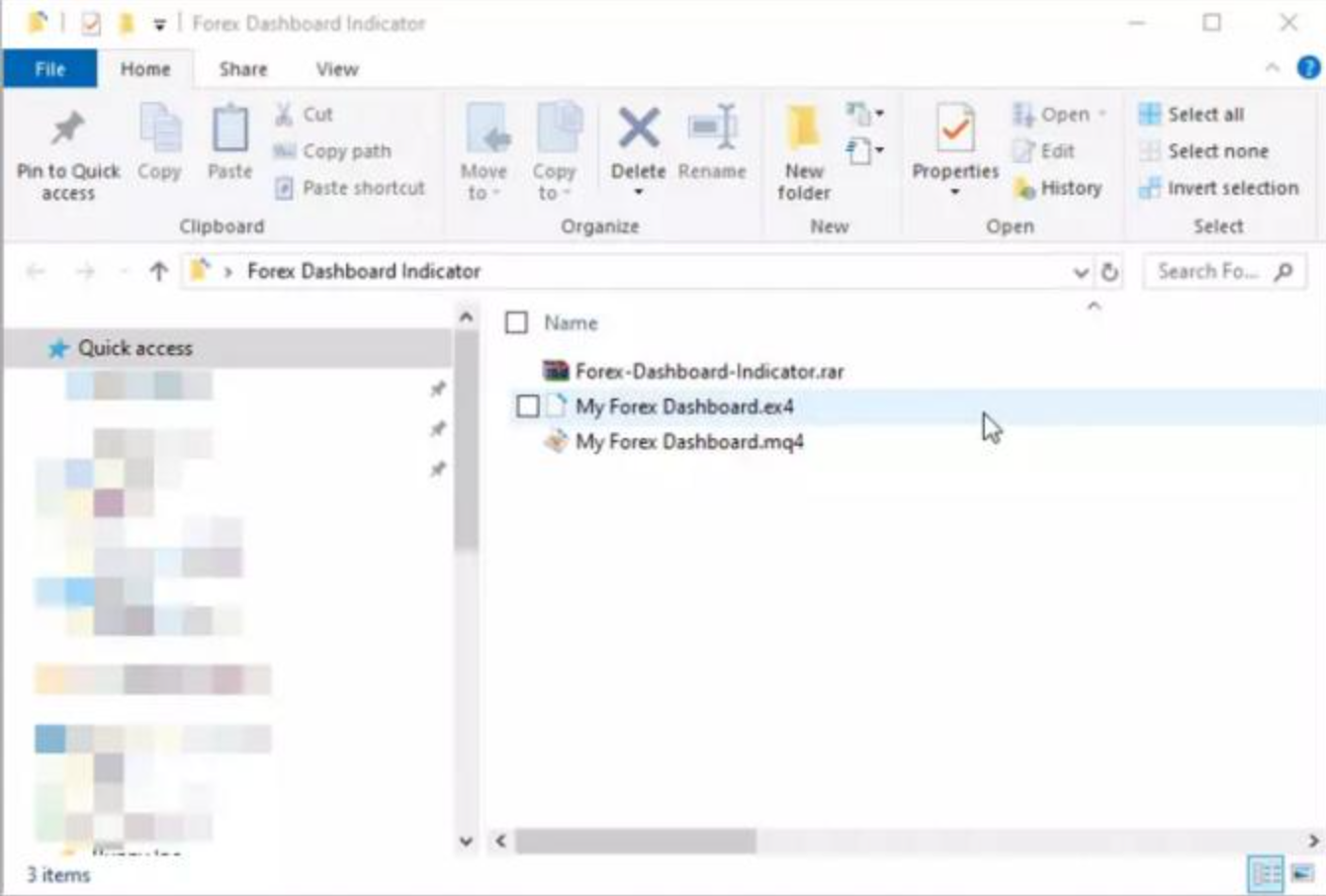
Затем вернитесь на платформу Metatrader 4, щелкните вкладку «Файл» (File) и выберите «Открыть папку данных» (Open Data Folder), чтобы получить доступ к системным папкам для программы MT4.
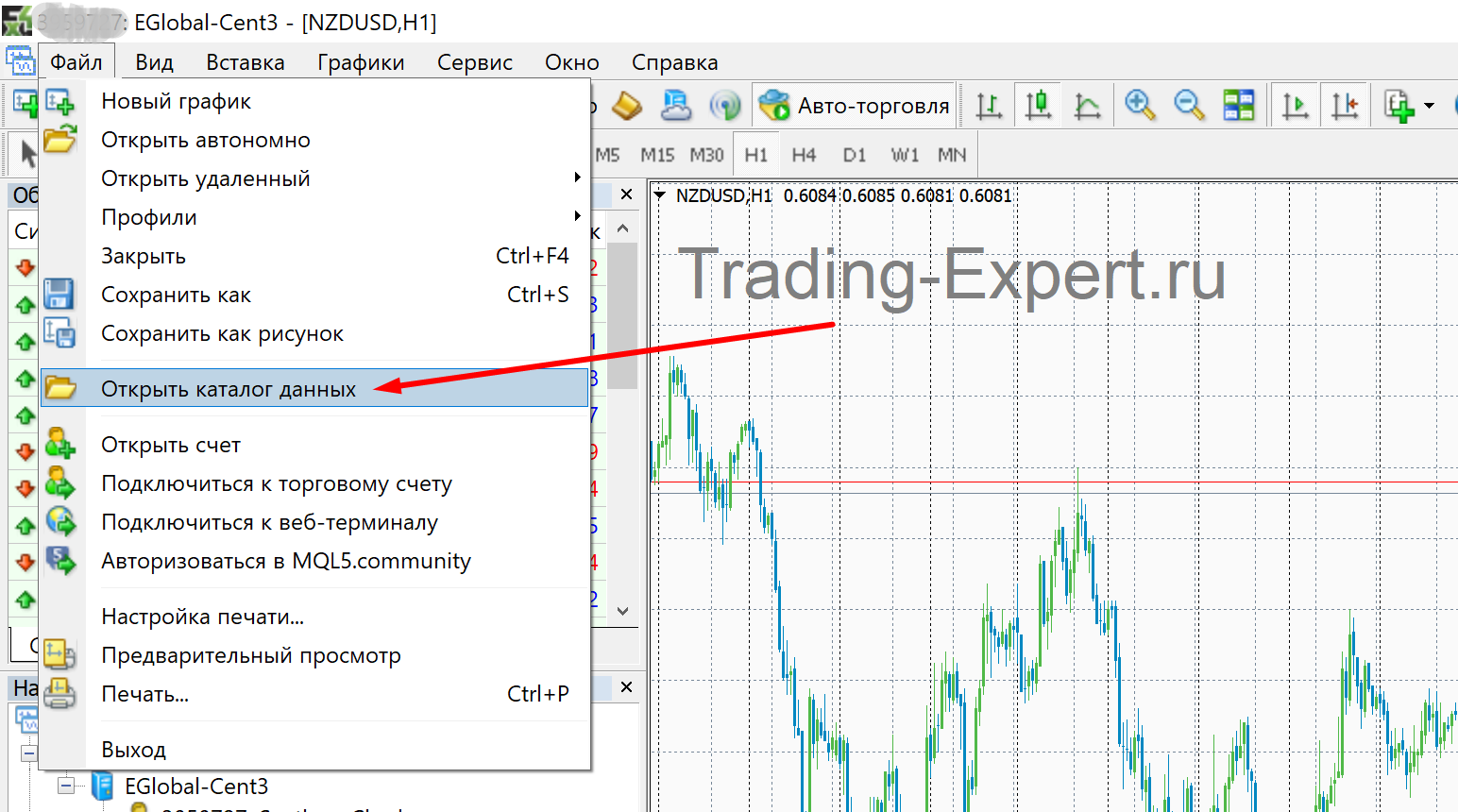
Снова перейдите в папку «MQL4» и подпапку «Индикаторы» (Indicators).
Как и в случае общих индикаторов, вам нужно открыть подпапку «Индикаторы» (Indicators).
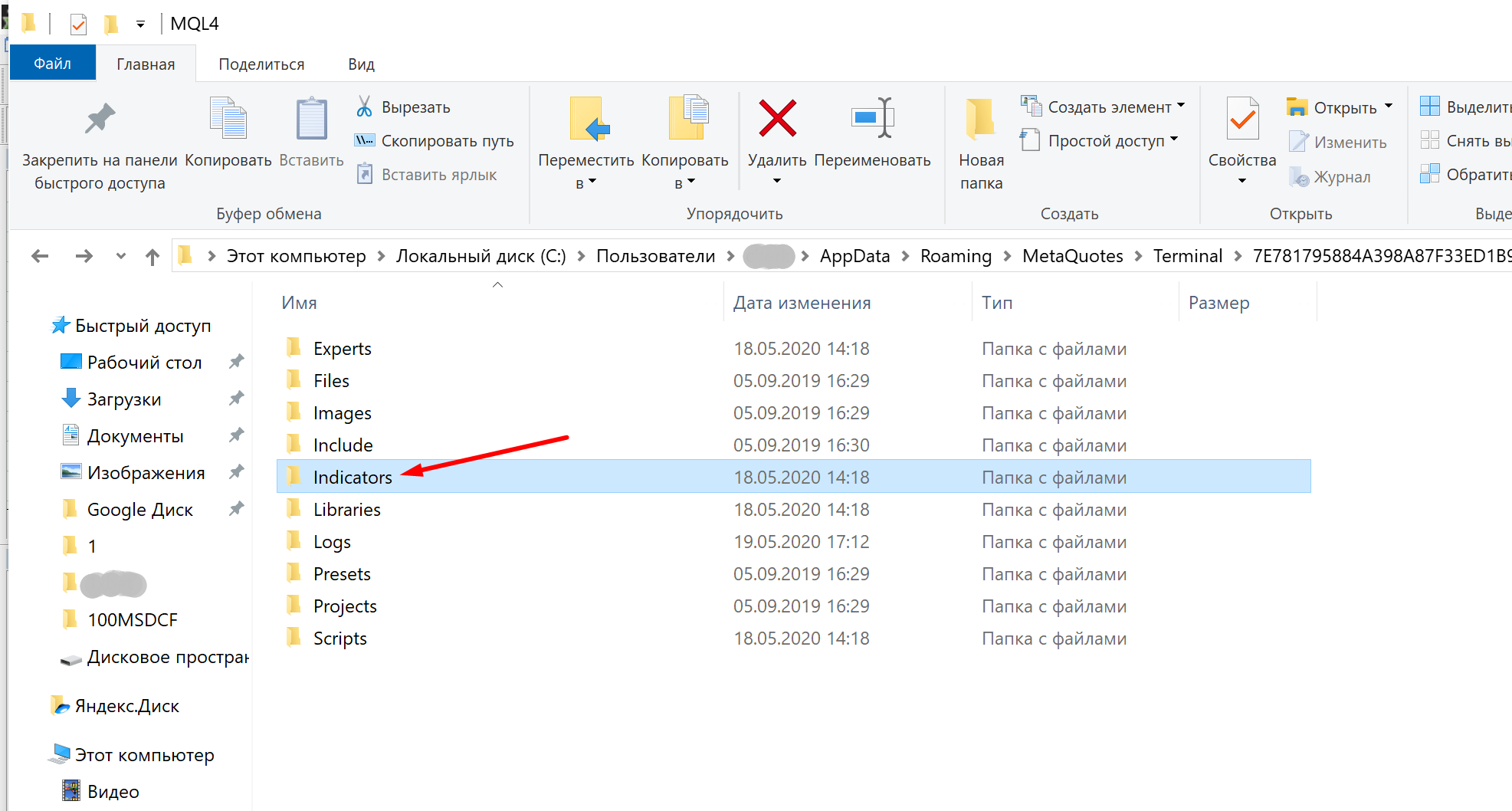
После этого вы можете перетащить или скопировать и вставить файлы пользовательских индикаторов в данную подпапку.
Закройте все окна папок и перезапустите программу MT4. Когда MT4 загрузится снова, вы должны увидеть свой пользовательский индикатор, добавленный в каталог в окне навигации.
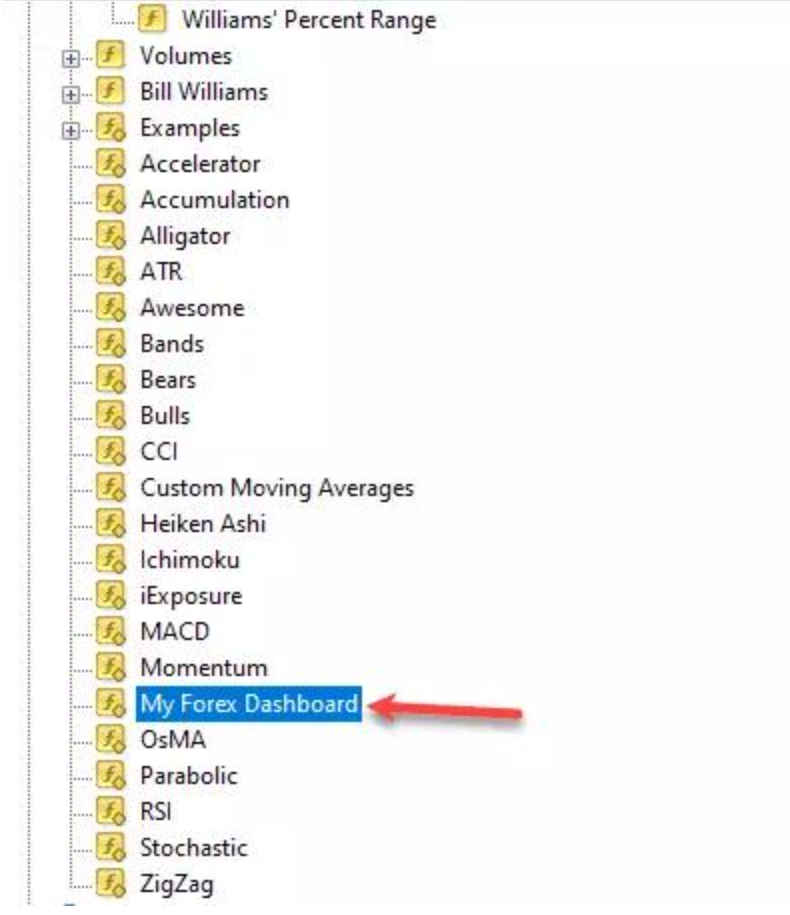
Индикатор Quantum Volume Point of Control Indicator
Еще один платный индикатор, в маркете его стоимость указана на уровне $197 за 5 активаций. Среди преимуществ авторы индикатора подчеркивают:
• отображение Volume Profile — с правой стороны рабочего окна отображается гистограмма объемов;
• High/Low Volume Node — обозначение выпуклостей и впадин на профиле объемов. Выпуклость говорит о том, что эта зона значений цены может стать сопротивлением или поддержкой для цены, а впадина обозначает зону, в которой цена отклонялась на фоне низкого объема;
• построение Support/Resistance Zones — на графике по экстремальным значениям объемов индикатор строит уровни поддержки и сопротивления;
• построение РОС — ключевая точка на графике, пересечение ценой РОС может указать на смену тенденции.

Несмотря на обилие функций имеем по большому счету тот же функционал, что и в большинстве бесплатных индикаторов, которые мы уже рассматривали.
Описание графиков в MetaTrader 4
Графики в MT4 показывают изменения цен различных финансовых инструментов. С их помощью можно анализировать движение валютных пар и других инструментов, составлять прогнозы поведения цены. Терминал позволят открывать одновременно до сотни графиков, настраивать их вид, использовать индикаторы для Метатрейдер 4, подключать торговых советников, сохранять и распечатывать графики.
Открытие графиков
Новый график открывается через подменю «Файл — Новый график», где затем выбирается нужный инструмент. Другой путь — через окно «Обзор рынка», перетащив символ с помощью левой кнопки мыши на рабочую область терминала. Также можно нажать правой кнопкой мыши на требуемом инструменте, после чего выбрать опцию «Окно графика» в появившемся меню.
Открытие графиков — MetaTrader 4
Настройка графиков
Для настройки графика нужно либо через меню «Графики», либо нажатием правой кнопки мыши на самом графике выбрать функцию «Свойства» (F8).
Вкладка «Цвета» — исходя из личных предпочтений, можно выбрать один из трех готовых цветовых стилей — «Yellow on Black» (желтый график на черном фоне), «Green on Black» (зеленый график на черном фоне) или «Black on White» (черный график на белом фоне). Есть возможность создать собственную цветовую схему, подобрав цвета для всех основных элементов графика — фон, текст, линии, свечи и бары и т. д. Все изменения цветов отображаются в небольшом окне слева.
Настройка графиков MetaTrader 4
Вкладка «Общие» — служит для настройки основных параметров графика. Выбираем, в каком виде будет отображаться изменение цены — японские свечи, бары или линейный график. Отмечаем галочкой параметры, которые хотим видеть на графике: OHLC (в верхнем левом углу графика показывается информация по изменению цены за текущий период — открытие, максимум, минимум, закрытие); линия Ask (графики строятся по ценам продажи — Bid, если нужно видеть на графике цену покупки Ask — выбираем этот пункт); разделители периодов (на графике вертикальными линиями показываются границы временных периодов); сетка (отображается в виде ячеек с конкретными значениями цены); объемы (внизу графика отображается индикатор тиковых объемов); описания объектов (показывает описания объектов, находящихся на графике); автономный график (график останавливается на текущих значениях, новые котировки перестают поступать); график сверху (графики будут всегда показываться поверх всех остальных объектов); смещение графика (создает на графике отступ от ценовой шкалы справа для его лучшего визуального восприятия); автопрокрутка графика (текущая свеча (бар) всегда находится в поле зрения на одном и том же месте); фиксировать масштаб (отключает автомасштабирование).
Настройка графиков MetaTrader 4
После настройки всех основных параметров выбирается нужный период графика. Через главное меню, «Панель инструментов» или «Навигатор» устанавливаются необходимые для анализа индикаторы Метатрейдер 4, линии, каналы, расширения Фибоначчи, графические объекты.
Настройка графиков MetaTrader 4
Сохранение графиков
После завершения настройки графика все изменения можно сохранить в форме шаблона, чтобы потом применять его ко всем вновь открываемым графикам. Делается это через подменю «Графики — Шаблон — Сохранить шаблон…».
Можно также сохранить график в формате рисунка. Это доступно в разделе главного меню «Файл — Сохранить как рисунок».
Сохранение графиков MetaTrader 4
Можно создать несколько шаблонов с различными настройками для разных финансовых инструментов. Все открытые окна графиков с вашими настройками доступны к сохранению в отдельном профиле через подменю «Файл — Профили — Сохранить профиль как…».
Сохранение графиков MetaTrader 4
Как установить советник в MT5?
Как и в случае с индикаторами, установка советников в MT5 отличается папкой MQL5. В остальном все аналогично
Еще раз обращаем ваше внимание, что советники, разработанные для торгового терминала MT4, не подходят для MT5!
Также в Маркете торгового терминала вы можете купить или бесплатно скачать советники для MT5.
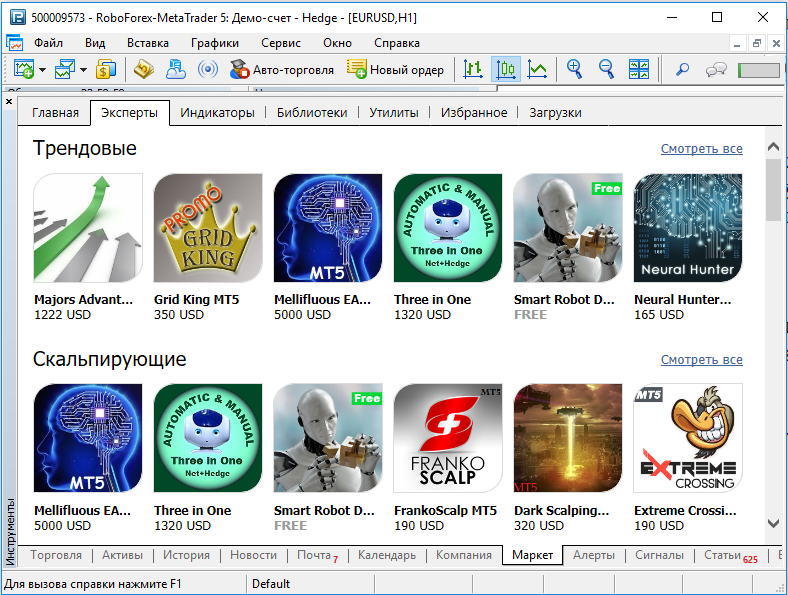
Выводы
Таким образом, установка индикаторов и советников в MT4 и MT5 является очень простой и понятной даже для новичков. Установить индикатор и советник можно за несколько кликов. А вот для настройки и тестирования советника потребуется уже больше времени и опыта торговли на Форекс. Поэтому мы настоятельно рекомендуем не изменять настройки индикаторов и советников, если вы не уверены в конечном результате.
Установка в МТ4
Итак, вы скачали индикатор для МТ4. Если это архив, то разархивируйте его, в итоге у вас будет файл с расширением mq4 или ex4. Один индикатор может иметь два файла с этими расширениями, в таком случае устанавливайте оба.
Левой кнопкой мыши выделите файл(ы) индикатора и скопируйте в буфер обмена (сочетание клавиш: «Ctrl+C» или правая кнопка мыши: «копировать»). Если нужно установить сразу несколько индикаторов, то копируйте сразу все, в один заход.
После, запускаете свой терминал MetaTrader 4. В верхнем меню нажимаете: «Файл»->»Открыть каталог данных», откроется новое окно с папками, открываете папку «MQL4″->»Indicators» и в папку «Indicators» вставляете скопированный ранее индикатор (сочетание клавиш: «Ctrl+V» или правая кнопка мыши: «вставить»). Все, ваш индикатор установлен в терминал МТ4.
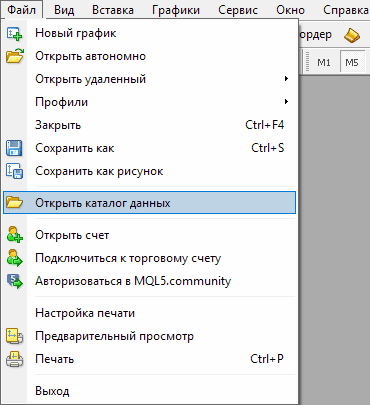
Обязательно перезапустите терминал (закройте МТ4 и войдите в него заново), иначе индикатор не отобразиться в терминале.
Как установить индикатор на МТ-4
Для того, чтобы узнать, как справиться с этой задачей, вы можете посмотреть, как установить индикатор на платформу мт4 видео, либо получить более подробную информацию, дочитав эту статью до конца.
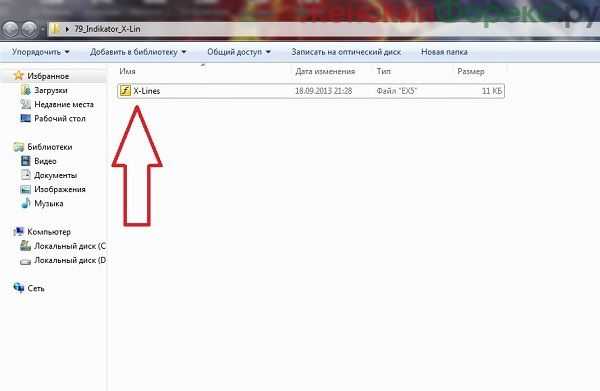
Далее, перед тем, как установить индикатор в Метатрейдер 4, необходимо зайти в торговую платформу и открыть каталог данных, как это показано на картинке, расположенной ниже.
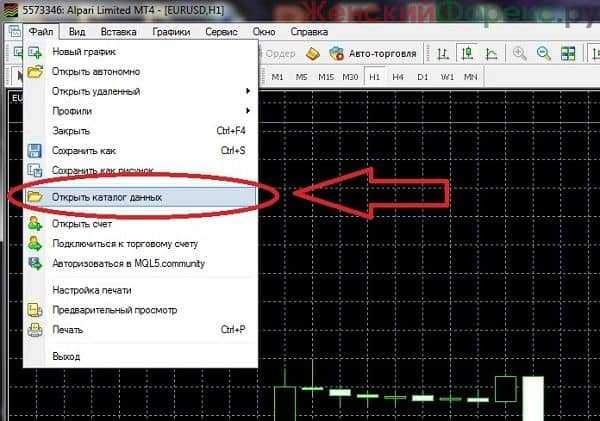
В появившемся перед вами окне нужно зайти в папку «MQL4», как это показано на расположенном ниже рисунке.
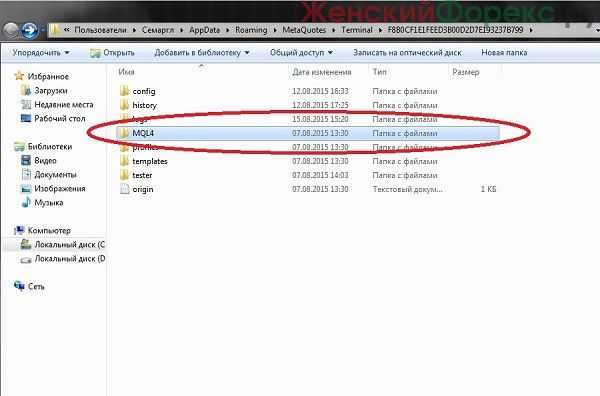
В новом окне следует найти папку «Indikators» и зайти в нее.
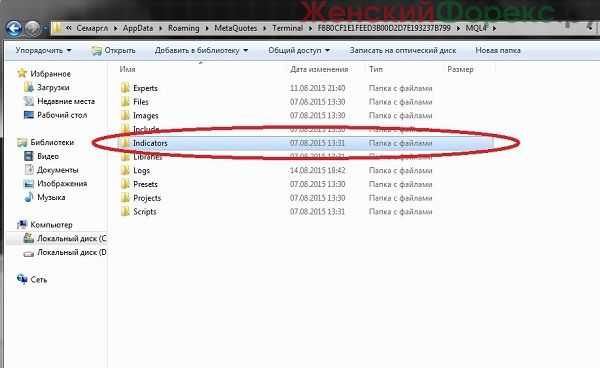
Скопированный ранее файл необходимо вставить в папку «indicators».
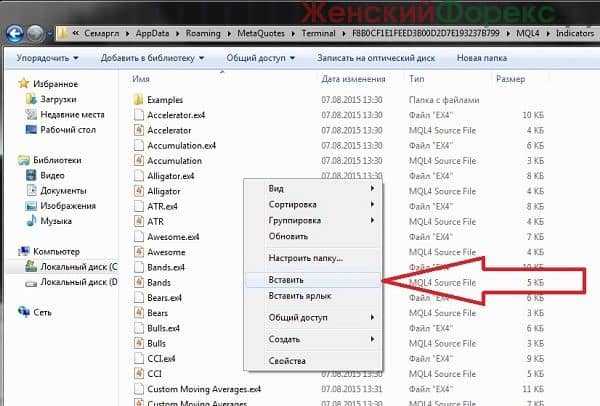
Затем в терминале Метатрейдер4 вам необходимо зайти в директорию «Сервис/настройки», после чего следует выбрать вкладку «Советники» и поставить галочки так, как это показано на рисунке ниже.
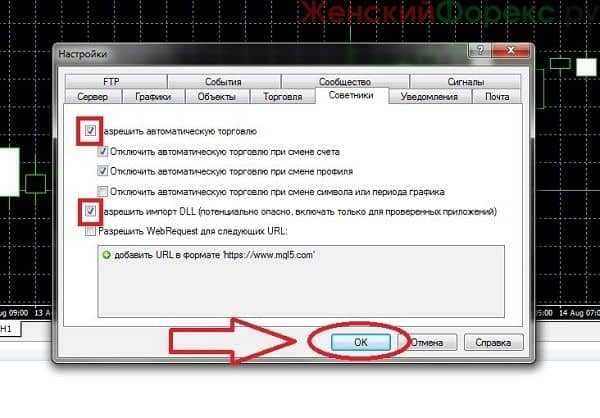
После этого необходимо нажать на кнопку «Ок».
На следующем этапе вам необходимо перезапустить торговую платформу Метатрейдер 4 и открыть график, который вы собираетесь использовать.
Теперь вы знаете, как установить индикаторы в MT4, далее я расскажу вам, как их правильно настроить и подготовить к работе.
Вам необходимо зайти в директорию «Вставка/индикаторы/пользовательский» и выбрать установленный ранее инструмент (в нашем случае это индикатор X-lines). После этого должно появиться окно, в котором вы сможете изменить параметры и настройки используемого инструмента.
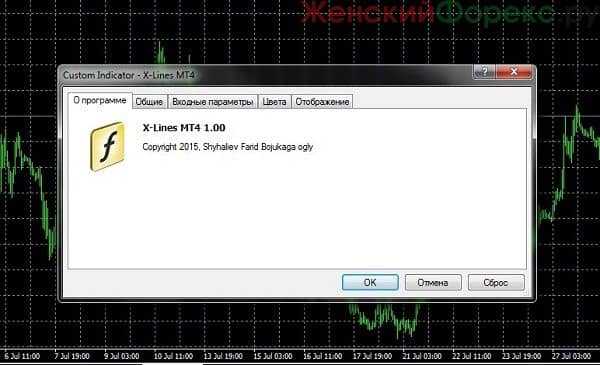
Почти все индикаторы обладают собственными настройками. Независимо от того, какой индикатор вы установили, рекомендуется сделать так, чтобы он отображался на всех используемых тайм-фреймах, либо выбрать наиболее предпочтительные для себя. Затем вам нужно нажать кнопку «Ок». Как именно это сделать, вы можете увидеть на рисунке, представленном ниже.

Во время настройки индикатора установите цвет отображения индикатора, как это показано на картинке, расположенной ниже.
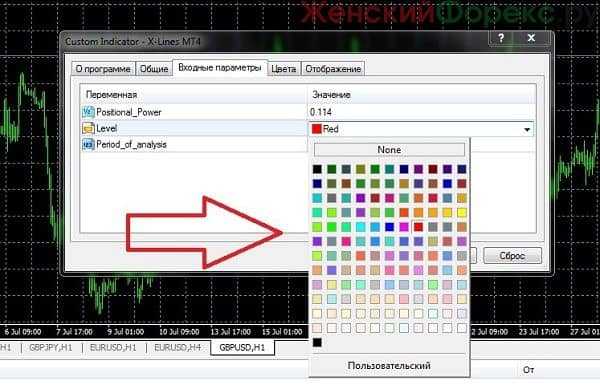
Теперь вы знаете, как установить индикатор в МТ4, и вам осталось лишь подобрать оптимально подходящий для вашей торговой стратегии инструмент.
Если вы делаете первые шаги в трейдинге, вам полезно будет узнать, как осуществляется торговля на Форекс.
Индикатор горизонтальных объемов TPO Chart
Это не горизонтальные объемы, а индикатор профиля рынка, причем ничем не отличается от бесплатных индикаторов. Автор просит за него $50.
На графике внешне очень похож на профиль горизонтального объема, но в отличие от него в гистограмме используются буквы. Такое обозначение используется, чтобы показать, сколько времени цена провела на одном и том же уровне.
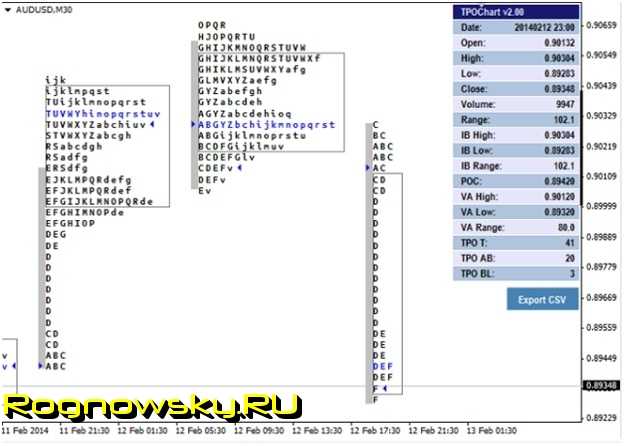
Платить $50 тут абсолютно не за что, стандартные индикаторы, находящиеся в свободном доступе могут выполнять ровно те же построения. Выделить можно разве что информационное окно, но это не настолько существенное дополнение.
Подключить существующий счет
Панель инструментов представлена пятью вкладками:
Чарты. Кликните сюда, чтобы просмотреть график движения цены.
Новости. Кликните сюда, чтобы просмотреть новости.
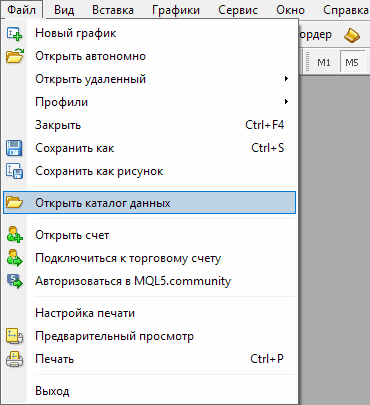
Обязательно перезапустите терминал (закройте МТ4 и войдите в него заново), иначе индикатор не отобразиться в терминале.
Выделяете файл(ы) индикатора (левая кнопка мыши) и копируете его в буфер обмена (Ctrl+C).
В терминале MetaTrader в общем то достаточно собственных индикаторов, но часто возникает ситуация, когда необходимо установить какой то сторонний индикатор, который не входит в стандартный пакет МТ4 или МТ5.
Установка индикаторов в МТ4
Начнем с версии для windows. В стандартном MetaTrader предустановлен минимальный комплект индикаторов – для обучения новичка азам рынка как раз достаточно. Чтобы пользоваться какими-либо внешними инструментами, их нужно установить в терминал, и если используете несколько отдельных копий ПО, например, от разных брокеров, то в каждый из них устанавливаем отдельно.
Напоминаем, что любой индикатор Форекс можно:
- купить на внешних ресурсах;
- купить в MQL5 Market (прямо в терминале);
- скачать из внешних источников (бесплатно или условно-бесплатно);
- получить в качестве бонуса, например, при обучении на курсах брокера;
- позаимствовать у коллеги (бесплатно, условно-бесплатно).
Общая схема установки одинакова для всех ситуаций.
Как правило, нестандартные индикаторы, скрипты, советники и целые торговые стратегии достаются нам в виде архива. В нем обязательно должны быть исполняемые файлы с расширением *.ex4, программные файлы *.mq4 (обычно прилагаются только к бесплатным инструментам), а также в комплекте может присутствовать документация или инструкция в текстовом формате. Предполагается что файлы *.mq4 можно редактировать в MetaEditor, коммерческие индикаторы и советники поставляются только в скомпилированном виде.
Для установки индикатора или скрипта следует скопировать или перенести распакованные файлы в соответствующую папку с торговой платформой MetaTrader 4. Для этого существует два способа.
Первый метод
Просто копируем:
- файлы *.mq4 − в папку «…\…(Program Files)\ <название брокера>\MQL4\Indicators…»;
- скрипты *.ex4 – в папку «…\…(Program Files)\ <название брокера>\MQL4\Scripts…».
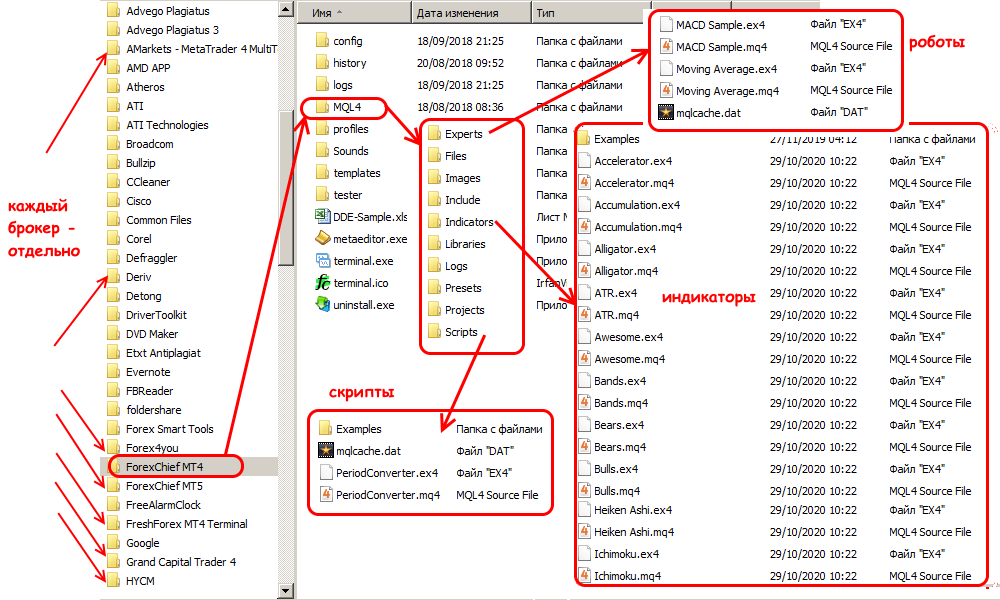
Второй метод
В рабочем окне терминала открываем опцию «Файл» — «Открыть каталог данных» и копируем предварительно распакованные из архива файлы в соответствующие каталоги (см. выше). Так удобно действовать при наличии при наличии нескольких торговых платформ.
Отметим, что сегодня принято устанавливать MetaTrader в корневой каталог диска (без уровня \Program Files\), файлы *.mq4 и *.ex4, относящиеся к одному индикатору, записываются вместе в папку «…\MQL\Indicators…», а в «…\MQL4\Scripts…» размещаются файлы торговых роботов.
































